Табличный процессор microsoft excel
 Скачать 1.83 Mb. Скачать 1.83 Mb.
|
Удалить фильтр или Выделить все.Убрать фильтр данных можно, отменив команду Фильтр ленты Данные.Команда Дополнительно - Расширенный фильтр позволяет фильтровать данные с использованием критериев, которые указываются в ячейках листа. Группирование элементов таблицыExcel позволяет группировать элементы в таблице для удобного про- смотра или печати агрегированных данных, построения диаграмм. Напри- мер, можно сгруппировать месяцы в кварталы, кварталы в годы (Рис. 35). Для группирования элементов таблицы необходимо: выделить строки или столбцы, которые будут подчинены итоговой строке или столбцу (это будут строки или столбцы, которые необходимо сгруппировать); на ленте Данные выбрать пункт Группировать. 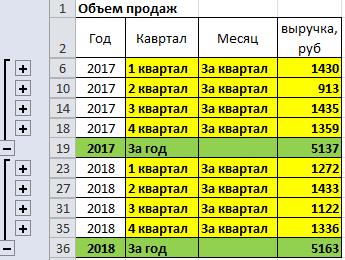 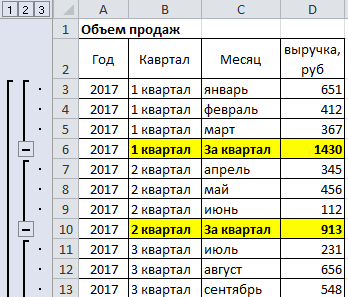 Так можно создать все необходимые уровни структуры. Например, таблица (Рис. 35) содержит 3 уровня детализации. Третий уровень детали- зации отображает все данные, второй – года и кварталы, первый – только года. Для перехода между уровнями отображения данных используются кнопки с соответствующими цифрами в верхнем левом углу таблицы. Так можно создать все необходимые уровни структуры. Например, таблица (Рис. 35) содержит 3 уровня детализации. Третий уровень детали- зации отображает все данные, второй – года и кварталы, первый – только года. Для перехода между уровнями отображения данных используются кнопки с соответствующими цифрами в верхнем левом углу таблицы.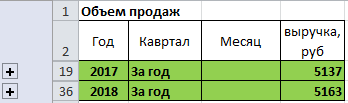 Рис. 35. Пример группировки и структуры данных Рис. 35. Пример группировки и структуры данныхЧтобы снять группирование, следует выделить необходимые элемен- ты, выбрать пункт Группа и структура меню Данные, затем пункт Раз- группировать. Сводные таблицыСводная таблица – это интерактивный перекрестный отчет Excel, со- держащий итоговые данные. Сводная таблица представляет собой интерактивную таблицу, с по- мощью которой можно быстро объединять и сравнивать большие объемы данных. Можно простым перетаскиванием мышью менять местами строки и столбцы для получения различных итогов по исходным данным, а также показывать подробные данные по нужным областям. (Рис. 36) Создать сводную таблицу можно с помощью мастера сводных таб- лиц и диаграмм (команда Сводная таблица ленты Вставка). Диалого- вое окно этого мастера позволяет выбрать исходные данные на листе или во внешней базе данных. Затем создается макет сводной таблицы и пред- лагается список доступных полей. При перетаскивании полей из окна списка в структурированные области выполняется автоматическое подве- дение итогов по полям и построение таблицы (отчета). 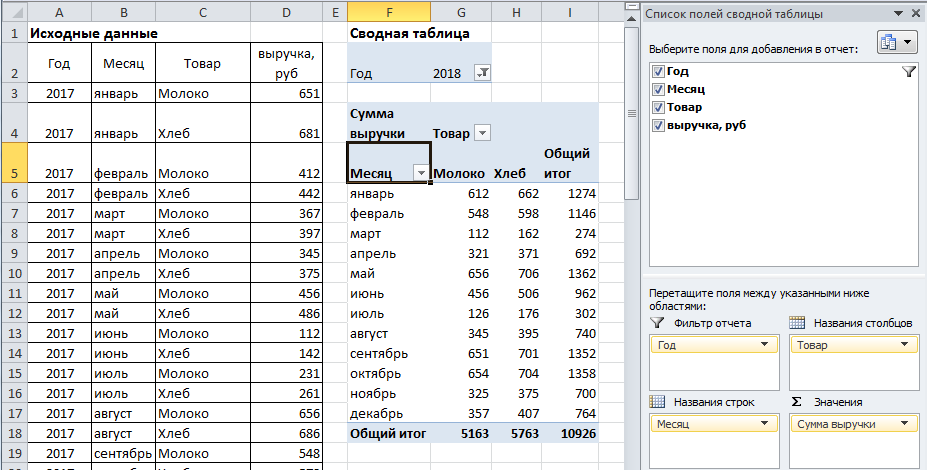 Рис. 36. Пример создания сводной таблицы Выделив ячейку сводной таблицы и вызвав контекстное меню или выбрав нужную команду из ленты Параметры сводной таблицы и Кон- структор сводной таблицы (Рис. 37, Рис. 38), можно обновить данные сводной таблицы, изменить и дополнительно настроить параметры как сводной таблицы в целом, так и отдельных ее полей. 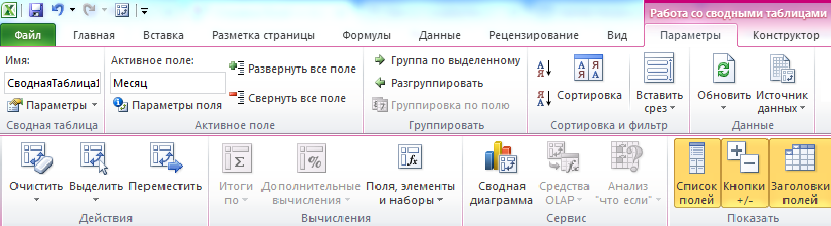 Рис. 37. Лента Параметры сводной таблицы  Рис. 38. Лента Конструктор сводной таблицы Построение и оформление диаграммДиаграмма – это представление данных таблицы в графическом ви- де, которое используется для анализа и сравнения данных. На диаграмме числовые данные ячеек изображаются в виде точек, линий, полос, столби- ков, секторов и в другой форме. Группы элементов данных, отражающих содержимое ячеек одной строки или столбца на рабочем листе, составляют ряд данных. 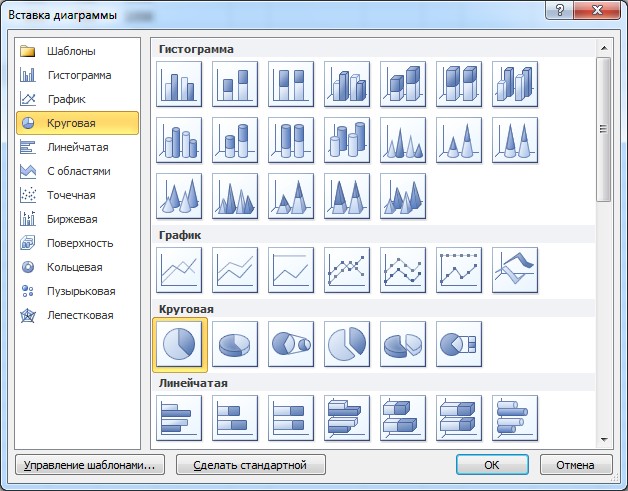 Рис. 39. Диалоговое окно выбора типа диаграммы Для создания диаграммы необходимо: на рабочем листе выделить данные, по которым следует постро- ить диаграмму, включая ячейки, содержащие имена категорий или рядов, которые будут использоваться в диаграмме; выбрать команду с нужным типом диаграммы ленты Вставка; c помощью команд ленты Конструктор диаграмм, Макет, Фор- мат можно изменить тип, диапазон исходных данных, размещение, назва- ние, легенду, подписи данных, формат и другие параметры диаграммы. Диаграмму можно разместить на текущем листе рядом с таблицей или на отдельном листе (специальный лист-диаграмма).  Рис. 40. Лента Конструктор диаграмм  Рис. 41. Лента Макет диаграмм Для изменения типа и параметров построенной диаграммы следует щелкнуть правой клавишей мыши на нужном объекте диаграммы и в кон- текстном меню выбрать подходящую команду. Для удаления диаграммы следует щелкнуть на ней мышью, чтобы появились маркеры размера, и нажать клавишу Delete. |
