Сортировка позволяет переупорядочить строки в таблице по любому полю. Например, чтобы отсортировать данные по цене товара. Для сорти- ровки данных следует выделить одну ячейку таблицы и вызвать команду
Сортировка ленты
Данные.В поле списка
Сортировать по выбирается поле, по которому бу- дут отсортированы данные, и тип сортировки:
по возрастанию – цифры сортируются по возрастанию, текст – в алфавитном порядке, логические выражения –
ЛОЖЬ предшествует
ИС- ТИНА.по убыванию – сортировка в обратном порядке.
В поле списка
Затем по указывается поле, по
которому будут от- сортированы данные, имеющие одинаковые значения в первом ключевом поле. Во втором поле
Затем по указывается поле, по которому будут от- сортированы данные, имеющие одинаковые значения в первых двух клю- чевых полях.
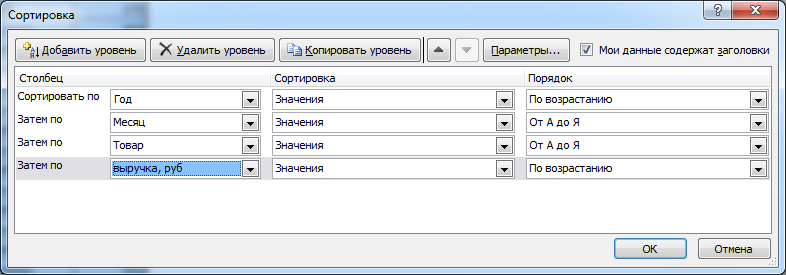 Рис. 33. Настройка сортировки
Рис. 33. Настройка сортировкиДля сортировки данных также используются кнопки
 .
. Перед их использованием следует выделить столбец, по которому необходимо сортировать
записи.
При сортировке по одному столбцу строки с одинаковыми значени- ями в этом столбце сохраняют прежнее упорядочение. Строки с пустыми ячейками в столбце, по
которому ведется сортировка, располагаются в конце сортируемого списка. Excel позволяет также сортировать не всю таблицу, а только выделенные строки или столбцы.
Фильтр данных
Команда
Фильтр устанавливает кнопки скрытых списков (кнопки со
стрелками)
непосредственно
в
строку
с
именами
столбцов.
С
их
помо-
 Скачать 1.83 Mb.
Скачать 1.83 Mb.