Табличный процессор microsoft excel
 Скачать 1.83 Mb. Скачать 1.83 Mb.
|
Вычисление суммыВыделите ячейку, где должна располагаться сумма, и щелкните мы- В наборной строке появится знак равенства и слово СУММ, за кото- рым в скобках обычно следует адрес некоторой области, которую про- грамма предлагает после анализа близлежащих ячеек в качестве области суммирования. Если программа Excel «угадала» правильно, нажмите Enter. В противном случае выделите группу ячеек, которые нужно сло- жить. Можно выделить несколько несмежных групп ячеек, используя кла- вишу Ctrl. Адреса групп можно также вручную ввести с клавиатуры. В этом случае нужно помнить, что адреса начальной и конечной ячеек группы разделяются двоеточием, а адреса различных групп - точкой с запятой (или запятой. Кроме этого, в формулу, при необходимости, можно ввести и числовые слагаемые. Например: =СУММ(D1:D10;D12;D14;D18:D20;300;500) Функция ВПРНаиболее важную роль для автоматизации расчетов выполняет функция ВПР (вертикальный просмотр) из категории «Ссылки и мас- сивы». Данная функция ищет значение в крайнем левом столбце таблицы и возвращает (определяет) значение в той же строке из указанного столбца таблицы. Синтаксис функции ВПРВПР (искомое_значение; таблица; номер_столбца; интерваль- ный_просмотр) Искомое_значение — это значение, которое должно быть найдено в первом столбце массива (таблицы). Искомое_значение может быть значе- нием, ссылкой или текстовой строкой. Таблица — массив ячеек с информацией, в которой ищутся данные. Указывается интервал ячеек (или имя интервала1). Номер_столбца — это порядковый номер столбца в таблице, в кото- ром должен выбираться соответствующий результат. Интервальный_просмотр — это логическое значение, которое определяет, нужно точно или приближено должен производиться поиск в первом столбце. Если этот аргумент имеет значение ЛОЖЬ (0), то функ-  1 Имя - слово или строка знаков, представляющие ячейку, диапазон ячеек, формулу или константу. В меню Вставка укажите на пункт Имя и выберите команду Присво- ить. Введите имя в диалоговом окне Присвоить имя. ция ВПР ищет точное соответствие. В противном случае, если аргумент опущен или имеет значение ИСТИНА, то функция ВПР определяет мас- сив как отсортированный по возрастанию и быстрее находит приблизи- тельно соответствующее значение (если точное соответствие не найдено, то возвращается первое ближайшее значение, которое будет меньше, чем искомое_значение). Пример использования функции ВПРПостановка задачи: Необходимо в ячейке F3 определить количество рабочих дней, соот- ветствующее значению месяца, введенному в ячейку F2, на основании справочника рабочих дней ($A$2:$С$14). Решение: Для решения поставленной задачи воспользуемся функцией ВПР (Рис. 30). Искомое_значение - ссылка на текущее значение месяца (ячейка F2); Таблица - все ячейки справочника рабочих дней ($A$2:$C$14); Номер_столбца – порядковый номер столбца, в котором находятся искомые результаты – показатель «Количество рабочих дней» (можно по- ставить вручную цифру «3», но рекомендуется определить с помощь вло- женной функции СТОЛБЕЦ - ссылкой на одну ячейку ($C$2) в шапке таб- лицы по определяемому столбцу)»; Интервальный просмотр – чтобы функция искала точное соответ- ствие искомому значению в неотсортированном массиве, необходимо в это поле ввести цифру «0» (или написать «ЛОЖЬ»). 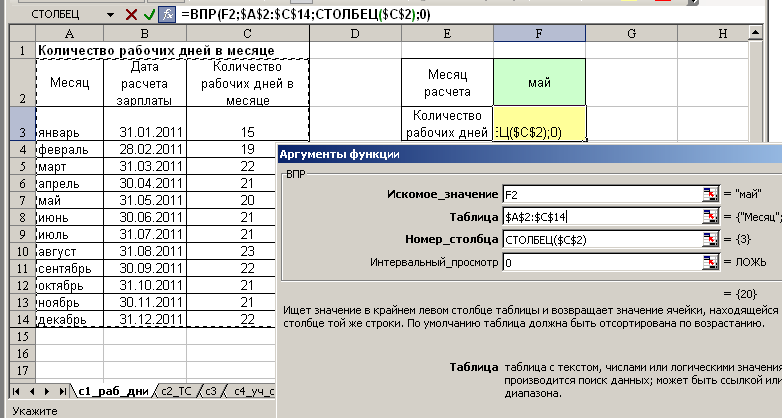 Рис. 30. Пример использования функции ВПР Формула массиваФормула массива – формула, с помощью которой можно выполнить различные вычисления сразу со всем массивом данных, без использования дополнительных операций. Массив - это строка , столбец или матрица значений. Ввод формулы массива и ее редактирование всегда должно завер- шатся нажатием комбинации клавиш Ctrl+Shift+Enter. Правильно вве- денная формула массива отображается в фигурных скобках - {}. Например, для вычисления минимального значения среди положи- тельных и не нулевых элементов массива, необходимо написать формулу: =МИН(ЕСЛИ(A1:E1>0;A1:E1)) и нажать Ctrl+Shift+Enter (Рис. 31). Эта формула просматривает все ячейки массива А1:Е1 и среди зна- чений больше нуля выбирает минимальное значение. 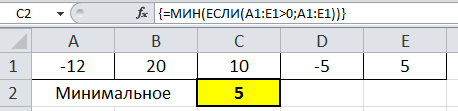 Рис. 31. Массив формул При необходимости, формула массива может использоваться для вычисления несколько значений. Для этого формулу необходимо ввести в несколько ячеек, предварительно их выделив. Формула будет одна для всех ячеек, но вернет для каждой ячейки свой результат. |
