Табличный процессор microsoft excel
 Скачать 1.83 Mb. Скачать 1.83 Mb.
|
=ОКРУГЛ(СРЗНАЧ(H4:H8);2).Функция расчета среднего значения (СРЗНАЧ) является вложенной в функцию округления (ОКРУГЛ). Можно сделать в формуле не более 7 вложенностей. Расчет по формулам со множеством вложенных функций начинается с последней, по уровню вложенности, функции (т.е., согласно примеру, сначала производится расчет среднего значения и затем делается округление вычисленного среднего значения. 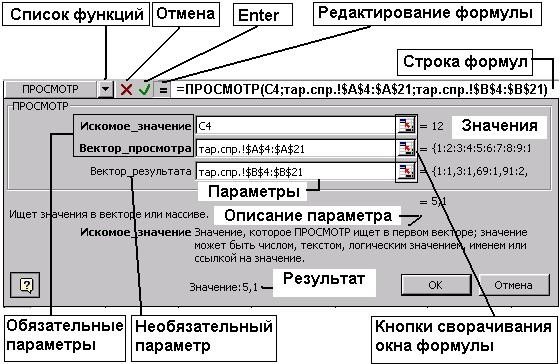 Рис. 29. Строка формул и диалоговое окно функции Просмотр Для введения функции в ячейку необходимо выделить ту ячейку, в которой должен появиться результат вычислений. Затем щелчком по соот- ветствующей кнопке В левом поле этого окна перечислены категории функций, а в правом – в алфавитном порядке функции, соответствующие выбранной категории. Для того чтобы увидеть все функции, следует щелкнуть мышью по опции Все в поле категорий. После щелчка мышью по названию искомой функции ее название появится в отдельной строке вместе с кратким описанием этой функции. Здесь же указываются параметры (аргументы) функции и их количество. После нажатия кнопки ОК появится диалоговое окно выбранной функции (например, функция Просмотр) (см. Рис. 29).  Необходимо в полях обязательных и необязательных параметров этого окна ввести аргументы функции (числовые значения или ссылки на Необходимо в полях обязательных и необязательных параметров этого окна ввести аргументы функции (числовые значения или ссылки на ячейки). Чтобы указать аргументы, можно щелкнуть кнопку , находя- щуюся справа от поля, и выделить мышью ячейки, содержащие аргументы функции; для выхода из этого режима следует щелкнуть кнопку , кото- рая находится справа от поля, или клавишу Esc. Для завершения ввода формулы нажмите ОК. ячейки). Чтобы указать аргументы, можно щелкнуть кнопку , находя- щуюся справа от поля, и выделить мышью ячейки, содержащие аргументы функции; для выхода из этого режима следует щелкнуть кнопку , кото- рая находится справа от поля, или клавишу Esc. Для завершения ввода формулы нажмите ОК.Названия Обязательных параметров выделены жирным шрифтом, эти поля обязательно подлежат заполнению. Если не введены обязатель- ные параметры при нажатии кнопки ОК будет выдано сообщение об ошибке. Необязательные параметры заполняются по необходимости. Чтобы в качестве аргумента вложить функцию, нужно поставить курсор в поле параметра и выбрать из Списка функций в строке формул необходимую. Желательно сначала ввести все аргументы первой функции, а затем переходить к вводу вложенной функции. После этого в указанной ячейке таблицы появится результат вычис- лений, но ячейка останется выделенной и в наборной строке можно уви- деть текст функции вместе с соответствующими параметрами. Редактирование функцийДля редактирования функций можно использовать два способа: с помощью мастера функций и «вручную». Выбрав ячейку, где находится функция, щелчком по пиктограмме Мастер функций открывается соответствующее диалоговое окно. В этом окне дается название функции, приводится ее краткое описание, перечис- ляются ее аргументы. Для того чтобы изменить содержимое поля, где находятся аргументы, следует либо непосредственно внести новые адреса, либо выделить соответствующую группу ячеек. После окончания редакти- рования следует щелкнуть по кнопке ОК. Если функций в формуле не- сколько, можно вызывать диалоговое окно каждой щелчком мыши по ее названию в строке формулы. Редактирование аргументов функций можно выполнить непосред- ственно в строке формул, не обращаясь к Мастеру функций. Для этого нужно щелкнуть мышью в той позиции строки формулы, где необходимо исправить формулу, и внести изменения «вручную». Где был выполнен щелчок, появится мерцающий текстовый курсор, и с этой позиции можно вводить новые символы с клавиатуры.  Щелчок по кнопке Отмена слева от формулы отменяет все про- Щелчок по кнопке Отмена слева от формулы отменяет все про- изведенные изменения, так что содержимое ячейки остается без измене- изведенные изменения, так что содержимое ячейки остается без измене-ния. Щелчок по кнопке (Enter) слева от формулы подтверждает изме- нение, и в ячейке появляется новое значение. |
