Табличный процессор microsoft excel
 Скачать 1.83 Mb. Скачать 1.83 Mb.
|
Строка формулПрямо под панелями инструментов Стандартная и Форматирование по умолчанию находится строка формул. Это строка разделена по вертика- ли на три секции. секция находиться слева и отображает адрес активной ячейки, при- своенное ей имя или выделенную область. 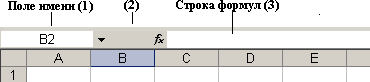 Рис. 11. Строка формул электронной таблицы Excel секция (средняя) в обычном состоянии является пустой (отобража- ется только значок секция – непосредственно строка формул отображает содержимое (данные или формулу) активной ячейки, если они введены. Рабочая областьРабочий экран Excel разделен тонкими линиями по вертикали на столбы, а по горизонтали на строки. Столбцам присваиваются имена, соот- ветствующие буквам латинского алфавита, либо числа (в зависимости от стиля, выбранного в Файл► Параметры ►Формулы ►Стиль ссылок R1C1), а именами строк являются только числа. Области имен столбцов и строк располагаются в верхней (столбцы) и в левой (строки) части таблицы и называются заголовками. Пользуясь Excel 2010 и старше, можно созда- вать таблицы размером до 16 384 столбцов (имя последнего - XFD) и 1 048 576 строк. Строка состоянияПоследняя полоса внизу окна экрана Excel называется строкой со- стояния. В левой части этой строки выводится информация о выбранной команде или выполняемой операции, такой, как открытие или сохранение файла, копирование ячеек или запись макроса. В правой части строки состояния для диапазона активных ячеек можно выводить значение суммы числовых данных. Щелчок правой кноп- ки мыши в правой части строки состояния позволяет вызвать контекстное меню в котором настроить параметры отображения информации. 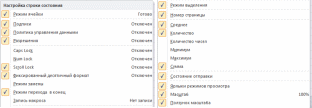 Рис. 12. Вид контекстного меню Строки состояния Вид рабочего листаВ окне приложения Excel рабочий лист может принимать различный вид и масштаб. Вид рабочего листа может принимать обычный, режим разметки и страничный режим отображения. Выбор режима осуществляет- ся через ленту Вид. Обычный режим просмотра по умолчанию используется для реше- ния большинства задач Excel, таких как ввод, отбор и форматирование данных, построение диаграмм. Переключение активного рабочего листа в страничный режим про- смотра, позволяет изменять данные и при этом видеть их так, как они бу- дут напечатаны. Чтобы изменить разбиение листа на страницы, следует перетащить соответствующую границу страницы влево, вправо, вверх или вниз Масштабирование страниц для правильного размещения строк и столбцов выполняется в данном режиме автоматически. Вид окна рабочего листа можно настраивать и сохранять, используя команду Представление меню Вид. В представлении сохраняется ре- жим отображения для отдельного листа и настройки активной книги в це- лом. К таким настройкам относятся отключение строки формул и строки состояния, параметры печати, скрытые строки, столбцы и параметры фильтра. Работа с окнамиКаждая книга (файл) в Excel открывается в отдельном окне. Для перехода к окну другой книги (файла) необходимо щелкнуть на его кнопке в панели задач MS Windows или имени через команду Перей- ти в другое окно (лента Вид). Окно книги можно свернуть, развернуть, закрыть и изменить размеры. Разделение оконИногда необходимо одновременно просматривать различные части большой таблицы. Для этого следует разделить окно таблицы на подокна одним из следующих способов: установить указатель мыши на горизонтальную или вертикальную вешку разбиения (он примет вид двунаправленной стрелки) и перетянуть в нужное место. Размеры подокон можно изменять, перетягивая вешку раз- биения (см. Рис. 2); выделить столбец или строку, по которой следует разделить окно. Для разделения окна на 4 части необходимо выделить ячейку, по которой нужно выполнить разделение. Затем в меню Окно выбрать команду Раз- делить. Окно разделится горизонтально по строке над выделенной ячей- кой и вертикально по столбцу слева от нее. 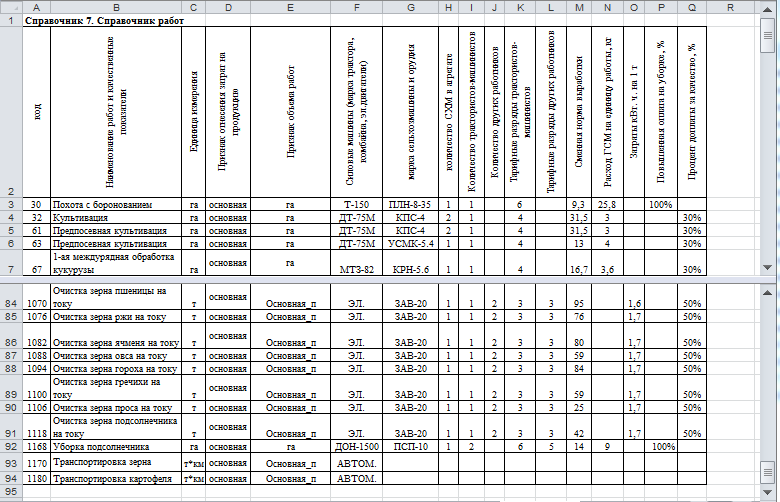 Рис. 13. Горизонтальное разделение окна Чтобы отменить разделение окон, следует в ленте Вид выбрать ко- манду Разделить или дважды щелкнуть на вешке разбиения, или перетя- нуть границу разбиения в конец или начало рабочей области. |
