Табличный процессор microsoft excel
 Скачать 1.83 Mb. Скачать 1.83 Mb.
|
Выбор ячеек и ввод данныхЛюбая ячейка таблицы может быть заполнена данными. Для ввода данных в ячейку надо щелкнуть левой кнопкой мыши по той ячейке и начать ввод. По окончании ввода по умолчанию текстовые данные вырав- ниваются по левому краю ячейки, числовые – по правому. Ячейки таблицы выбираются (выделяются, маркируются) с помо- щью указателя ячеек – рамки (жирный контур вокруг ячейки). Чтобы пере- вести указатель в заданную ячейку, нужно щелкнуть по ней левой кнопкой мыши или использовать клавиши управления курсором на клавиатуре. Для выделения нескольких ячеек нужно щелкнуть в начале выделяемой обла- сти (левый верхний угол) и, удерживая кнопку мыши нажатой, перемещать манипулятор в конец области (правый нижний угол). Чтобы отменить мар- кировку области, можно просто щелкнуть по нужной ячейке. Для выделе- ния нескольких ячеек с помощью клавиатуры необходимо установить ука- затель ячеек в начальную ячейку области, а затем, удерживая клавишу Shift нажатой, распространить выделение на всю область с помощью кла- виш управления курсором. Одна строка или столбец таблицы выделяются щелчком по номеру (адресу), который расположен в заголовке строки или столбца. Для выде- ления нескольких строк или столбцов нужно щелкнуть по номеру первой строки (столбца), а затем, удерживая кнопку мыши нажатой, переместить манипулятор в нужную позицию. Выделить несколько несмежных ячеек или диапазонов можно мыш- кой с нажатой клавишей Ctrl. При нажатой клавише Shift можно выделить диапазон ячеек от первой до последней ячейки диапазона, указанных мышкой. Коррекция высоты строк и ширины столбцовПрежде всего, корректируемая строка или столбец таблицы должны быть выделены. Для этого необходимо щелкнуть левой кнопкой мыши по номеру (координате) строки или столбца. В меню Формат находятся под- меню Строка и Столбец. При выборе одного из этих подменю открыва- ется меню следующего уровня. В подменю Столбец вызовите команду Ширина, тогда откроется диалоговое окно, в котором пользователь может указать ширину столбца. Для стандартного шрифта в качестве единицы измерения можно использовать один символ. Например, если в столбце нужно записать стандартным шрифтом 10 символов, то в поле ввода Ши- рина столбца следует указать число 10. Команда Автоподбор ширины из меню Столбец автоматически корректирует ширину столбца в соот- ветствии с его содержимым. Коррекцию можно выполнить и с помощью манипулятора мыши. Для этого указатель мыши нужно установить на границу между номерами строк или названиями столбцов. При этом указатель мыши приобретает вид двунаправленной стрелки (см. Рис. 21) Если нажать левую кнопку мыши и, не отпуская ее, немного сдвинуть указатель мыши, то можно уви- деть штриховую линию, которая показывает смещение границы строки. Переместите эту линию в нужную позицию и отпустите кнопку мыши, то- гда в таблице появится новая граница строки. Если дважды щелкнуть мы- шью по номеру строки (адресу столбца), то высота (ширина) этой строки (столбца) будет автоматически скорректирована по ее содержимому. Форматирование данных«По умолчанию» содержимое ячейки представляется программой Excel в стандартном формате, который устанавливается при запуске про- граммы. Например, для чисел и текстов задается определенный вид и раз- мер шрифта. 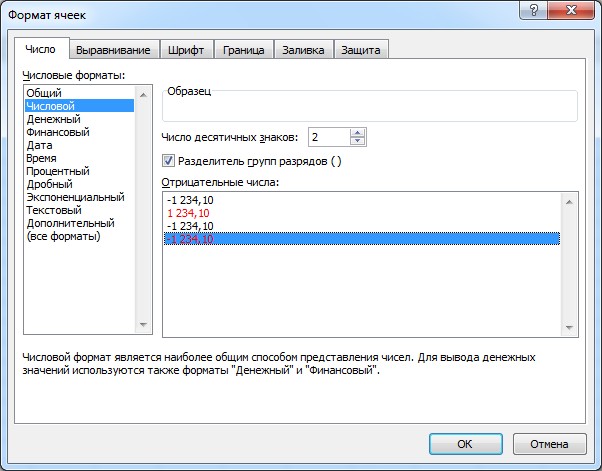 Рис. 22. Формат ячеек: вкладка Число Перед форматированием, нужно выделить ячейки, в которых требу- ется изменить формат данных. После этого выбрать команду Формат ячеек. На экране появится диалоговое окно Формат ячеек. Используя его, можно установить форматы представления данных в ячейках: число- вые форматы (Рис. 22), выравнивание (Рис. 23), границы и вид ячеек, а также определить степень защиты данных. 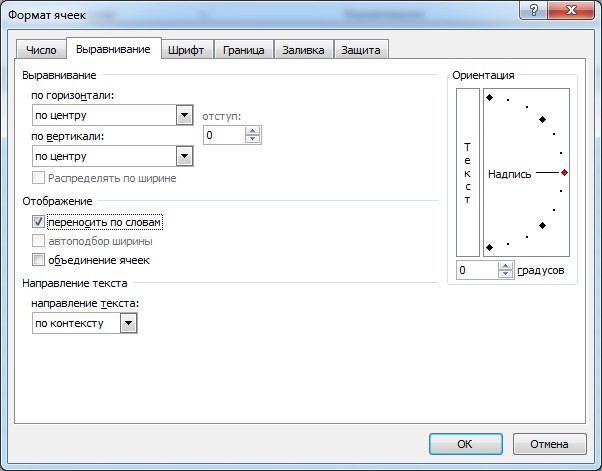 Рис. 23. Формат ячеек: вкладка Выравнивание Копирование, перемещение и вставкаС помощью команд Вырезать, Копировать и Вставить в Excel можно перемещать и копировать ячейки или их содержимое. Ячейки перемещаются и копируются вместе с формулами, итоговы- ми значениями, форматом ячеек и примечаниями. При копировании можно вставить только определенную часть со- держимого или свойств ячеек. Например, значение, вычисленное по фор- муле, не копируя саму формулу, или скопировать только формулу, или скопировать только форматы ячейки. При вставке можно пропускать пу- стые ячейки и транспонировать (переворачивать) таблицы. Для этого при копировании необходимо выбрать соответствующий параметр из команды Специальная вставка. С помощью команды Вставить скопированные ячейки можно добавлять скопированные ячейки со сдвигом текущей ячейки (строки или столбца), выбирая направление: вниз или вправо. 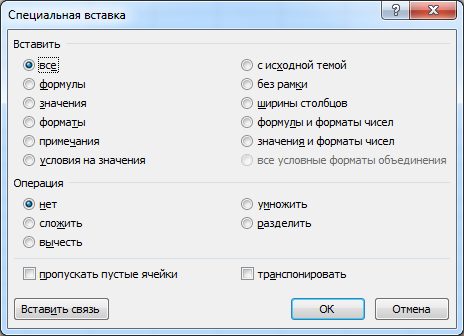 Рис. 24. Параметры Специальной вставки |
