Табличный процессор microsoft excel
 Скачать 1.83 Mb. Скачать 1.83 Mb.
|
Управление рабочими листамиОтдельные рабочие листы одного документа расположены на экране друг под другом. С помощью именного указателя, расположенного в ниж- ней части экрана, можно переходить с одного листа на другой. На именном указателе находятся ярлычки (корешки) рабочих листов, расположенные в порядке возрастания номеров: Лист1, Лист2 и т.д. Рис. 18. Ярлычки листов и кнопки их прокрутки Щелчок мышью по корешку позволяет отобразить ячейки выбранно- го листа. Ярлычок активного рабочего листа выделяется на именном ука- зателе белым цветом. Обычно в новой книге на указателе доступны ярлыч- ки трех рабочих листов. Слева от именного указателя расположены пиктограммы стрелок, с помощью которых можно прокручивать содержимое указателя листов, чтобы получить доступ к неотображённым на экране ярлычков листов, ес- ли их достаточно много. Кнопки прокрутки позволяют осуществлять пере- ход на первый, предыдущий, следующий и последний лист. Через контекстное меню с листами в целом можно выполнять сле- дующие операции: выделять, переименовывать, перемещать, копировать, вставлять, удалять, защищать, скрывать и менять цвет ярлычка. 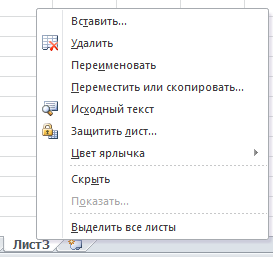 Рис. 19. Контекстное меню листа Добавление рабочих листовКоманда добавления листа Перемещение рабочих листовУстановите указатель мыши на корешке рабочего листа, который нужно переместить, и щелчком правой кнопки мыши откройте кон- текстное меню. С помощью команды Переместить/скопировать от- кройте диалоговое окно с тем же названием и укажите в нем новую пози- цию переставляемого листа. Закройте окно Переместить/скопировать щелчком по кнопке OK, и рабочий лист займет новую позицию. Если включить опциональную кнопку Создавать копию, то данный рабочий лист останется на прежней позиции, а новую позицию займет его копия. Название копии листа будет образовано путем добавления порядкового номера к имени копируемого листа, например Лист1(2). Можно переставить сразу несколько листов. Для этого промаркируй- те листы (выделите группу листов), щелкнув по их именам в именном ука- зателе при нажатой клавишей Ctrl или Shift. Затем выполните команду Переместить/скопировать, которая в этом случае будет применяться сразу ко всем маркированным рабочим листам. Переместить рабочий лист (листы) можно также перетаскиванием их мышью в нужное место. Переименование рабочих листовУстановите указатель мыши на корешке рабочего листа, который нужно переименовать, и щелкните правой кнопкой мыши. Откроется кон- текстное меню, в котором с помощью команды Переименовать можно перейти непосредственно на имя рабочего листа и изменить его. Туда можно попасть, используя двойной щелчок левой кнопки мыши по назва- нию рабочего листа. В этом поле укажите новое имя листа, которое долж- но содержать не более 31 символа, включая пробелы. После ввода имени нажмите клавишу мыши, установив ее указатель в любом другом месте, и на именном указателе появится новое имя рабочего листа. При задании имен рабочих листов не должны использоваться следующие символы: «*», «[», «]», «:», «/», «\»,«’». Ввод данных и корректировка табличных документовВиды указателей мыши в рабочей области и режимы работы - основной режим – режим выбора (выделения) ячеек. Данный режим работает, когда указатель мыши наведен на область любой ячейки. Щелчок левой кнопки мыши в этом режиме позволяет выделить кур- сорной рамкой ячейку, находящуюся под указателем мыши. Перетас- кивание – перемещение мыши с нажатой левой кнопкой – позволяет в этом режиме выделить несколько ячеек (Рис. 20. блок ячеек с B2 по С5). - основной режим – режим выбора (выделения) ячеек. Данный режим работает, когда указатель мыши наведен на область любой ячейки. Щелчок левой кнопки мыши в этом режиме позволяет выделить кур- сорной рамкой ячейку, находящуюся под указателем мыши. Перетас- кивание – перемещение мыши с нажатой левой кнопкой – позволяет в этом режиме выделить несколько ячеек (Рис. 20. блок ячеек с B2 по С5).Щелчок правой кнопки мыши в основном и некоторых других режи- мах позволяют вызвать контекстное меню к объекту (ячейке или выделен- ному блоку ячеек, столбцам и строкам), находящемуся под указателем мыши. 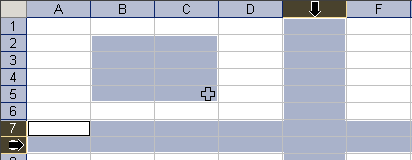 Рис. 20. Условный пример: режимы выделения ячеек, строк и столбцов - режим заполнения ячеек, доступен пользователю, когда указатель мы- ши наведен на маркер правого нижнего угла выделенной ячейки (яче- ек); Перемещение мыши с нажатой левой кнопкой в данном режиме позволяет пользователю, заполнить соседние по вертикали или гори- зонтали ячейки на основании значения или формулы выделенной ячейки (ячеек) (Рис. 21. с помощью заполнения: на основании значе- ния ячейки А1 «Январь» в ячейках А2 и А3 будут значения «Февраль» и «Март»; на основании прогрессии, заданной в ячейках C1 и D1 – «1» и «3» в ячейках E1 и F1 будут значения «5» и «7»; при перетаскивании под указателем появляется примечание со значением, которое появит- ся в текущей ячейке – «Март» в A3 и 7 в F1). Двойной щелчок левой кнопки мыши в этом режиме позволяет на основании значения или формулы выделенной ячейки (ячеек) выполнить автозаполнение не- прерывного блока нижестоящих ячеек (Рис. 21. ячейки с E3 по E7) Ав- тозаполнение производится до последней ячейки непрерывнозапол- ненного заполоненного блока, расположенного в соседнем столбце (с D3 по D7), если слева или справа ячейки пустые, заполнение возмож- но только перетаскиванием). С помощью данного режима очень удоб- но копировать формулы или значения и заполнять ячейки с заданной в двух или нескольких ячейках прогрессией; 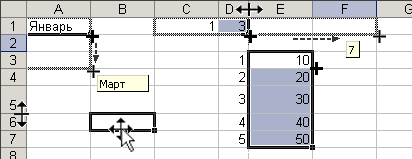 Рис. 21. Условный пример: режимы изменения размеров строки и столбца, заполнения и перемещения ячеек |
