Введение 8 Этапы создания Windowsприложения 8
 Скачать 6.98 Mb. Скачать 6.98 Mb.
|
ВведениеMicrosoft Visual Basic 2005 – это мощная система визуального проектирования, предназначенная для создания программ, работающих в операционной системе Windows. Visual Basic 2005 не является самостоятельной системой разработки, а входит в состав Microsoft Visual Studio 2005. В основе Visual Basic 2005 лежит современный диалект языка Basic1 – Visual Basic. Система проектирования Visual Basic 2005 позволяет разрабатывать приложения любой степени сложности для решения задач различных предметных областей. При этом интерфейс приложений полностью удовлетворяет всем требованиям Windows. Visual Studio 2005 является средой визуального программирования. Она позволяет разработчику прямо на экране конструировать интерфейс приложения, используя стандартные компоненты. Visual Basic 2005 поддерживает событийно-управляемое программирование. При таком подходе разработка программы заключается в создании фрагментов программных кодов, каждый из которых связывается с определенным событием. Событие – это любое действие пользователя: щелчок кнопкой мыши, ввод текста, изменение размеров или положения окна и т.д. В результате создается не одна большая программа, а приложение, состоящее из набора взаимосвязанных подпрограмм. После запуска приложение переходит в состояние ожидания события. При наступлении какого-либо события вызывается соответствующая подпрограмма – обработчик события. Затем приложение опять переходит в состояние ожидания события. Таким образом, между отдельными частями приложения нет жесткой связи. Последовательность их вызова определяется последовательностью наступления тех или иных событий. 1. Этапы создания Windows-приложенияПроцесс создания Windows-приложения состоит из пяти основных этапов.
2. Среда Visual Basic 2005Среда разработки программ Visual Basic 2005 содержит все необходимые инструменты для проектирования, запуска и отладки программ. Она позволяет упростить процесс создания программных приложений. Среда Visual Basic 2005 включает в себя средства построения интерфейса программ, редактор кодов, отладчик, а также множество дополнительных инструментов. Приложение, разработанное в среде Visual Basic 2005, называется проектом. Проект включает в себя информацию об интерфейсе программы и программные коды для обработки различных событий. 2.1. Структура среды Visual Basic 2005Для запуска Visual Basic 2005 необходимо выбрать пиктограмму Visual Basic 2005 из меню «Пуск», осуществив такую последовательность действий: Программы → Microsoft Visual Studio 2005 → Microsoft Visual Studio 2005. После этого на экране появится стартовое окно среды разработки (рис. 1). Оно позволяет открыть один из последних проектов, находившихся в разработке (блок Recent Project расположен в левом верхнем углу стартового окна), открыть проект (команда Open Project находится там же) или создать новый проект (команда Create Project находится в том же блоке). Также это окно позволяет обратиться к разделам справочной системы, посвященным первоначальному ознакомлению со средой разработки (блок Getting Started расположен по центру левой части стартового окна) и ознакомиться с заголовками новостей в области разработки программного обеспечения (блок MSDN2 расположен в правой части стартового окна и занимает его основную часть). 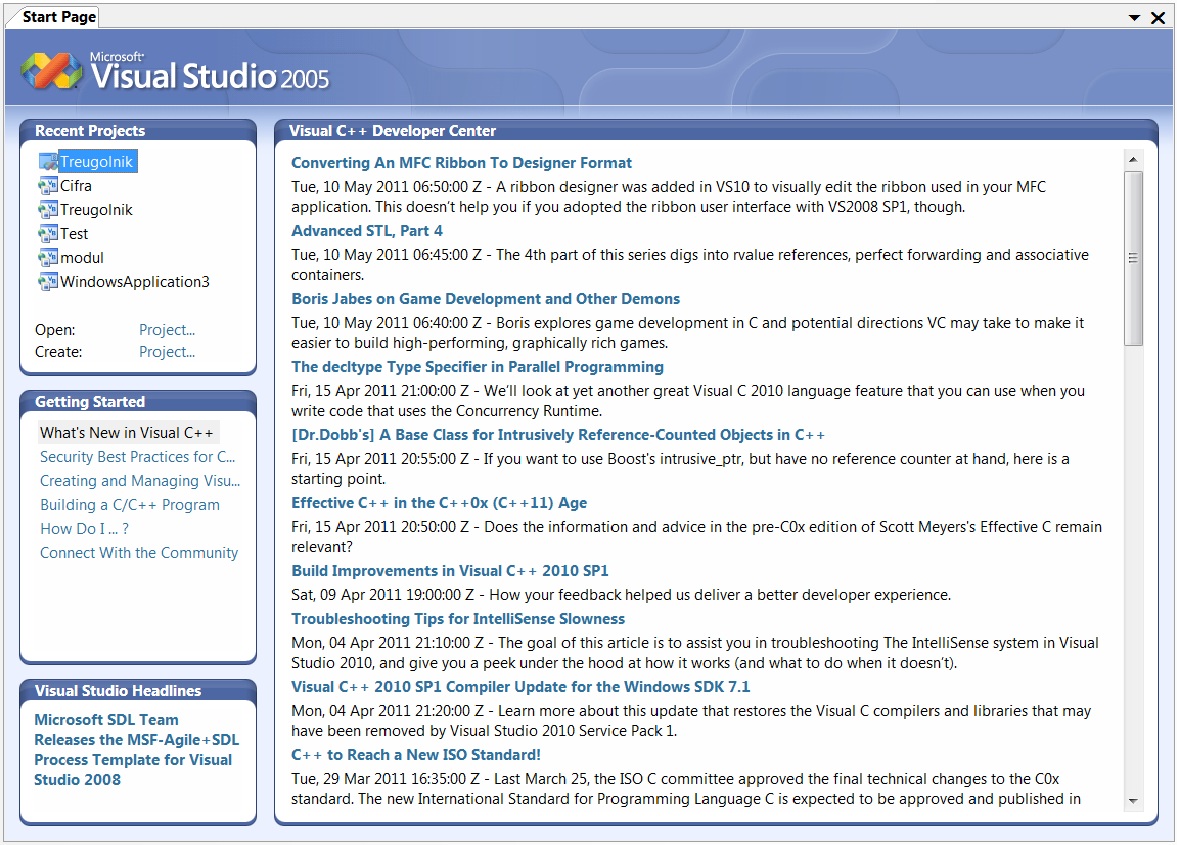 Рис. 1. Стартовое окно Microsoft Visual Studio 2005 Если стартовое окно не нужно, то его закрывают, нажав на крестик в верхнем правом углу окна. После этого открываются основные окна среды Visual Basic 2005 (рис. 2). При различных настройках среды Visual Basic 2005 набор и расположение этих окон могут отличаться от представленных на рисунке. 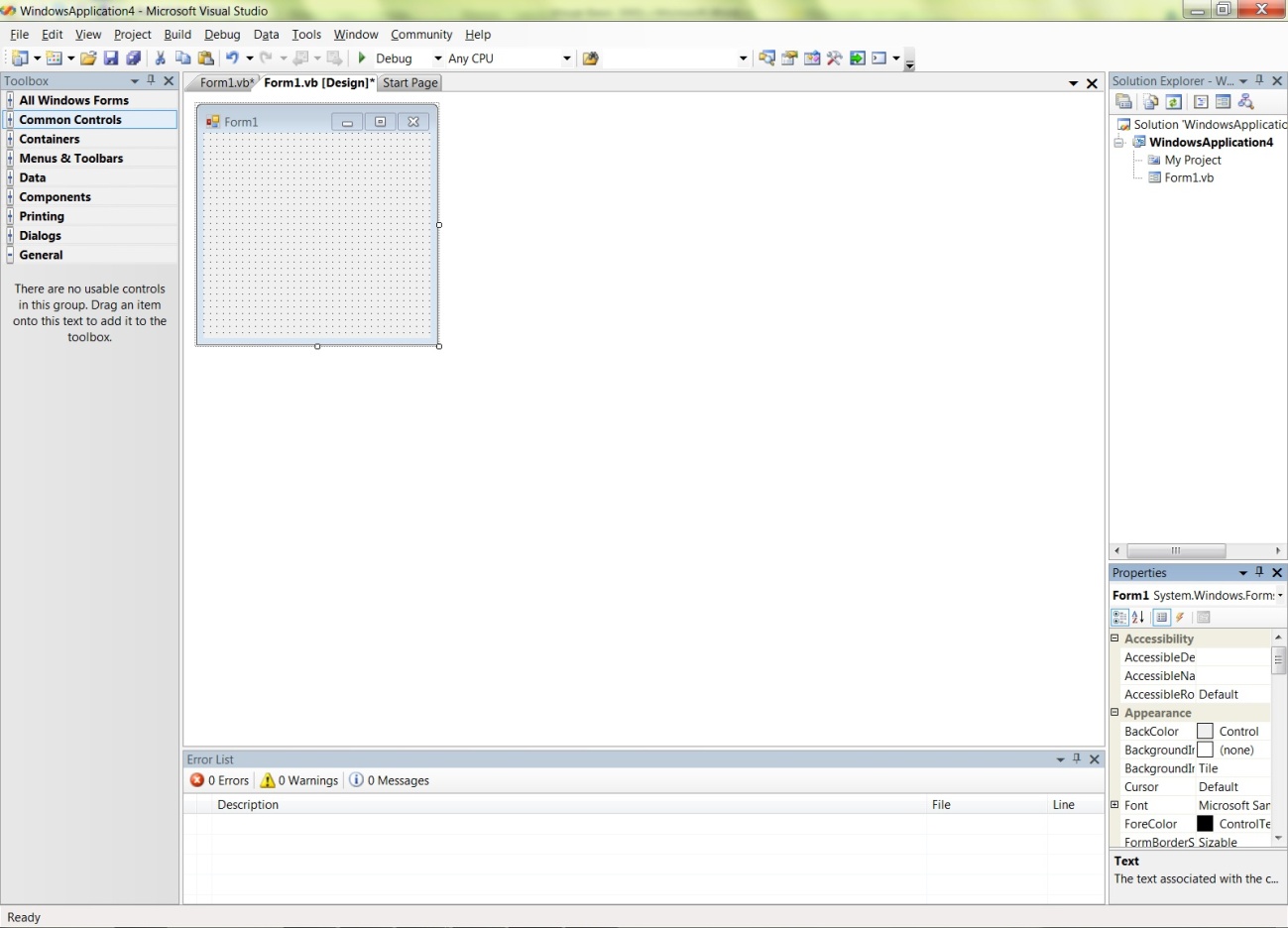 Рис. 2. Основные окна среды Visual Basic 2005 Рассмотрим основные окна среды Visual Basic 2005. Главное меню (рис. 3) расположено в верхней части экрана под заголовком окна и содержит все команды среды Visual Basic 2005. Основные блоки главного меню:
Рис. 3. Главное меню Панель инструментов (рис. 4) расположена сразу под главным меню. Она содержит кнопки, дублирующие наиболее часто используемые команды главного меню, что позволяет повысить эффективность работы в среде Visual Basic 2005. По умолчанию она всегда присутствует в главном окне среды Visual Basic 2005, если она была удалена ранее. Для того чтобы восстановить на экране панель инструментов, надо из пункта меню View выбрать команду Toolbars → Standart. После установки панель инструментов находится в верхней части главного окна, но она, как и все другие панели инструментов, может быть перемещена в любое место экрана. Рис. 4. Панель инструментов Окно конструктора форм (рис. 5) является основным рабочим окном, в котором выполняется визуальное проектирование интерфейса приложения. Вызвать это окно можно из главного меню: View → Designer. Другой способ – дважды щелкнуть мышью по имени формы в окне проводника проекта (решения) Solution Explorer. В окне форм визуально создаются все формы приложения. В начале работы экранная форма пуста. В процессе проектирования интерфейса на ней располагаются различные элементы управления. Для их точного расположения можно использовать сетку или команды из меню Format. 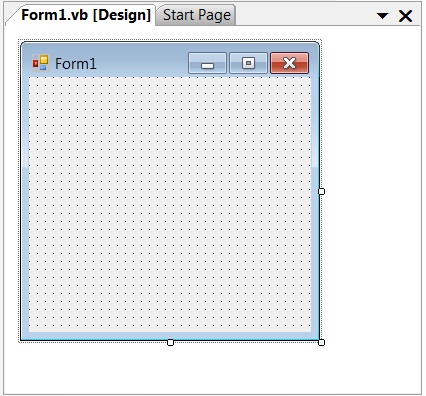 Рис. 5. Окно конструктора форм Панель элементов управления (рис. 6) – основной рабочий инструмент при визуальной разработке интерфейса приложения (экранных форм). По умолчанию панель элементов управления находится в левой части главного окна среды Visual Basic 2005. Если панель инструментов недоступна, ее можно открыть с помощью команды Toolbox из меню View. Как только указатель мыши покидает окно панели элементов управления, она исчезает с экрана. Чтобы закрепить панель элементов управления на экране, надо нажать на среднюю из трех кнопок, расположенных в правом верхнем углу окна. Эта кнопка называется Auto Hide ( Панель элементов управления состоит из различных разделов, в которых расположены элементы управления, доступные в данный момент разработчики. Рассмотрим эти разделы.
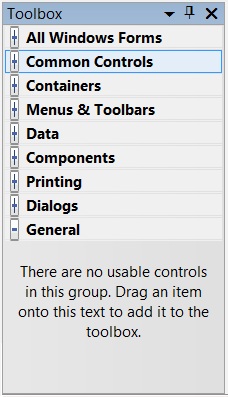 Рис. 6. Панель элементов управления Окно свойств (рис. 7) предназначено для отображения и настройки свойств объектов. В нем отображаются все выбранного объекта, включая положение на форме, геометрические размеры, цветовое и шрифтовое оформление. Объектами в среде Visual Basic 2005 является все: экранная форма, элементы управления, файлы и так далее. Каждый объект имеет свое собственное уникальное имя, которое строится в соответствии с правилом имен (см. раздел 4.1). Свойство объекта – это качественная или количественная характеристика объекта. Разные объекты обладают разным набором свойств. Открыть окно свойств можно двумя различными способами.
В верхней части окна расположен раскрывающийся список, в котором в алфавитном порядке приведены все элементы управления, находящиеся на форме, включая саму экранную форму. Имя объекта выводится полужирным шрифтом, а его тип – обычным. Свойства выбранного объекта представляются в окне свойств в виде таблицы, состоящей из двух колонок. В левой колонке перечислены свойства объекта, а в правой – их значения. Свойства могут быть перечислены в алфавитном порядке (кнопка Alphabetical В нижней части окна появляется подсказка, поясняющая значение выбранного свойства объекта. 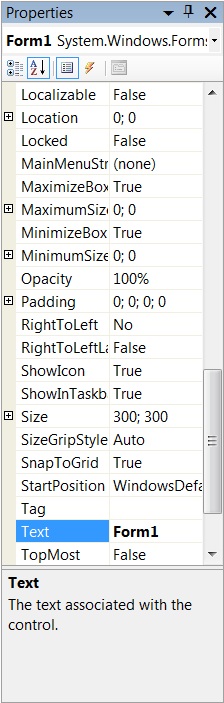 Рис. 7. Окно свойств Окно проводника проекта (решения) (рис. 8) предназначено для организации доступа к компонентам, входящим в состав проекта (решения). Открыть это окно можно двумя способами.
Проводник проекта (решения) содержит иерархическую структуру всех компонентов проекта (решения): форм, модулей и прочих файлов. Для того чтобы открыть любой компонент проекта (решения) надо дважды щелкнуть по нему левой кнопкой мыши. Каждый компонент открывается в соответствующем окне.  Рис. 8. Окно проводника проекта (решения) Окно программного кода (рис. 9) – это окно редактора, в котором создается программный код. Редактор программного кода – это мощный текстовый редактор, с большим количеством функциональных возможностей, который является основным инструментов программиста. В верхней части окна расположены два раскрывающихся списка. В левом списке находится перечень всех объектов приложения. В правом списке для выбранного объекта перечислены события, которые могут с ним произойти. Последовательный выбор объекта и связанного с ним события приводят к созданию шаблона (заготовки) процедуры обработки этого события. Редактор программного кода можно открыть двумя способами.
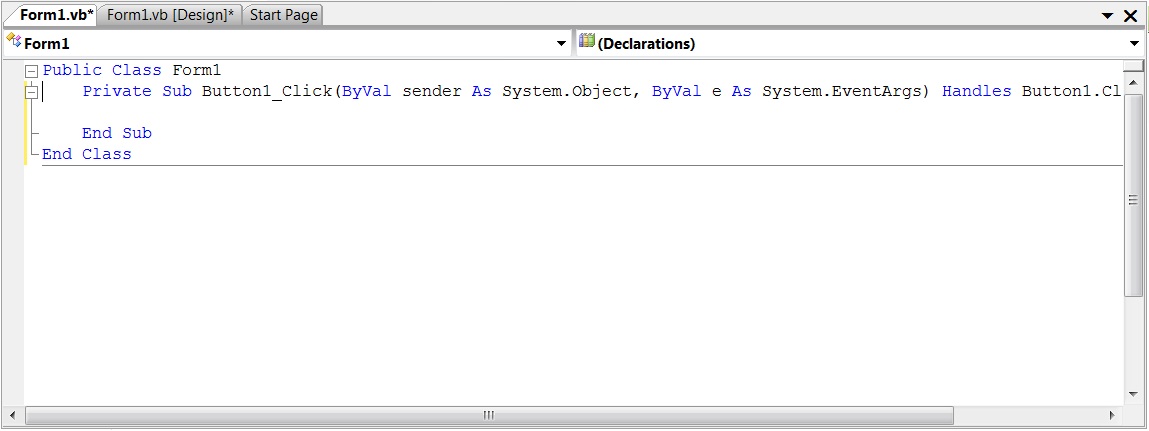 Рис. 9. Окно программного кода Окно списка ошибок (рис. 10) – в этом окне отображаются сообщения о синтаксических ошибках, которые обнаружил Visual Basic 2005. Здесь же выводятся предупреждения о потенциально некорректных моментах в разрабатываемой программе. Например, сообщения о неиспользуемых переменных. Для вывода этого окна надо выбрать команду Error List из меню View.  Рис. 10. Окно списка ошибок |
