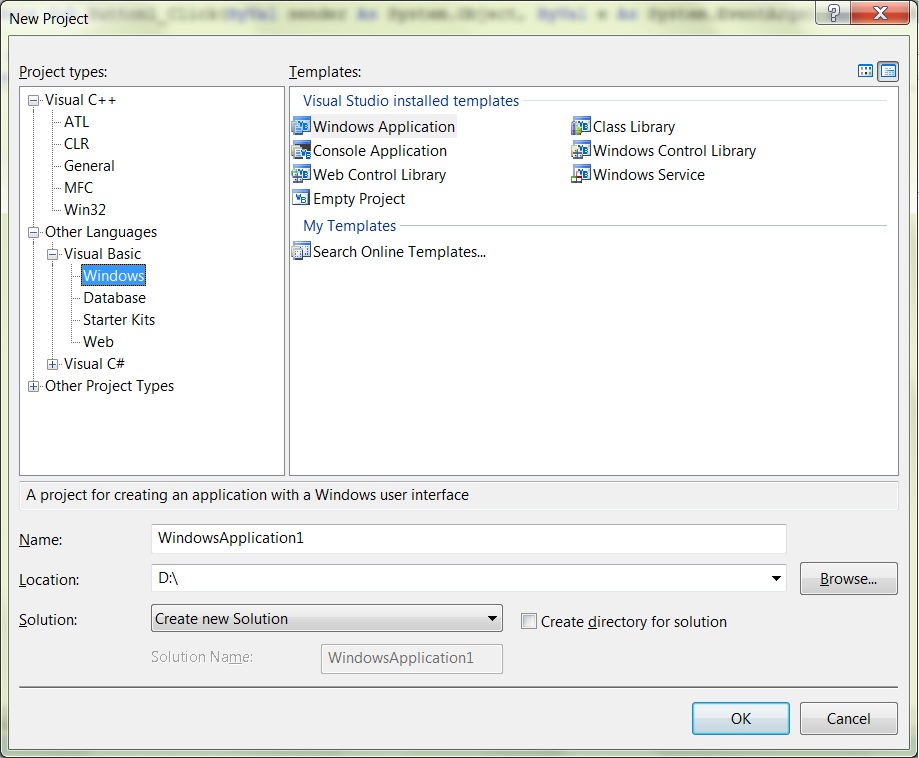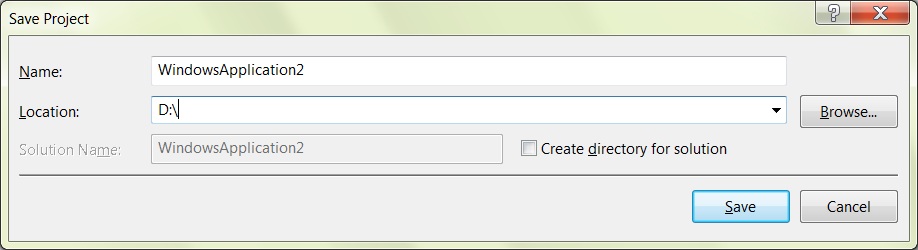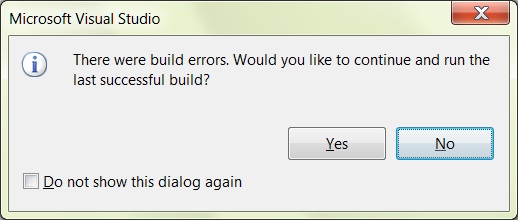Создание нового проекта
|
File
New Project
|

|
Создание нового проекта, состоящего из одной формы
|
Открытие ранее созданного проекта
|
File
Open Project
|

|
Вывод универсального диалогового окна для открытия ранее созданного проекта.
|
Закрыть текущую страницу
|
File Close
|
Нет
|
Закрывает текущую страницу. Если на ней есть несохраненная информация, то задается вопрос, надо ли ее сохранять.
|
Закрыть проект
|
File
Close Project
|

|
Закрывает проект целиком. Если в одном из файлов проекта есть несохраненная информация, то задается вопрос, надо ли ее сохранять.
|
Сохранить текущий файл
|
File Save
|

|
Сохранение файла, из активного окна.
|
Сохранить все
|
File Save All
|

|
Сохранение проекта и всех его элементов (форм и модулей).
|
Выход из среды
|
File Exit
|
Нет
|
Завершение работы в среде Visual Basic 2005.
|
Открыть окно редактора программного кода
|
View Code
|

|
Выводит на экран окно редактора программного кода.
|
Открыть окно конструктора форм
|
View Designer
|

|
Выводит на экран окно для разработки интерфейса приложения.
|
Открыть окно проводника проекта (решения)
|
View Solution Explorer
|

|
Выводит на экран окно проводника проекта (решения), позволяющее обращаться к отдельным частям проекта.
|
Открыть окно списка ошибок
|
View
Other Windows
Error List
|

|
Выводит на экран окно со списком ошибок и предупреждений о возможных некорректных фрагментах программного кода
|
Открыть окно свойств
|
View
Other Windows
Properties window
|

|
Выводит на экран окно, содержащее таблицу свойств и позволяющее настраивать свойств объектов.
|
Открыть панель элементов управления
|
View Toolbox
|

|
Выводит на экран панель элементов управления, с помощью которой проектируется интерфейс приложения.
|
Открыть стандартную панель инструментов
|
View Toolbars
Standard
|
Нет
|
Выводит на экран стандартную панель инструментов, обеспечивающую доступ к основным командам среды Visual Basic 2005.
|
Добавить к проекту экранную форму
|
Project
Add Windows Form
|

|
Выводит на экран диалоговое окно, позволяющее выбрать тип экранной формы, которая будет добавлена к проекту.
|
Добавить к проекту новый модуль
|
Project
Add Module
|

|
Выводит на экран диалоговое окно, в котором задается имя и характеристики добавляемого модуля.
|
Удалить элемент из проекта
|
Project Exclude From Project
|
Нет
|
Удаляет активный элемент (форму или модуль) из проекта. Активным считается элемент, отображенный в открытом окне.
|
Создание исполняемого файла
|
Build Build
|

|
Осуществляет проверку синтаксической правильности всех форм и модулей, входящих в проект. Если в проекте нет ошибок, то создается исполняемый файл.
|
Запуск программы
|
Debug
Start Debugging
|

|
Проводится проверка синтаксической правильности всех форм и модулей, входящих в проект. Если в проекте нет ошибок, то он запускается.
|
Остановка выполнения программы
|
Debug
Stop Debugging
|

|
Позволяет в любой момент остановить выполнение проекта, даже если программа попала в бесконечный цикл.
|
Пошаговое выполнение программы
|
Debug
Step Into
|

|
Пошаговое выполнение программы с заходом во все подпрограммы.
|
Debug
Step Over
|

|
Пошаговое выполнение программы без захода в подпрограммы. Подпрограммы выполняются, но их пошаговое выполнение не демонстрируется.
|
Задать точку остановки при выполнении программы
|
Debug
Toggle Breakpoint
|
Нет
|
Программа выполняется непрерывно до заданной точки остановки. На выбранной строке выполнение программы приостанавливается. Для дальнейшего выполнения программы, надо выбрать из пункта меню Debug одну из следующих команд: Continue, Step Into или Step Over.
|
Выравнивание положения элементов
|
Format Align
|
Нет
|
Блок команд, позволяющих выравнивать положение элементов управления относительно друг друга. Возможные варианты: выравнивание по левому, правому, верхнему и нижнему краям, совмещение горизонтальных или вертикальных центров.
|
Выравнивание размеров элементов
|
Format
Make Same Size
|
Нет
|
Блок команд, позволяющих выравнивать размеры элементов управления относительно друг друга. Возможные варианты: выравнивание ширины, высоты или одновременно обоих размеров.
|
Изменение горизонтальных расстояний между элементами
|
Format
Horizontal Spacing
|
Нет
|
Блок команд, позволяющих изменять горизонтальные расстояния между элементами управления. Возможные варианты: увеличить, уменьшить, выровнять или удалить расстояния.
|
Изменение вертикальных расстояний между элементами
|
Format
Vertical Spacing
|
Нет
|
Блок команд, позволяющих изменять вертикальные расстояния между элементами управления. Возможные варианты: увеличить, уменьшить, выровнять или удалить расстояния.
|
Центрирование элементов на форме
|
Format
Center in Form
|
Нет
|
Блок команд, позволяющих отцентрировать отдельный элемент управления или их группу на форме. Возможно центрирование по вертикали и по горизонтали.
|
Изменение настроек среды Visual Basic 2005
|
Tools Options
|
Нет
|
Выводит на экран диалоговое окно изменения настроек среды Visual Basic 2005 и редактора программного кода.
|
 Скачать 6.98 Mb.
Скачать 6.98 Mb.