ЗАДАНИЕ 1. ПОДВОДНЫЙ МИР. 5 класс информатика. Заливка для создания синего фона. Изобразите в нижней части рабочей области несколько камней инструмент Овал
 Скачать 72.85 Kb. Скачать 72.85 Kb.
|
|
ЗАДАНИЕ 1. ПОДВОДНЫЙ МИР Запустите программу Paint. Задайте рабочую область шириной 25 см и высотой 20 см. Примените инструмент Заливка для создания синего фона. Изобразите в нижней части рабочей области несколько камней (инструмент Овал) и морских водорослей (инструмент Карандаш). Воспользуйтесь инструментом Заливка для их закраски. Сохраните рисунок в личной папке под именем Фон. Выполните команду Создать основного меню программы Paint. Задайте рабочую область шириной 5 см и высотой 3 см и нарисуйте в ней рыбку. Сохраните рисунок в личной папке под именем Рыбка. Запустите программу PowerPoint (Пуск—Все программы—Microsoft Office—PowerPoint). На вкладке Главная в группе Слайды щёлкните мышью на кнопке Макет. Выберите Пустой слайд (щёлкните на макете пустого слайда).  Вставьте на пустой слайд рисунок Фон, созданный в программе Paint. Для этого выполните команду Вставка—Рисунок (вкладка Вставка), найдите нужный файл в личной папке, выделите его и щёлкните на кнопке Вставить. Фоновый рисунок появится в рабочем поле (на слайде) программы PowerPoint. На этот же слайд поместите изображения рыбки (файл Рыбка в личной папке) и осьминога (файл Осьминог из папки Заготовки. Рыбка и осьминог появились на экране на белом фоне (в белых прямоугольниках). Для того чтобы сделать фон прозрачным, выделите рыбку, щёлкнув на её изображении, — вокруг рыбки должна появиться рамка с маркерами. 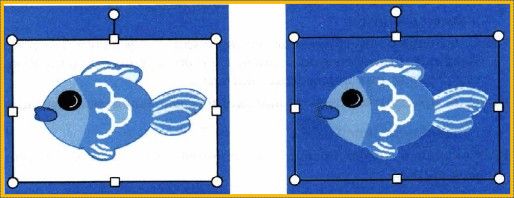 Выполните команду Формат—Цвет—Установить прозрачный цвет. Выделите изображение осьминога и сделайте окружающий его фон прозрачным. 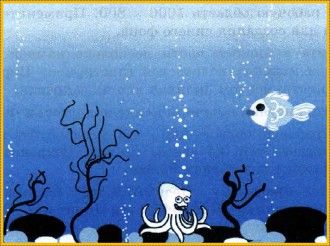 Выделите рыбку. Перейдите на вкладку Анимация'>Анимация. В группеРасширенная анимация выберите Добавить анимацию. В раскрывшемся списке в группеПути перемещениявыберите Пользовательский путь. Изобразите произвольную траекторию перемещения рыбки. Задайте траекторию перемещения осьминога. Для просмотра анимации воспользуйтесь кнопкой Просмотр на вкладке Анимация. После завершения просмотра выделите один из объектов анимации и изучите возможности настройки анимации в группе Время показа слайдов. По своему усмотрению внесите изменения в параметры анимации. Понаблюдайте за изменениями в ходе просмотра. С помощью инструментов копирования и вставки (вкладка Главная) разместите на слайде несколько копий рыбки и настройте для них параметры анимации. Для просмотра готовой анимации воспользуйтесь функциональной клавишей F5. Сохраните свою работу в личной папке под именем Анимация. Тема: Создание движущихся изображений в программах Power Point и Paint. Цель: научить создавать движущиеся изображения, используя программу Power Point. (слайд 2) Задачи: Обучающие: - Начать изучение программы Power Point. - Познакомить с новыми возможностями программы Развивающие: - Развитие интереса к предмету информатика - Развивать способности работать в паре Воспитательные: - Прививать любовь к прекрасному - Воспитывать усидчивость, терпеливость, умение слушать товарищей. Оборудование: проектор, экран, компьютеры учеников. Основные понятия: Анимация, программа, мультфильм. Тип урока: урок изучения нового материала. Ход урока: 1. Организационный момент. Приветствие обучающихся. Выполнение организационных действий. 2. Подготовка к изучению нового материала. В начале урока давайте посмотрим первый в мире мультипликационный фильм. Этот мультфильм называется «Фантасмагория», он был создан в 1908 году французским художником Эмилем Коля. Просмотр фильма. Вам понравился мультфильм? Современные мультфильмы конечно красочнее и интереснее. И дети, и взрослые любят смотреть мультипликационные фильмы. Для их создания авторы придумывают героев и сюжет, делают эскизы, разрабатывают сценарий, где детально отражают все события и выстраивают их в определённой последовательности. Мало кто знает, что для того чтобы его любимый мультипликационный герой «жил» на экране в течение одной минуты, требуется около 1500 рисунков. Раньше каждый из них приходилось рисовать вручную на листе прозрачной пленки, чтобы его можно было наложить на фон. Нетрудно подсчитать, что 10-минутный мультфильм состоит из 15 000 рисунков. Если предположить, что художник сможет выполнять в день по 50 рисунков, то и тогда на производство всего мультфильма уйдёт около года. Для того чтобы раскрасить рисунок, художнику достаточно ввести в компьютер нужный цвет и указать раскрашиваемый участок. Если цвет не понравился, его можно тут же заменить. А раньше нужно было сначала очистить плёнку от старой краски и только потом нанести на неё новую. 3. Сообщение темы, цели и задач урока. Мультфильмы могут создавать не только профессиональные художники. Любой человек может самостоятельно создать свой собственный мультфильм. Как вы думаете, чем мы будем заниматься сегодня на уроке? Сегодня мы начнем знакомиться с компьютерной программой, которая позволит вам создавать собственные мультфильмы. Эта программа называется Power Point (сила точки). Давайте откроем тетради и запишем тему сегодняшнего урока: Создание движущихся изображений в программе Power Point. Сегодня на уроке мы познакомимся с интерфейсом программы и создадим движущееся изображение. Запишем несколько основных понятий: Анимация - технология, позволяющая при помощи неодушевленных неподвижных объектов создавать иллюзию движения. (слайд 4) Мультипликация - вид искусства, произведения которого создаются методом покадровой съёмки последовательных фаз движения рисованных объектов. 4. Ознакомление с новым материалом. Приступим к работе. Я предлагаю вам создать сегодня движущееся изображение, которое называется «Морское дно». Включите ноутбуки. На рабочем столе находится папка «Анимация». В ней расположены рисунки, которые понадобятся нам в работе. Через кнопку ПУСК войдите в меню. Найдите программу Power Point и запустите ее. Интерфейс программы напоминает нам интерфейс другой офисной программы MS Word, с которой мы много работали в этом году. Поэтому надеюсь знакомство с интерфейсом Power Point не вызовет у вас затруднений. Создавать «Морское дно» мы с вами начнем вместе, а затем вы продолжите самостоятельно Далее обучающиеся следуют инструкциям учителя. Затем откройте программу Paint и создайте рисунок, который будет служить фоном для нашей анимации. (слайд 5) Перенесите рисунок в программу Power Point и сделайте его фоном. (слайд 6) Разместите на слайде рисунки из папки «Анимация» и задайте им пути перемещения с помощью панели «Настройка анимации». (слайд 7) 5. Применение изученного. А теперь на свой слайд поместите еще один объект и задайте ему путь перемещения. Внесите другие изменения, которые вы посчитаете необходимыми. Сохраните свою работу в папку «Анимация» под именем «Морское дно». 6. Подведение итогов урока. Давайте подведем итог нашего урока. Скажите, чему вы сегодня научились? Теперь мы умеем - запускать программу PowerPoint; - помещать на слайд ранее подготовленные рисунки; - настраивать анимацию отдельных объектов; - просматривать анимацию; - сохранять результаты работы; - завершать работу с программой PowerPoint. У вас были трудности при работе? Как можно было решить эту проблему? Где мы сможем использовать движение объекта кроме мультфильма? Выставление оценок 7. Домашняя работа. На следующем уроке мы с вами будем создавать анимацию на свободную тему. Поэтому дома вы обдумаете сюжет собственного мультфильма, придумаете персонажей, подготовите необходимые рисунки, картинки и принесете их на следующий урок на любом сменном носителе. |
