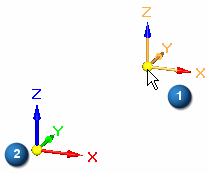Семинар 1. Семинар 1 Введение в моделирование синхронных конструктивных элементов
 Скачать 0.87 Mb. Скачать 0.87 Mb.
|
|
Семинар 1 Введение в моделирование синхронных конструктивных элементов Демонстрация типового процесса создания синхронных конструктивных элементов. Рассмотрение базовых методов построения эскизов, создания и изменения конструктивных элементов. Темы для изучения: Построение и образмеривание эскизов Создание конструктивных элементов Образмеривание ребер модели Работа с Навигатором Редактирование конструктивных элементов Solid Edge состоит из нескольких модулей, которые называются рабочими средами. Эти рабочие среды специально предназначены для создания отдельных деталей, листовых деталей, сборок и чертежей. В приложении Solid Edge "Деталь" есть две рабочие среды (синхронная и обычная), в которых можно создать исходное тело модели и затем добавить конструктивные элементы, например выступы, вырезы и отверстия, чтобы получить необходимую твердотельную модель. Задание 1. Построение синхронного исходного тела 1.Открытие учебного файла деталиОткройте файл ...\Program Files\Solid Edge ST9\Training\stppabg.par. Нажмите кнопку приложения В меню приложения выберите Сохранить как→команда Сохранить как. В диалоговом окне Сохранить как задайте новое имя или другую папку для сохранения файла. 2.Процесс моделирования синхронной детали 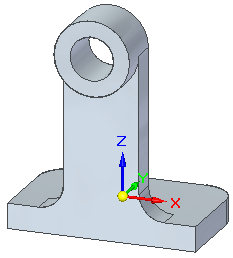 Постройте синхронные конструктивные элементы, используя следующую базовую процедуру: Создайте эскиз для первого конструктивного элемента. Добавьте размеры в эскиз. Выдавите или поверните эскиз для получения тела. Добавьте другие конструктивные элементы. Отредактируйте размеры и геометрию модели, чтобы завершить деталь. 3.Среда моделирования В Solid Edge есть две среды моделирования для создания конструктивных элементов детали и листовой детали. Эти среды называются синхронной и обычной. Выбор рабочей среды, открываемой при создании новых файлов, задается на вкладке Помощь в диалоговом окне Параметры Solid Edge. По умолчанию новый файл открывается в синхронной среде. Существующие файлы, которые содержат обычные и синхронные конструктивные элементы, открываются в обычной среде.Существующие файлы, которые содержат только синхронные конструктивные элементы, открываются в синхронной среде. Активный файл детали stppabg.par откроется в синхронной среде, так как он был сохранен в этой среде. 4.Просмотр главной системы координат 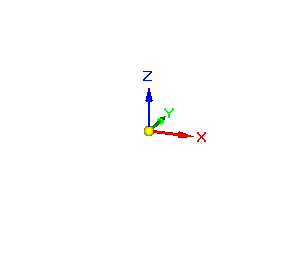 Первый шаг в создании любой новой детали - это построение эскиза исходного тела. Первый эскиз определяет форму исходного тела. Эскиз создается в любой базовой плоскости главной системы координат, а затем выдавливается для получения твердого тела. Для чего нужна главная система координат? Главная система координат находится в центре модели, как показано выше. Она определяет главные плоскости X, Y, Z, которые можно использовать для построения эскизов конструктивных элементов.
5.Выбор команды "Прямоугольник по центру" 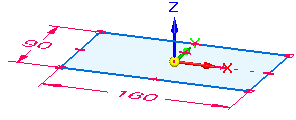 Постройте и образмерьте прямоугольник, как показано на рисунке. На вкладке Главная→группа Построения (1) раскройте список Прямоугольник. Выберите команду Прямоугольник по центру 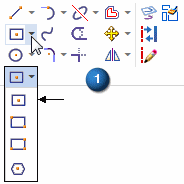 6.Задание плоскости эскиза с помощью инструмента "Быстрый выбор" Расположите курсор на главной системе координат, как показано на рисунке. Обратите внимание, что курсор изменился на 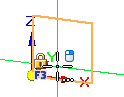 Нажмите правую кнопку мыши, чтобы отобразился инструмент Быстрый выбор. Перемещая курсор по элементам списка Быстрый выбор, обратите внимание, что в графическом окне подсвечиваются разные плоскости главной системы координат. Используя Быстрый выбор, можно выбрать то, что нужно, когда есть несколько возможных вариантов выбора. 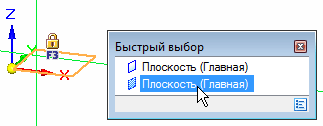 Расположите курсор на элементе в списке Быстрый выбор, который подсветит главную плоскость XY, и нажмите левую кнопку мыши, чтобы выбрать ее. Изучите линии выравнивания, присоединенные к курсору 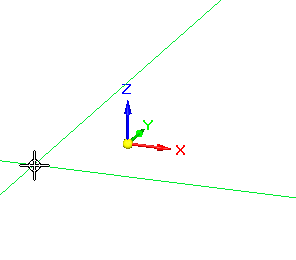 Переместите курсор по экрану и обратите внимание, что линии выравнивания изменяются вместе с его движением. Линии выравнивания ориентированы относительно базовой плоскости, выбранной на предыдущем шаге. 7.Построение прямоугольника Расположите курсор в начале главной системы координат, и когда рядом с курсором появится значок связи "Точка на конце" 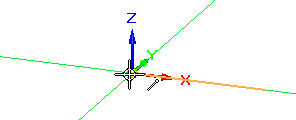 Переместите курсор вправо и обратите внимание, что к динамическому прямоугольнику привязаны поля "Ширина", "Высота" и "Угол", показывающие значения в зависимости от положения курсора. 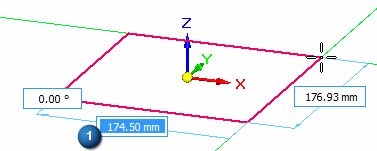 Введите 160 в поле "Ширина" (1) и нажмите клавишу Enter. Будет зафиксирована ширина прямоугольника 160 мм. Расположите курсор примерно так, как показано, и когда значение в поле "Высота" (2) будет в пределах 80-90 мм, нажмите левую кнопку мыши для построения прямоугольника. 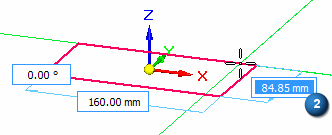 8.Просмотр прямоугольника 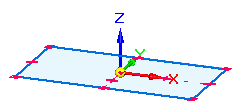 Обратите внимание на прямоугольник. 2D элементы можно строить, вводя значения в полях меню команды, или можно использовать курсор для задания примерных размеров в графическом окне. Если на каждом элементе эскиза прямоугольника отображается красный значок, то это значит, что включено отображение обозначений связей. Чтобы выключить их отображение, выберите вкладку Эскиз→группа Связи→команда Обозначения связей 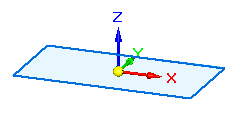 Далее постройте и измените размеры для точного задания высоты и ширины прямоугольника. Также обратите внимание, что прямоугольник отображается закрашенным. 2D элементы в синхронной среде Solid Edge, имеющие замкнутую форму, называются областью эскиза. Области являются объектами, которые упрощают создание поверхностей и тел на основе элементов эскиза или комбинации элементов эскиза и ребер модели. Solid Edge создает области, когда элементы эскиза или ребра модели образуют замкнутую фигуру. С помощью областей эскиза можно создать твердотельные конструктивные элементы. Области отображаются закрашенными. 9.Построение размера ширины прямоугольника На вкладке Главная→группа Размеры выберите команду Умный размер Расположите курсор на нижнем горизонтальном отрезке прямоугольника. Когда отрезок подсветится, выберите его. 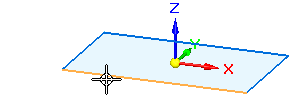 Переместите курсор от эскиза и нажмите кнопку мыши, чтобы задать положение размера. 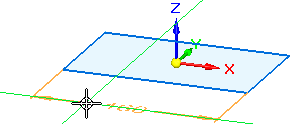 Обратите внимание, что в графическом окне появилось поле ввода значения размера. 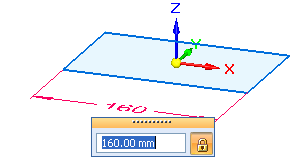 Выполните одно из следующих действий: Если значение размера равно 160 мм, нажмите правую кнопку мыши, чтобы подтвердить значение. Если значение размера не равно 160 мм, то введите 160 и нажмите клавишу Enter. 10.Фиксация размера 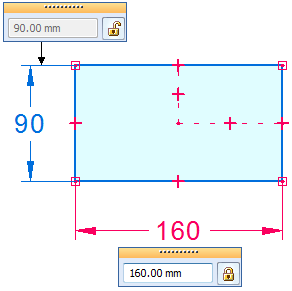 Когда вы строите размер, значение размера становится зафиксированным по умолчанию. Зафиксированный размер означает, что он является управляющим размером. Управляющие размеры красные. Свободные или зависимые размеры синие. Можно изменить зафиксированный размер, но нельзя изменить свободный размер. В окне редактирования размера нажмите кнопку с замком, чтобы переключиться между зафиксированным Важность зафиксированного размера будет показана на следующем шаге, когда вы будете создавать исходное тело. 11.Построение размера высоты прямоугольника Команда Умный размер Расположите курсор на левом вертикальном отрезке прямоугольника. Когда отрезок подсветится, выберите его.  Поместите курсор слева и нажмите левую кнопку мыши для размещения размера. 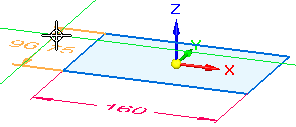 В поле значения размера введите 90 и нажмите клавишу Enter. 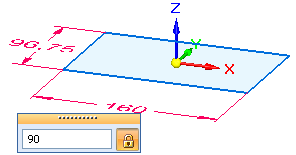 12.Поворот вида и отображение значков связей Отобразите вид сверху, нажав клавиши Ctrl+T. Выберите вкладку Эскиз→группа Связи→команда Обозначения связей 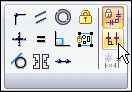 Эта команда включает отображение значков 2D связей для эскизов. 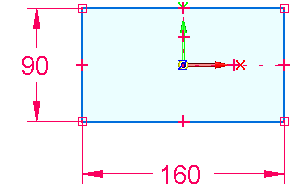 13.Просмотр эскиза 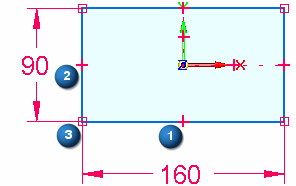
Геометрические связи определяют, как эскиз будет реагировать на изменения. Геометрические связи создаются автоматически в зависимости от положения курсора и текущих настроек IntelliSketch. Более подробно это рассматривается далее.
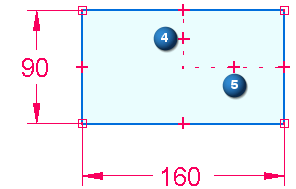 При изменении эскиза прямоугольника, его отрезки останутся соединенными в концевых точках, горизонтальными и вертикальными, а также симметричными относительно начала главной системы координат. 14.Преимущества симметрии при создания детали 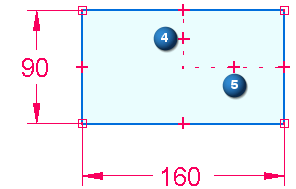 Так как создаваемая деталь имеет симметричные конструктивные элементы, можно получить преимуществ00о от симметрии, если построить эскиз первого конструктивного элемента симметрично относительно главной системы координат. Команда Прямоугольник по центру автоматически создает связи "Вертикаль" (4) и "Горизонталь" (5) для задания симметрии прямоугольника относительно начала главной системы координат. Есть также отдельные команды, позволяющие создать эти связи вручную.
|