01 Пр Основные операторы R. Занятие 01. Введение в r содержание установка пакета 1
 Скачать 1.34 Mb. Скачать 1.34 Mb.
|
|
Практическое занятие 01. Введение в R СОДЕРЖАНИЕ 1. Установка пакета 1 2. Работа с библиотеками программ в R 4 3. Переменные и основные операции 6 4. R – калькулятор 8 5. Типы данных и операторы в R 9 6.Структуры данных в R 11 7.Операции с векторами 12 Создание векторов 12 Арифметические операции с векторами 13 Операторы отношений 15 Логические Операторы 16 Операторы присваивания 17 8.Векторная алгебра 17 9.Матрицы и массивы чисел в R 20 10.Вывод данных в R 20 11.Ввод данных с клавиатуры в R 23 ПРАКТИЧЕСКИЕ ЗАДАНИЯ 23 Приложение. Математические функции R 27 1. Установка пакетаДля работы с данным (и последующими учебно-методическими материалами по R) необходимо иметь установленные на компьютере два пакета: интерпретатор языка программирования R и оболочку RStudio. Вы можете загрузить версию R установщика Windows из R-3.2.2 для Windows (32/64 бит) и сохранить ее в локальном каталоге. По ссылке https://cran.r-project.org/ скачать загрузчик R «R-3.4.0-win» (или более новой версии). Так как это установщик Windows (.exe) с именем «R-version-win.exe». Вы можете просто дважды щелкнуть и запустить установщик, принимая настройки по умолчанию. Если у вас 32-битная версия Windows, она устанавливает 32-битную версию. Но если у вас 64-битная версия Windows, она устанавливает как 32-битную, так и 64-битную версии. После установки вы можете найти значок для запуска Программы в структуре каталогов «R \ R3.2.2 \ bin \ i386 \ Rgui.exe» в разделе «Файлы программ Windows». Нажатие на этот значок вызывает R-GUI, который является консолью R для программирования R. После установки R устанавливается Rstudio. Дистрибутив для установки можно найти по адресу: https://rstudio.com/products/rstudio/download/ После установки оболочки RStudio и запуска программы пакета мы увидим раскрывшееся окно программы. Создадим новый документ с будущим кодом (скриптом), выбрав мышью в верхнем левом пункте меню «R script» или нажав сочетание клавиш Ctrl+Shift+N. После этого область RStudio разобьётся на четыре окна и примет законченный вид: 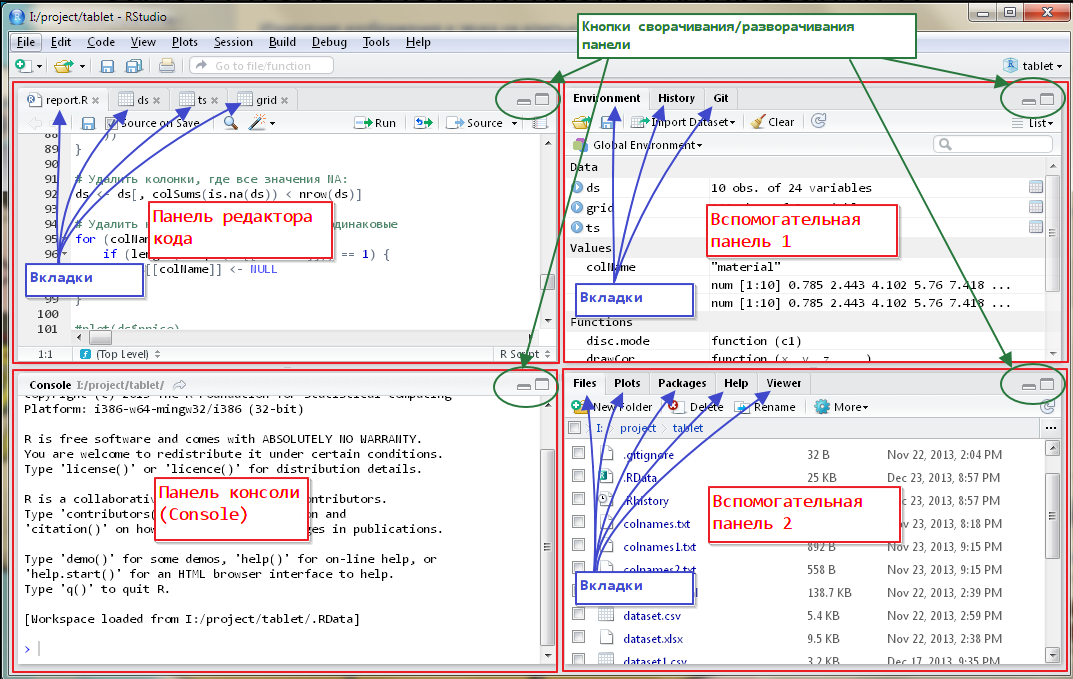 Левое верхнее: окно рабочего листа с будущим кодом на языке R. Здесь мы будем вводить команды R и их запускать. Левое нижнее: консоль R – окно с пошаговой компиляцией команд R. На этом листе мы будем видеть результаты работы наших программ. Правое верхнее: окно истории работы R и текущих значений объектов. Правое нижнее: многофункциональное окно: навигация / графика / пакеты / справка… Некоторые дополнительные настройки RStudio Пройдите по пунктам основного меню Tools –> Global Options. Подменю General В появившемся диалоговом окне обязательно укажите во второй строчке путь к рабочей директории R (default working directory). Именно сюда будут записываться все ваши данные по умолчанию и именно отсюда R будет предлагать вам открыть существующие файлы. Полезно поставить галочки в соответствующие места, регламентирующие автосохранение и пр. 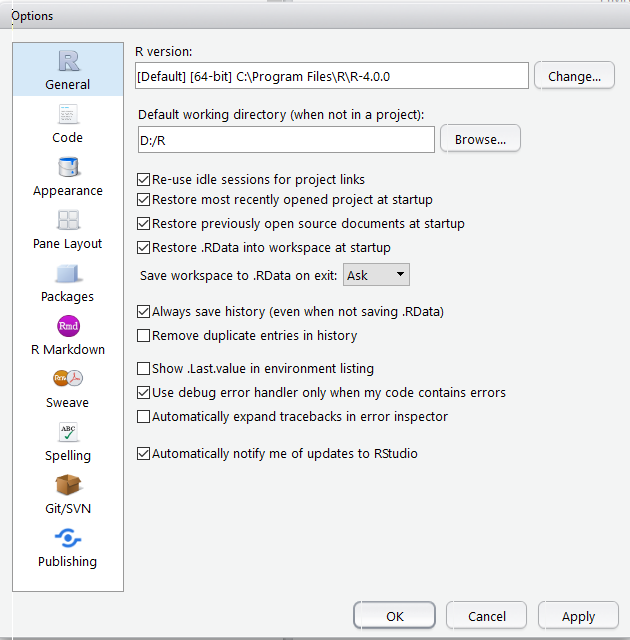 Подменю Pane Layout Данный раздел позволяет настроить формат вывода информации в четыре окна RStudio, перенастроив решительно все, что можно. 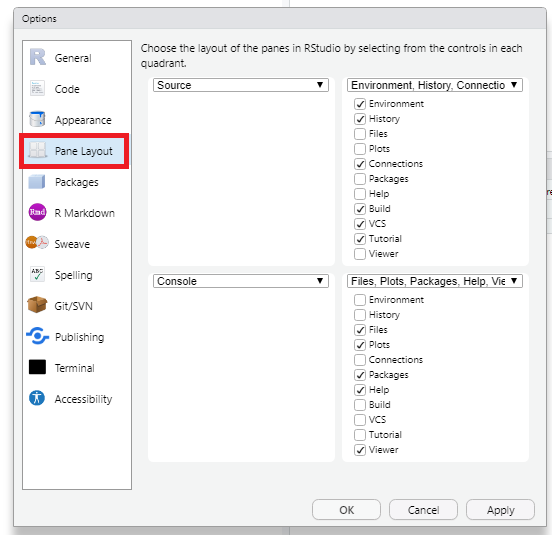 2. Работа с библиотеками программ в RПосле запуска интерпретатора R вы получите приглашение >, где вы можете начать печатать вашу программу следующим образом: myString<-"Hello, World!" print(myString) [1] "Hello, World!" Здесь первый оператор определяет строковую переменную myString, где мы присваиваем строку «Hello, World!» и затем следующая инструкция print () используется для вывода значения, хранящегося в переменной myString. Оператор присвоения в R имеет вид <- . Оператор комментария # Как шутят программисты: оператор комментария – самый частый оператор в любом языке программирования. Именно оставленные нами пояснения делают текст программ в каком-то смысле интерактивным: ремарки напоминают нам о смысле введенных ранее команд. В языке R таким оператором является символ решетки: #, т.е. компилятор R не будет воспринимать в качестве кода все, что написано после символа решетки «#» в текущей строке. Например, строка # Здравствуй, мир! :) Загрузка библиотек Сейчас мы могли бы уже написать что-нибудь более содержательное в поле текста программы (левое верхнее окно), однако при первом запуске RStudio нам необходимо подгрузить из интернета актуальные библиотеки используемых процедур и функций в R. Это можно сделать двумя способами. Первый способ: набрать специальную команду загрузки в R требуемого пакета. Например, обязательной первичной загрузкой основной базы программных пакетов в R является загрузка библиотеки "Rcmdr". Введем в первой строке рабочего листа команду (можно просто скопировать текст через буфер обмена): install.packages("Rcmdr",dependencies=TRUE) #Загрузитьпакет "Rcmdr" Важно знать, что в языке R различаются строчные и прописные буквы, то есть символы «a» и «A» – разные! Здесь Rcmdr не равно rcmdr! Если теперь после набора этой строки нажать Enter, то курсор перескочит на новую строку и ничего более не произойдет. Но если нажать сочетание Ctrl+Enter, то курсор также перескочит на новую строку, но код предыдущей строки при этом будет направлен на компиляцию, что приведет к выполнению указанной команды. Можно будет заметить, как R подгружает из интернета необходимые модули, это занимает примерно 5-7 минут. В итоге мы увидим сообщение об успешной установке: Такую установку требуется делать один раз для каждого компьютера. Если используются дополнительные библиотеки, то поступают аналогично. Второй способ: вызвать интерактивное окно загрузчика библиотек, пройдя по меню Tools –> Install Packages… 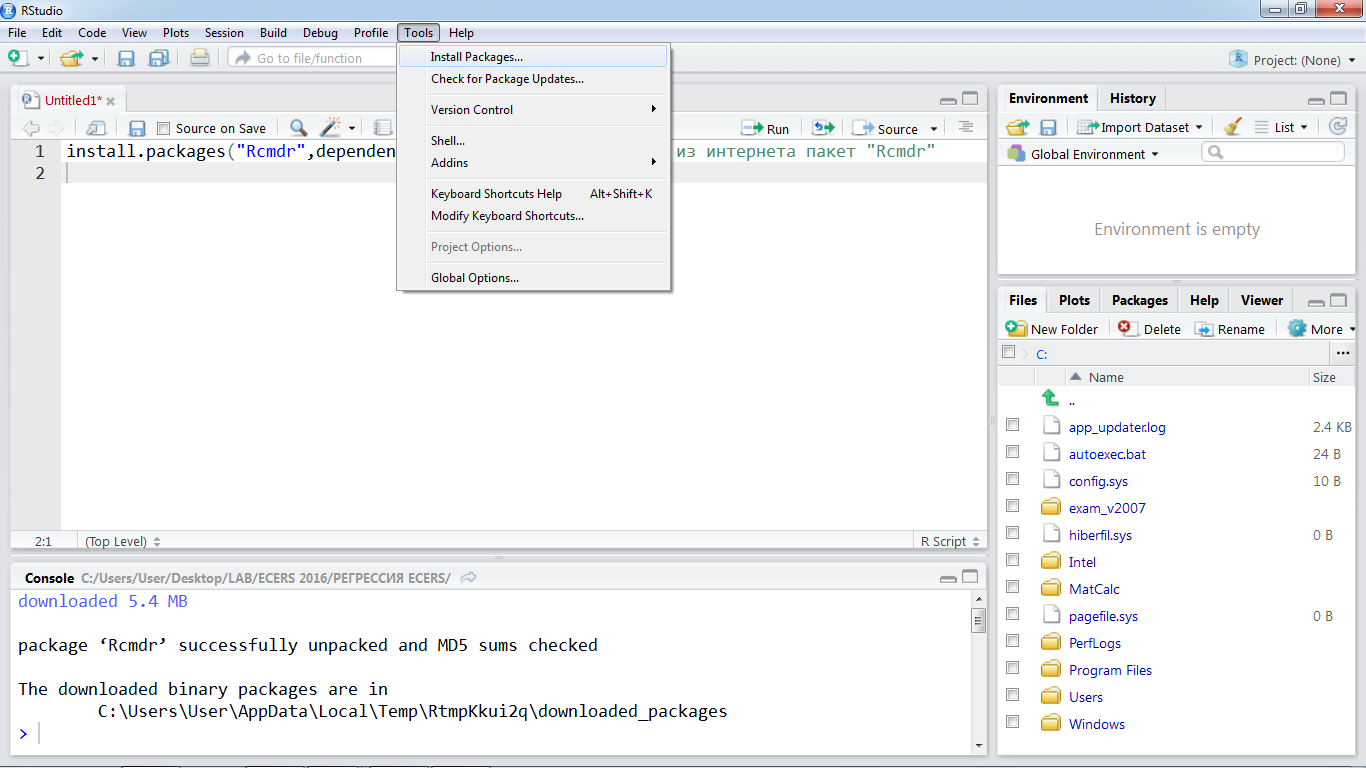 В появившемся окне остается только вводить необходимые имена пакетов (если несколько сразу, то через пробел) и нажимать кнопку Install: 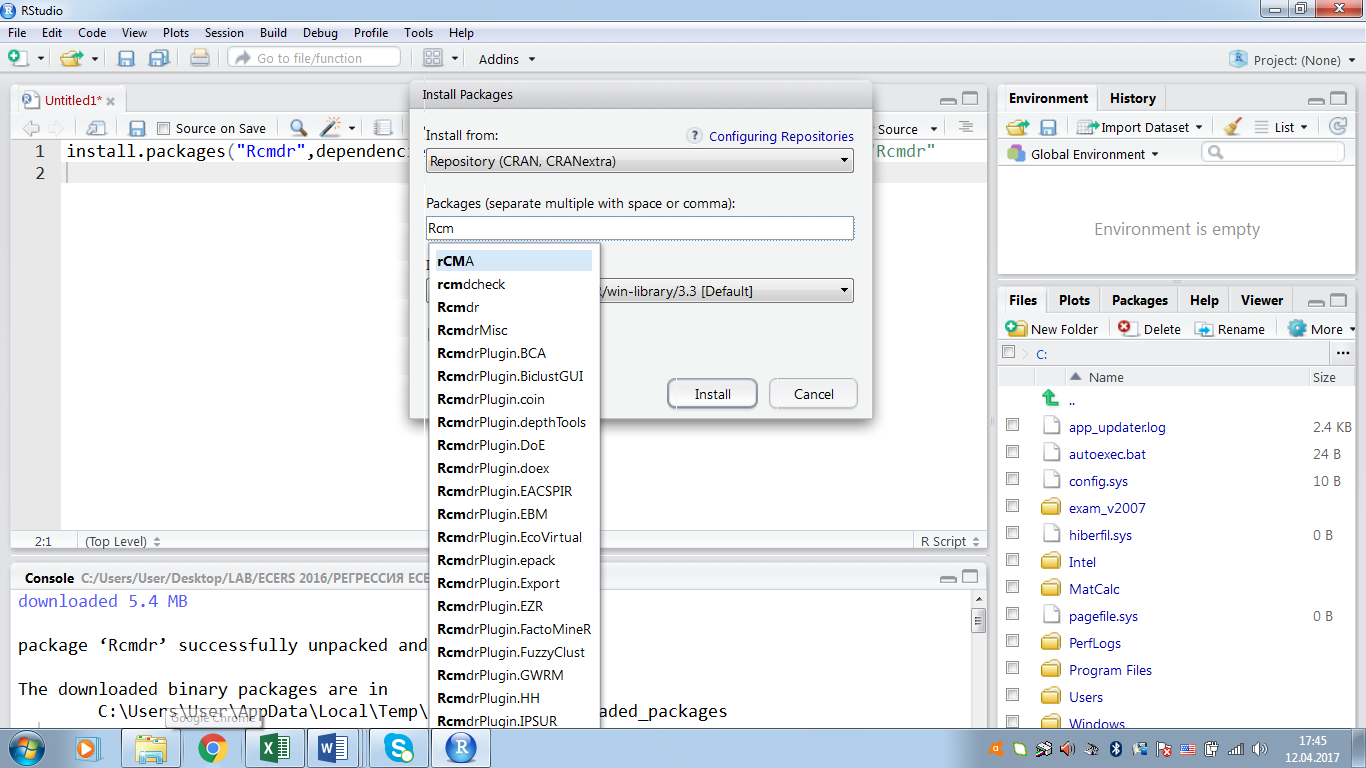 Однако, даже когда библиотека загружена на компьютер одним из описанных способов, обращение к ее процедурам и функциям в текущем сеансе (в текущем запуске RStudio) остается недоступным, пока мы не подключим (не активизируем) в текущей сессии эту библиотеку командой library(name). Это сделано в R для экономии оперативной памяти. Например, мы хотим использовать расширенные возможности алгебры матриц с помощью библиотеки "Matrix". Тогда мы должны один раз загрузить этот пакет на компьютер командой: install.packages("Matrix",dependencies=TRUE) # Загрузитьпакет "Matrix" Всякий раз, когда собираемся использовать этот пакет, нам необходимо в начале сессии запускать команду активации: library(Matrix) # Активизировать загруженный в R пакет "Matrix" |
