лекции по информационным технологиям. Курс лекций по дисциплине Информационные технологии в профессион. Аппаратнопрограммное обеспечение профессиональной деятельности введение
 Скачать 1.61 Mb. Скачать 1.61 Mb.
|
Структура ОСбазовое ядро (управление файловой системой) командный процессор (запрашивает и выполняет команды пользователя) драйверы устройств (программы управления устройствами) утилиты (программы обслуживания устройств) справочная система и др. Функции ОСОС должна: быть стандартной уметь работать с любым программным обеспечением уметь работать с любым аппаратным обеспечением иметь средства для проверки, настройки и обслуживания компьютера Возможности ОСустановка, запуск и настройка прикладных программ выполнение всех операций с файлами (создание, копирование, перемещение, удаление, сортировка, просмотр, печать) обслуживание компьютера и сети компьютеров связь с другими компьютерами Примеры ОСMS-DOS (1.0 – 8.0) – неграфическая ОС (не управляется с помощью мыши), однозадачная (выполнение нескольких программ невозможно). Windows – первая графическая, многозадачная ОС. А также: OS/2, Linux, Unix, MacOS и другие. Операционные оболочки Работа в системе DOS не обладает дружественностью (нет справочной системы, команды нужно знать наизусть, недопустимы ошибки в именах файлах и т.п.). Для облегчения работы в системе DOS создали программные оболочки. Например: Norton Commander, Far Manager. Длясистемы Windows создалианалоги: Total Commander, Windows Commander ит.д. Функции большинства оболочек направлены на работу с файлами и каталогами и обеспечивают быстрый поиск файлов; создание, просмотр и редактирование текстовых файлов; выдачу сведений о размещении файлов на дисках, о степени занятости дискового пространства и ОЗУ. Все оболочки обеспечивают степень защиты от ошибок пользователя. Среди имеющихся оболочек для семейства MS-DOS наиболее популярна оболочка Norton Commander. Организация файловой структуры Наличие большого числа программ и данных требует их строгий учет и систематизацию. ОС осуществляет это с помощью файловой структуры, то есть вся информация хранится в виде файлов. ФАЙЛ – наименьшая единица хранения информации, имеющая имя и адрес. Группа файлов, объединенных по какому-либо признаку, называется ПАПКА (каталог, директория) Виды файловых структур. линейная – структура, где каждый элемент определяется по его номеру в списке табличная – структура, где каждый элемент определяется пересечением столбца и строки иерархическая – структура, где каждый элемент определяется путем, который к нему ведет, начиная с вершины. Пример. СШ № 90   
Большинство ОС имеют иерархическую файловую структуру. Основное назначение файлов - хранить информацию. НО они также предназначены для передачи данных от программы к программе и от системы к системе. Понятие файла менялось с течением времени. На сегодняшний день мы можем считать, что файл - это поименованная последовательность байтов, имеющая собственное имя и хранящаяся на внешнем носителе. Файловая структура представляет собой систему хранения файлов на диске. Файлы организованы в каталоги (или называемые директориями или папками). Любой каталог может содержать произвольное число подкаталогов, в каждом из которых могут храниться файлы и другие каталоги. Способ, которым данные организованы в байты, называется форматом файла. Например, чтобы прочесть файл текстового редактора, надо знать, какие байты представляют символы, а какие шрифты и так далее. Файловую систему можно представить в виде дерева, только корень этого дерева находится вверху, а ветви растут вниз. Листья этого дерева и есть файлы, а разветвления - каталоги (директории). Пример: С:\ WINDOWS Program Files Temp Мои документы Config Media System ….. Мои рисунки Моя музыка …. Группа 10.bmp …. … … …. …. …. ….. …. …. …. …. …. …. Полным именем файла является его путевое имя. Путь может быть абсолютным и относительным. Абсолютный путь - это полное имя файла или каталога, начинающееся символом корневого каталога. Относительный путь начинается символом текущего (рабочего) каталога и представляет собой обозначение пути к файлу относительно рабочего каталога. Информация, содержащаяся на диске, становится доступной для просмотра, загрузки и редактирования при использовании специальных программ - "операционных оболочек" (например, Norton Commander, Проводник и др.). Расширения наиболее встречающихся файлов:
Логическая структура диска предусматривает наличие области каталогов и области файлов. От умелого размещения пользователем данных на диске зависит качество работы на ПК. Поэтому прежде, чем начинать создавать сложные системы необходимо продумать структуру каталогов. Выбранные файлы можно: а) переименовывать; б) перемещать в) копировать г) создавать папку или ярлык; д) искать; е) изменять параметры; Файлы и каталоги. Путь на диске На дисках байты организуются в виде файлов. Файл – единая область информации на диске, имеющая тип, имя, размер и некоторые другие характеристики. Тип файла – это тип информации внутри файла: текстовый файл, графический, видеофайл. Имя файла: Название задается создателем файла. Оно может содержать до 128 символов, включая пробелы, русские буквы и даже точки Точка-разделитель – это последняя точка в имени файла. Расширение указывает на тип файла. Оно обычно состоит из трех (реже – четырех или пяти) символов: латинских букв и цифр. Расширение обычно создается обрабатывающей программой. Некоторые стандартные расширения
Папка (каталог, директория) – средство упорядочивания файлов на диске. Папка может быть пустой или содержать внутри себя другие папки и/или файлы. Имя папки создается так же, как имя файла. Расширения папкам дают редко. Если папка находится внутри другой папки, она называется ее подпапкой или подкаталогом. Папка на самом верхнем уровне называется диском или корневым каталогом. Диск обозначается латинской буквой с двоеточием: “a:”, “D:”. Системным диском называется диск, на который установлена (инсталлирована) операционная система. Буквы "a:" и "b:" всегда относятся к флоппи-дисководу (если даже такого дисковода нет или он всего один, эти буквы пропускаются), "c:" – системный диск, далее идут логические диски винчестера, CD-ROM и т.д. Флэш-дисковод, подключенный к USB-порту, также становится отдельным диском и получает свою букву. 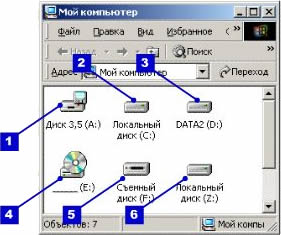 1 – Флоппи-дисковод А: 2, 3 – Логические диски винчестера С: и D: 4 – CD-ROM E: 5 – флэш-накопитель F: 6 – виртуальный диск, распознающийся как логический диск винчестера Z: Итак, на верхнем уровне – корневой каталог (диск). Он может содержать папки и файлы, внутри этих папок, в свою очередь, могут содержаться свои папки и так далее. Получается иерархическая (древовидная или пирамидальная) файлово-каталожная система: 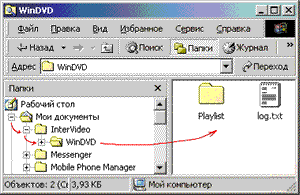 Иерархическая система папок и файлов компьютера Рабочий стол содержит папку «Мои документы», та содержит подпапку «InterVideo», а та, в свою очередь, подпапку «WinDVD». Содержимое папки «WinDVD» (подпапка Playlist и файл log.txt) показывается на правой панели. В Windows предполагается, что верхний уровень иерархии – это «Рабочий стол». На столе расположен «Мой компьютер», а уже в нем – диски, папки, файлы…Такая система была придумана для удобства неопытного пользователя. На самом деле, «Рабочий стол» - это одна из папок системного диска, так же как и «Корзина». Путь к файлу – это его «адрес» на диске. Путь записывается, начиная с корневого каталога, папки разделяются косой чертой. В конце записывается имя файла с расширением. Например,
Мы записываем путь к ярлыку программы в меню так: меню Пуск => Программы => Стандартные Блокнот А путь к самому файлу программы на диске записываем так: C:\Windows\System\notepad.exe Работа с файлами и папками в приложении «Мой компьютер» Запуск "Мой компьютер": Двойной клик на ярлыке «Мой компьютер» на Рабочем столе. Перемещение по диску Войти внутрь папки – двойной клик на имени папки Выйти на предыдущий уровень файловой системы – клик на кнопке Если панель инструментов не видна, ее можно вызвать через меню Вид => Панели инструментов => Обычные кнопки Вид содержимого папки: Выбирается в меню Вид: Меню Вид => Крупные значки. Каждый элемент изображается крупной иконкой и названием. Меню Вид => Мелкие значки. Элементы изображаются мелкими иконками и названием, элементы расположены в столбик. Меню Вид => Список. Для элементов показывается название, элементы расположены в несколько колонок. Меню Вид => Таблица. Для элементов в таблице показываются основные свойства: имя файла, тип файла, размер, дата создания. Запуск программ и подгрузка документов Запустить программу – двойной клик на файле программы Двойной клик на файле документа запускает программу, которая обрабатывает такие документы, и подгружает документ в программу. Например, двойной клик на файле Заметки.txt запустит Блокнот и подгрузит в него содержимое файла Заметки.txt Копирование и перенос файлов (папок) Этапы работы: Запустить «Мой компьютер», перейти в папку, в которую мы будем копировать (переносить) файлы Запустить второй экземпляр «Моего компьютера», перейти в папку, из которой мы будем копировать (переносить) файлы Выбрать (кликнуть мышью) файл или папку, которые мы будем копировать (переносить) Перетаскивать мышью файл из первого окна «Моего компьютера» на свободное место другого. При этом обратить внимание на курсор мыши:
Правила: При перетаскивании файла в папку на том же диске (корневом каталоге) по умолчанию происходит перенос. Чтобы перейти к копированию, нужно при перетаскивании зажать клавишу [Ctrl]. При перетаскивании файла в папку на другом диске по умолчанию происходит копирование. Чтобы перейти к переносу, нужно при перетаскивании зажать клавишу [Shift]. Чтобы создать ярлык программы, нужно при перетаскивании зажать клавишу [Alt]. Эти правила, на первый взгляд, выглядят слегка запутанными. Чтобы не зазубривать их, пробуйте при перетаскивании последовательно зажимать управляющие клавиши, пока курсор мыши не примет нужный вид. Переименование файла (папки) Этапы работы: Выбрать нужный файл или папку (кликнуть на его имени) Нажать клавишу [F2] или вторично кликнуть мышью на имени файла (папки). Имя файла выделится, теперь его можно изменять. Чтобы зафиксировать новое имя файла, нужно нажать [Enter] или кликнуть мышью вне редактируемого имени Чтобы во время редактирования вернуться к прежнему имени файла, нужно нажать [Esc] Обратите внимание: для переименования нужно выполнить не двойной клик на имени файла, а два одинарных клика – с большим временным интервалом. Создание подпапки Этапы работы: Открыть в окне «Моего компьютера» папку, внутри которой мы будем создавать подпапку. Меню Файл => Создать => Папку. Будет создана новая подпапка с именем "Новая папка" или "-------" Ввести нужное имя папки (как при переименовании) и нажать [Enter] Удаление файла (папки). Система промежуточного удаления «Корзина» Этапы работы: Выбрать нужный файл или папку (кликнуть на его имени) Нажать [Delete] или перетащить мышью файл в "Корзину" на рабочем столе. Система запросит подтверждение Подтвердить удаление файла (папки) Удаляемые файлы и папки попадают в систему промежуточного удаления «Корзина». Ярлык «Корзины» находится на рабочем столе. Приемы работы с Корзиной Выбрать нужный файл в Корзине Для восстановления его на старом месте: меню Файл => Восстановить Для удаления его из Корзины (окончательного удаления): меню Файл => Удалить Для удаления всего содержимого Корзины: меню Файл => Очистить корзину. Эту же операцию можно произвести, не запуская приложение: контекстное меню на ярлыке Корзины => Очистить корзину Удаленный из Корзины файл восстановить невозможно. Физически «Корзина» - это папка системного диска. Удаляемые файлы перемещаются в папку Корзины (обычно она называется Recycler), поэтому при удалении файла место на диске не освобождается. Действительно освободить место можно, только удалив файлы окончательно – очистив Корзину. Работа с группой файлов и папок Копирование, перенос, удаление группы файлов и/или папок совершается точно так же, как для одного файла. Выделение последовательной группы файлов: Способ 1. Кликнуть на первом файле группы. Зажать клавишу [Shift] и кликнуть на последнем файле группы. Способ 2. Кликнуть на первом файле группы. Зажать клавишу [Shift] и перемещаться по списку клавишами управления курсором, выделяя список. Выделение непоследовательной группы файлов: Кликнуть на одном из файлов группы. Зажать клавишу [Ctrl] и последовательно кликать на других файлах группы. Выделение всего содержимого папки: Меню Правка => Выделить все или [Ctrl]+[A] Сервисное программное обеспечение - это совокупность программных продуктов, предоставляющих пользователю дополнительные услуги в работе с компьютером и расширяющих возможности операционных систем. По функциональным возможностям сервисные средства можно подразделить на средства: улучшающие пользовательский интерфейс; защищающие данные от несанкционированного доступа; восстанавливающие данные; ускоряющие обмен данными между диском и ОЗУ: средства архивации и разархивации; антивирусные средства. По способу организации и реализации сервисные средства делятся на: - оболочки, - утилиты - автономные программы. Функции большинства оболочек направлены на работу с файлами и каталогами и обеспечивают быстрый поиск файлов; создание, просмотр и редактирование текстовых файлов; выдачу сведений о размещении файлов на дисках, о степени занятости дискового пространства и ОЗУ. Все оболочки обеспечивают степень защиты от ошибок пользователя. Среди имеющихся оболочек для семейства MS-DOS наиболее популярна оболочка Norton Commander. Утилиты предоставляют пользователю дополнительные услуги по обслуживанию дисков и файловой системы. Эти утилиты выполняют следующие функции: обслуживание дисков (например, форматирование); обслуживание файлов и каталогов; создание и обновление архивов; предоставление информации о ресурсах компьютера, о дисковом пространстве, о распределении ОЗУ между программами; печать текстовых и других файлов в различных режимах и форматах; защита от компьютерных вирусов. Из утилит, получивших наибольшую известность, можно назвать комплекс Norton Utilities. Определение: программы технического обслуживания - это совокупность программно-аппаратных средств для диагностики и обнаружения ошибок в работе компьютера или вычислительной системы в целом. Они включают в себя: средства диагностики и тестирования правильности работы компьютера и его отдельных частей, например, автоматический поиска ошибок и неисправностей; специальные программы диагностики и контроля вычислительной среды, осуществляющие проверку работоспособности системы обработки данных. Компьютерные вирусы. Антивирусные программы Компьютер работает под управлением программ (программного обеспечения). НО программы пишут программисты и у некоторых из них появляется желание придумать что-то эдакое. Иногда это имеет зловещую направленность. Так появились программы, которые, не спрашивая ничьего разрешения, запускались, копировались в разные места диска и "заражали" другие программы. С этого момента нужно начинать разговор о "компьютерных вирусах". Компьютерным вирусом называется программа, которая способна создавать свои копии (не обязательно полностью совпадающие с оригиналом) и внедрять их в различные объекты, ресурсы компьютерных систем и сетей без ведома пользователя. Компьютерные вирусы имеют три задачи - заразить, выполнить, размножиться. Заражается компьютер "снаружи", когда человек запускает на исполнение некую программу, которая либо заражена вирусом, либо сама является вирусом. Поведение вирусов разнообразно. Некоторые вирусы просто "осыпали" буквы с экрана монитора или рисовали безобидные рисунки. Такие вирусы считаются безвредными. Другие могут переименовывать файлы на диске, стирать их. Эти гораздо опаснее. А вирус "Win95.CIH" может испортить микросхему BIOS компьютера. Вирус размножается, дописывая себя везде, где имеет шанс выполниться. Есть вирусы, которые достаточно один раз запустить, после чего они постоянно при загрузке компьютера активно включаются в работу и начинают заражать все файлы. Так как все больше людей использует Интернет, то последний все чаще становится рассадником заразы. В последнее время широко распространился вид почтовых вирусов. Например, вам приходит письмо с признанием в любви и приложенными фотографиями. Первое движение - посмотреть содержимое письма. И как результат, - все фотографии и музыка на вашей машине пропали, а вместо них злобный вирус "I Love You" (или подобный ему). Кроме того, он еще и пошлет себя всем, кто записан в вашей адресной книге. Троянские программы отличаются от вирусов тем, что они вместо разрушительных действий собирают и отправляют по известным им адресам пароли и другую секретную информацию пользователя. Такая программа может давать злоумышленнику полный доступ к вашим программам и данным. К сожалению, единственный действенный метод не "заразить" компьютер - не включать компьютер вовсе. Только тогда какой смысл иметь компьютер? Поэтому широко используются антивирусы - программы, призванные обнаруживать и удалять известные им "нехорошие программы". Наиболее представительными являются DrWeb, Antiviral Tolkit Pro (AVP). При использовании таких программ самое главное - постоянное обновление антивирусных баз. Основные признаки появления в системе вируса: замедление работы некоторых программ; увеличение размеров файлов; появление не существовавших ранее "странных" файлов; уменьшение объема доступной оперативной памяти; внезапно возникающие разнообразные видео и звуковые эффекты; заметное снижение скорости работы в Интернете; жалобы от друзей о том, что к ним приходят непонятные письма. Архивация файлов Архиватор - это программа, которая сжимает файл или группу файлов в один архивный файл с целью уменьшения их размера. При этом не теряется ни бита информации, и любой файл можно из архива извлечь. Преимущества архивации: экономия места на диске, на дискете можно перенести большой объем информации, есть возможность пересылать большие файлы по электронной почте. Наиболее известные архиваторы - это архиваторы ZIP, ARJ, RAR. Архив имеет такое же расширение, что и архиватора. Например, расширение файла archive.rar говорит о том, что он был создан с помощью архиватора RAR. Архиваторы различаются возможностями и качеством сжатия. Некоторые архиваторы лучше работают с одними типами данных, но плохо показывают себя с другими. Создать универсальный архиватор невозможно. К важным функциям архиваторов относят создание многотомных архивов и самораспаковывающихся архивов. Многотомные архивы - это архивы, разбитые на несколько отдельных файлов. Их применяют, когда необходимо перенести большой объём информации на дискетах: на каждую дискету помещается отдельный том архива. При извлечении данных из многотомного архива архиватор будет последовательно обрабатывать том за томом, и запрашивать смену дискеты. Самораспаковывающиеся архивы используются в тех случаях, когда необходимо перенести информацию на другой компьютер, но неизвестно, установлен ли там соответствующий архиватор. Самораспаковывающийся архив представляет собой исполняемый (.EXE) файл, который включает в себя заархивированные данные и программу для их распаковки. Один и тот же алгоритм сжатия для одних исходных данных сокращает их размер, а для других может и увеличить. Алгоритмов сжатия данных существует великое множество. Некоторые алгоритмы подходят для одних типов данных, другие - для других. Коэффициент сжатия: чёрно-белое изображение чертёжного качества в сотню раз, цветные рисунки - в пять-десять раз, цветные изображения высокого фотографического качества менее чем в два раза, текстовые файлы (.TXT, .DOC) - два-три раза, исполняемые файлы (.EXE) - сильно колеблется, в среднем примерно три. звук (.WAV, .AU), на 20-40%. Для изображений используются специальные методы сжатия - алгоритмы сжатия с потерями. Одна из идей этих алгоритмов состоит в том, что человеческий глаз и ухо не очень восприимчивы к некоторым мелким деталям изображения или звука, поэтому лишнюю информацию можно просто отбросить. Такой подход используется в файлах формата JPEG, предназначенного для хранения статичных изображений и MPEG, предназначенного для хранения видео- и аудиоинформации. Сегодня особенно популярны такие форматы, как MPEG-3 (или MP3), предназначенный для хранения аудиоинформации и позволяющий достигнуть десятикратного сжатия почти без потери качества, и MPEG-4, используемый для хранения видеофильмов. Плохо архивируются, либо вообще увеличиваются в размере файлы, данные в которых уже сжаты, архивы, графические файлы тех форматов, которые имеют собственное сжатие (.GIF, .JPG, .PNG и др.), аудиофайлы (.MP3), видеофайлы (.MPG, .AVI и др.), самораспаковывающиеся архивы (.EXE). Прикладное программное обеспечение Прикладное программное обеспечение это комплекс программ, предназначенный для разработки и выполнения КОНКРЕТНЫХ задач (приложений) пользователя. Прикладное программное обеспечение работает под управлением базового ПО, в частности операционных систем. Они являются мощным инструментом автоматизации решаемых пользователем задач, практически полностью освобождая его от необходимости знать, как выполняет компьютер те или иные функции и процедуры по обработке информации. В состав прикладного ПО входят пакеты прикладных программ различного назначения и рабочие программы пользователя. Различают следующие типы прикладного ПО: общего назначения; автоматизированного проектирования; офисные ППП; методо-ориентированное ПО; проблемно-ориентированное ПО; ПО для глобальных сетей; ПО для организации (администрирования) вычислительного процесса. Прикладное программное обеспечение общего назначения Прикладное программное обеспечение общего назначения - это универсальные программные продукты, предназначенные для автоматизации разработки и эксплуатации функциональных задач пользователя и информационных систем в целом. К этому классу ППП относятся: текстовые и графические редакторы; электронные таблицы; система управления базами данных (СУБД); интегрированные пакеты; Case-технологии; оболочки экспертных систем и систем искусственного интеллекта. Редактором называется ППП, предназначенный для создания и изменения текстов, документов, графических данных и иллюстраций. Редакторы по своим функциональным возможностям можно подразделить на текстовые и графические редакторы и издательские системы. Текстовые редакторы используются для обработки текстовой информации и выполняют, в основном, следующие функции: запись текста в файл; вставку, удаление, замену символов, строк и фрагментов текста; выравнивание текста; подготовку оглавлений, разбиение текста на страницы; поиск и замену слов и выражений; включение в текст несложных иллюстраций; печать текста. Наибольшее распространение получили текстовые редакторы Microsoft Word,Word Perfekt, ChiWriter, MultiEdit, AmiPro. Графические редакторы предназначены для обработки графических документов, включая диаграммы, иллюстрации, чертежи, таблицы. Пакеты прикладных программ (ППП) служат программным инструментарием решения прикладных задач и являются самым многочисленным классом программных продуктов. В данный класс входят программные продукты, выполняющие обработку информации различных предметных областей. Установка программных продуктов на компьютер выполняется квалифицированными пользователями, а непосредственную их эксплуатацию осуществляют, как правило, конечные пользователи — потребители информации, деятельность которых во многих случаях далека от компьютерной области. Пакет прикладных программ — комплекс взаимосвязанных программ для решения задач определенного класса конкретной предметной области. ППП автоматизированного проектирования. Программы этого класса предназначены для поддержки работы конструкторов и технологов, связанных с разработкой чертежей, схем, диаграмм, графическим моделированием и конструированием, созданием библиотеки стандартных элементов (темплетов), чертежей и их многократным использованием, созданием демонстрационных иллюстраций и мультфильмов. Отличительной особенностью этого класса программных продуктов являются высокие требования к технической части системы обработки данных, наличие библиотек встроенных функций, объектов, интерфейсов с графическими системами и базами данных. ППП общего назначения. Данный класс содержит широкий перечень программных продуктов, поддерживающих преимущественно информационные технологии конечных пользователей. Кроме конечных пользователей этими программными продуктами за счет встроенных средств технологии программирования могут пользоваться и программисты для создания усложненных программ обработки данных (см. гл. 5). Офисные ППП. Данный класс программных продуктов включает в себя программы, обеспечивающие организационное управление деятельностью офиса: органайзеры или планировщики рабочего времени, программы-переводчики, средства распознавания текста, электронная почта и др. Программные средства мультимедиа. Программные средства мультимедиа заняли лидирующее положение на рынке в сфере библиотечного информационного обслуживания, процессе обучения, организации досуга. Базы данных компьютерных изображений произведений искусства, библиотеки звукозаписей будут составлять основу для прикладных обучающих систем, компьютерных игр, библиотечных каталогов и фондов Системы искусственного интеллекта. Данный класс программных продуктов реализует отдельные функции интеллекта человека. Основными компонентами систем искусственного интеллекта являются база знаний, интеллектуальный интерфейс с пользователем и программа формирования логических выводов. Проблемно-ориентированные ППП. Данный класс включает в себя программные продукты, обеспечивающие оперативную обработку больших объемов информации и реализующие функции; управления. К этому классу относятся ППП автоматизации бухгалтерского учета, финансовой деятельности, управления кадрами и производственными ресурсами и др. Раздел 2. ПРИКЛАДНОЕ ПРОГРАММНОЕ ОБЕСПЕЧЕНИЕ В ПРОФЕССИОНАЛЬНОЙ ДЕЯТЕЛЬНОСТИ Тема 2.1. Работа с текстовым редактором Word /Редактор Word: назначение, порядок работы, элементы окна, обзор меню, панели инструментов, сохранение файла на диске, открытие существующего документа. Выделение текста с помощью клавиатуры и мыши, прокрутка текста, перемещение и копирование фрагмента с помощью буфера обмена, копирование и встраивание объектов. Форматирование текста: обрамление и заполнение, разбивка текста на колонки, использование сносок, примечаний, автотекста, вставка колонтитула, создание списков и буквицы. Проверка орфографии и лексики. Вывод текста на печать, управление диспетчером печати. Создание таблиц. Мастер таблиц. Работа со встроенной таблицей. Панель рисования. Работа с рисованными объектами; возможности Word Art. Использование возможностей редактора Word в профессиональной деятельности. Использование средств электронной цифровой подписи./ 2.1.1. Редактор Word: назначение, порядок работы, элементы окна, обзор меню, панели инструментов, сохранение файла на диске, открытие существующего документа. Общее название программных средств, предназначенных для создания, редактирования и форматирования простых и комплексных текстовых документов – текстовые процессоры. В настоящее время наибольшее распространение имеет текстовый процессор Microsoft Word. Это связано прежде всего с тем, что разработчики предусмотрели локализацию программы в России, путем включения в нее средств поддержки работы с документами, выполненными на русском языке. Возможности Word 2007 Любой текст, набранный в Word, называется документом. Каждый документ получает свое имя. Все документы хранятся в папках (папки также имеют названия). При работе постоянно используется мышь. Выражение "щелчок" означает одинарное нажатие кнопки мыши. "Двойной щелчок" – соответственно два поочередных быстрых нажатия кнопки. В большинстве случаев используется левая кнопка мыши, правая в основном для вызова контекстного меню с дополнительными функциями. Все перемещения по столу мыши на экране повторяет так называемый курсор (или указатель). Основная (но не единственная) его форма – стрелка. В тексте курсор имеет форму вертикальной черты. Окно – прямоугольная область, в которой располагается активный документ. Число окон соответствует количеству открытых файлов (документов). Ввод текста с клавиатуры на экран в Word называется набор, а вывод на принтер – печать (распечатка). В первую очередь текстовой процессор предназначен для работы с текстом, а именно – со шрифтами. Возможно изменение их начертания, размера, цвета и стиля. Разнообразие самих шрифтов позволяет создавать документы самого разного типа: визитки, письма, брошюры, документацию, приглашения, объявления, вывески, книги и т.д. Доступна настройка всех параметров абзаца (отступ, межстрочный интервал, выравнивание). Word позволяет создавать таблицы в тексте, которые можно всячески видоизменять, а также проводить все возможные операции с ячейками таблицы. Работа с таблицами в Word 2000 стала еще удобнее за счет улучшенного интерфейса. Теперь стало возможным использование одновременно 12 буферов обмена. Иначе говоря, можно скопировать до 12 различных фрагментов и вставлять любой из них при необходимости. Word поддерживает работу с графикой. Под графикой подразумеваются рисованные картинки, фотографии, а также фигуры, создаваемые вручную. Также есть возможность разработки высокохудожественных надписей. Любой графический объект можно настроить (яркость, контрастность, размер, цвет, положение и др.). Встроенный редактор формул позволяет создавать самые сложные математические и химические формулы. Кроме всего перечисленного в Word имеется множество дополнительных функций, ускоряющих и облегчающих работу с текстами: расстановка переносов; изменение масштаба просмотра документа; автоматическая нумерация страниц; создание границ вокруг текста и страниц; разработка своего стиля и использование его в дальнейшем для быстрого форматирования текста; поддержка нескольких словарей для проверки правильности написания; работа с макросами; поддержка нескольких окон; удобная справочная система; проверка орфографии, грамматики и синтаксиса; настройка панелей инструментов (добавление и удаление кнопок и команд); возможность предварительного просмотра перед печатью; настройка параметров страницы и поддержка нестандартных форматов бумаги; вставка в текст специальных символов. Запуск Microsoft Word Существует несколько способов запуска Microsoft Word, как и любого другого приложения, работающего под управлением операционной системы Windows. Запустить MS Word, можно одним из перечисленных ниже способов : 1. Выбрать соответствующую команду в стартовом меню (Пуск –>Программы –> Microsoft Word). 2. С помощью ярлыка Microsoft Word, расположенного на Рабочем столе.  3. С помощью кнопки Microsoft Word, расположенной на одной из панелей быстрого запуска Панели задач. Если необходимо не только запустить Word, но и открыть документ, можно использовать программу Проводник. 1. Запустить Проводник любым известным способом. 2. Открыть папку, содержащую требуемый файл Microsoft Word и дважды щелкнуть по его значку левой клавишей мышки. Можно использовать меню Пуск –> Документы. В появившемся на экране списке содержатся наименования документов, с которыми пользователь работал в последнее время. Щелкнуть мышкой по наименованию требуемого документа. Структура окна MS Word 2007 Главное окно Microsoft Word, содержащее пустой документ, показано на рис.1. 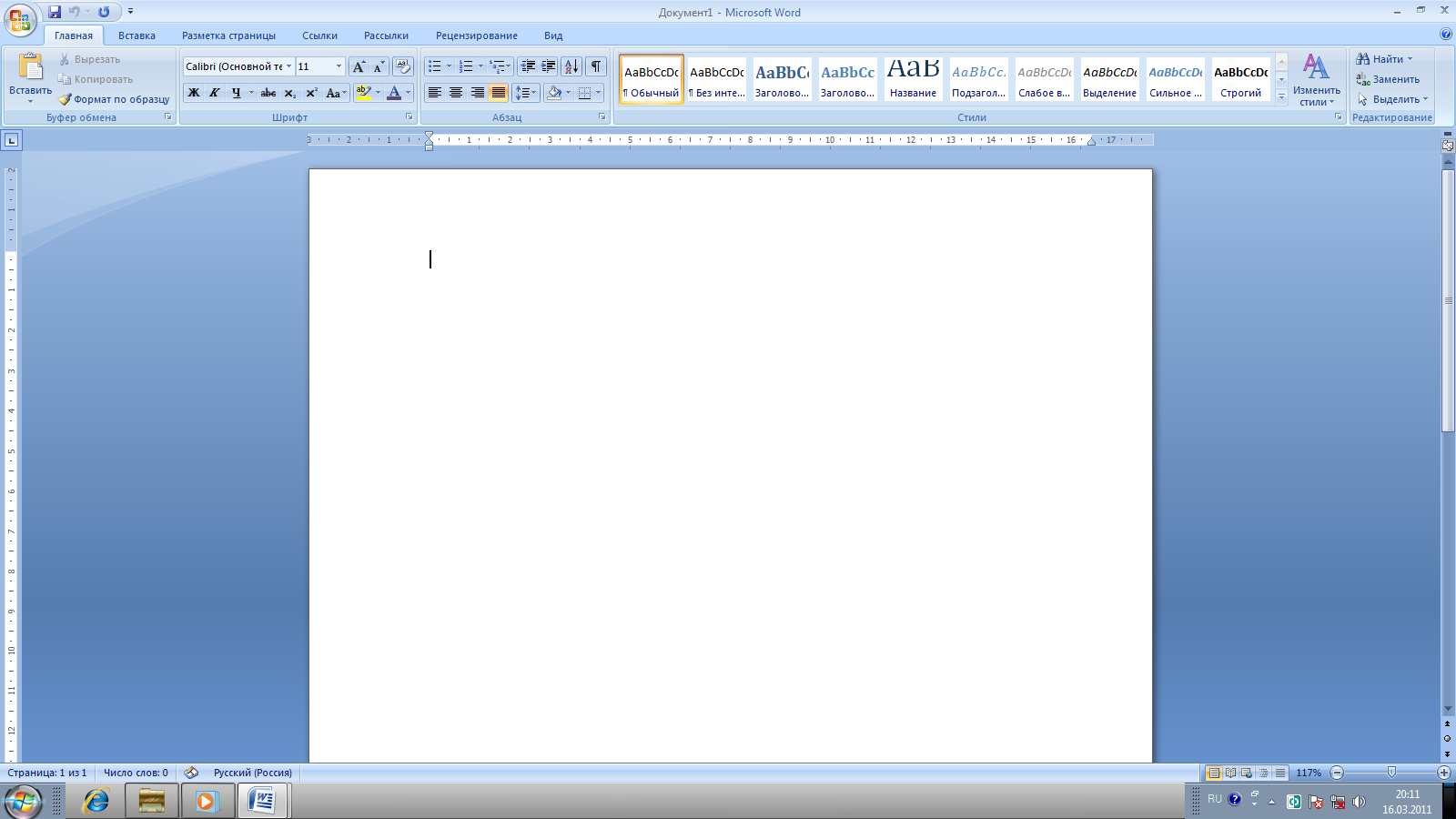 Рис.1. Главное окно редактора Microsoft Word 2007 Главное окно можно разделить на пять основных областей: строка заголовка; строка меню; панели управления; рабочая область; строка состояния. | ||||||||||||||||||||||||||||||||||||||||||||||||||||||||||||||||||||||||||||||||||||||||||||||||||||||||||||||||||||||||||||||||||


 0
0