лекции по информационным технологиям. Курс лекций по дисциплине Информационные технологии в профессион. Аппаратнопрограммное обеспечение профессиональной деятельности введение
 Скачать 1.61 Mb. Скачать 1.61 Mb.
|
Имена файловПри задании имени файла необходимо следовать определенным правилам: Имя файла MS Word может иметь длину до 255 символов, включая пробелы. Можно использовать прописные и строчные буквы (А — Z, a — z, A — Я, а — я), цифры (0 — 9), а также специальные символы. В имени недопустимы: звездочки (*), двоеточия (:), точка с запятой (;), знак вопроса (?), символы наклонной черты ( / или \ ), разделители ( | ), знаки больше чем ( > ) и меньше чем ( < ), кавычки ("). Из числа специальных можно использовать следующие символы: !, @, #, $, % ,,&,(, ), _, -, { и }. Точки допустимы только в качестве разделителя между именем и расширением файла. ПапкиПри сохранении файла на жестком диске компьютера необходимо указывать папку, в которую будет помещен документ. Папки в MS Word аналогичны, по своему назначению, папкам, используемым в офисах для хранения бумажных документов. Легко отыскать нужные файлы, если они находятся в соответствующих папках, относящихся к определенной тематике. Создание документаПри создании нового документа MS Word строит его на основе одного из шаблонов. Шаблон определяет совокупность параметров, с помощью которых будет осуществляться форматирование документа. К этим параметрам можно отнести начертание шрифта, величину полей, установки табуляторов и т. д. Создание пустого документаДля создания документа пользуются шаблоном Обычный. Этот шаблон полезен в тех случаях, когда нужен пустой документ, в который в дальнейшем будет вводиться информация. При этом к документу не предъявляется каких-либо специальных требований по оформлению или форматированию. Для того чтобы создать новый документ на основе шаблона Обычный, необходимо выполнить следующие действия: Выбрать меню Файл –> Создать. В результате на экране появится окно диалога Создание документа, представленное на рис. 4.6. Выбрать шаблон Обычный. Установить переключатель Документ. Нажать ОК. 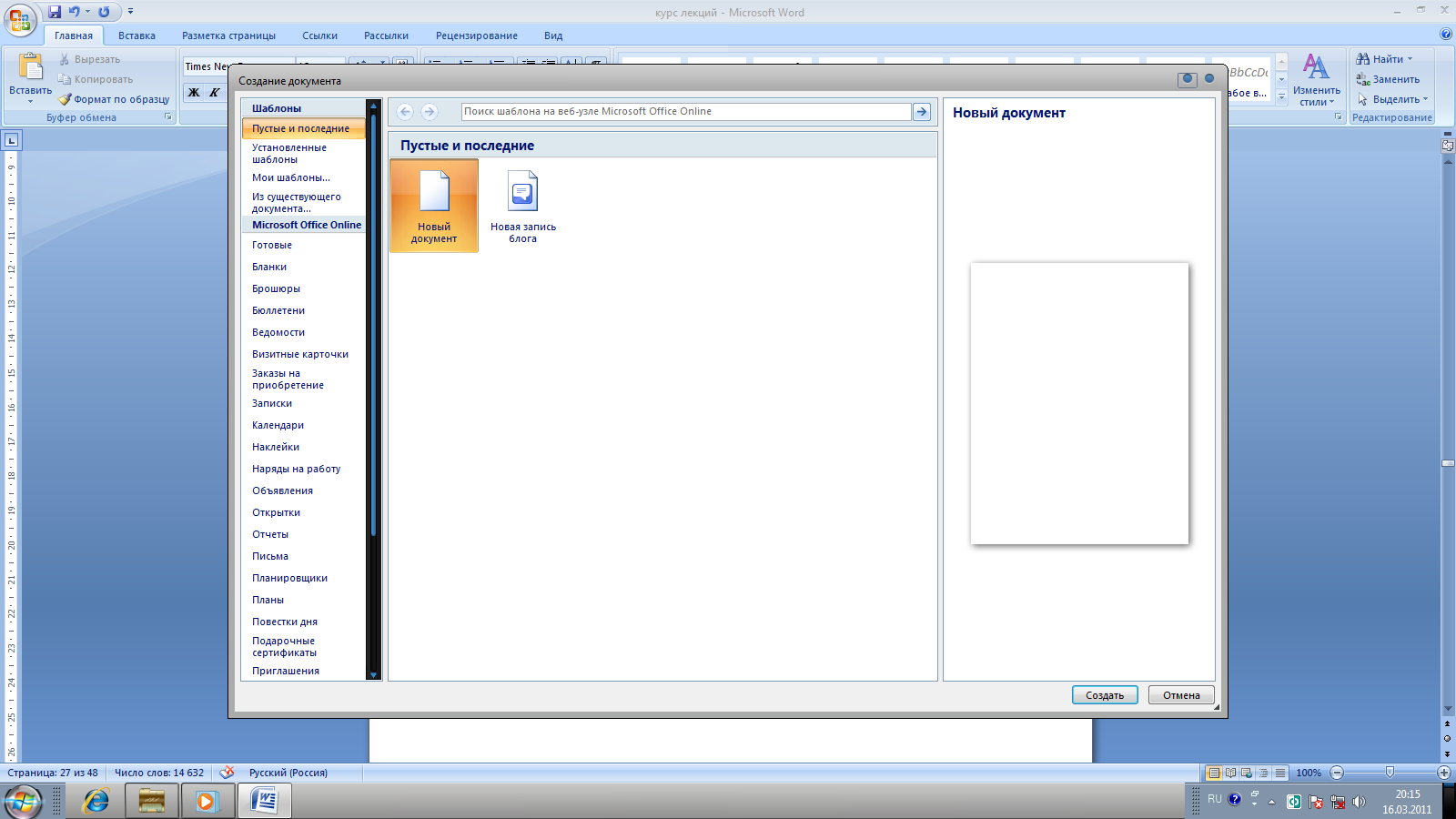 Рис. 4.6. Окно диалога Создание документа. В качестве альтернативного способа для создания нового документа, основанного на обычном шаблоне, можно использовать комбинацию клавиш Ctrl+N или кнопку Создать Открытие существующего документаОсновным средством открытия существующего документа MS Word является окно диалога Открытие документа (рис. 4.7). Для его открытия существует несколько способов: Выбрать команду Файл –>Открыть. Нажать Ctrl+O на клавиатуре. Нажать кнопку Открыть на стандартной панели инструментов. 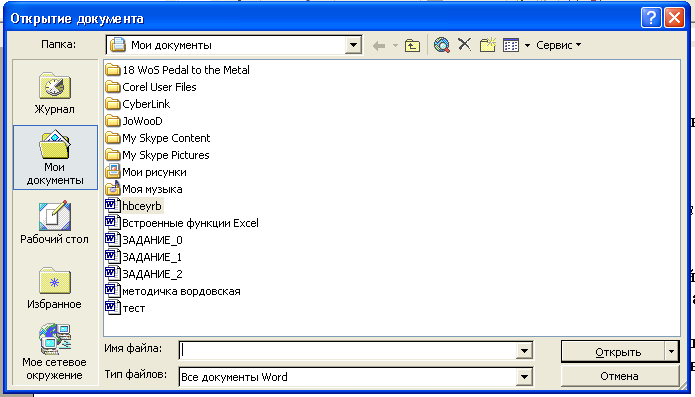 Рис. 4.7. Окно диалога «Открытие документа» По умолчанию окно диалога Открытие документа содержит список документов папки Мои документы. Необходимо найти нужный документ в соответствующей папке и нажать в окне кнопку Открыть или дважды щелкнуть мышкой по значку документа. MS Word помнит определенное количество (установленное в настройках редактора) последних документов, с которыми работал пользователь. Обычно они внесены в список меню Файл. Для открытия недавно закрытого файла нужно открыть меню Файл и выбрать имя файла в нижней части меню. Открытие файлов других форматовMS Word позволяет открывать файлы, созданные в других форматах типа WordPerfect, Word для DOS, WordStar, Works и др. Для этого используется обычный путь: Файл –> Открыть, но в строке Тип файла нужно выбрать соответствующий тип или указать Все файлы, тогда в основном окне появится список всех файлов, из которых нужно выбрать нужный. Сохранение документаДля сохранения документа надо дать имя файлу, а также определить, в какой папке и на каком диске он будет записан. Для первоначального сохранения документа, необходимо выполнить следующие действия: 1. Выбрать пункт меню Файл –> Сохранить или нажать F12. 2. В поле Имя файла ввести имя файла или согласиться с предложенным Word. 3. С помощью раскрывающегося списка Папка выбрать имя диска. В результате его название появится в верхнем поле, а в основном окне появится список папок, содержащихся на нем. 4. Из списка папок выбрать ту, в которой будет храниться файл. 5. Выбрав все уровни вложения папок, нажать кнопку Сохранить. Частое, регулярно выполняемое сохранение также сокращает время итогового сохранения документа на диске в конце сеанса работы. Автоматическое сохранение документовВ MS Word есть возможность автоматически сохранять документы с определенным пользователем временным интервалом. При автосохранении документ будет временно сохранен в специальном, созданном для этого системой рабочем файле. Однако в конце сеанса работы необходимо сохранить файл, как обычно, используя команду Файл –> Сохранить или Файл –> Сохранить как. Таким образом, использование автосохранения не освобождает от сохранения в процессе и в конце работы, зато страхует от потери информации. Для того чтобы установить автоматическое сохранение, нужно выполнить следующие действия: 1. Выбрать команду Сервис –> Параметры. 2. В окне диалога Параметры перейти на вкладку Сохранение. 3. Установить флажок Автосохранение каждые… и выбрать в окне нужный временной интервал, через который будет происходить автосохранение. |
