Курсовая. Дистанционное обучение
 Скачать 2.05 Mb. Скачать 2.05 Mb.
|
2.4 Компьютерные средства обученияКомпьютерное средство обучения «Мультимедийный курс» представляет собой мультимедийную лекцию по содержанию модуля. Цель работы с программой: изучение и закрепление теоретической части модуля посредством последовательного просмотра слайдов – информационных кадров презентации.  Рис.3. Стартовая страница Система навигации: Выбрав занятие, попадают на Стартовую страницу программы «Мультимедийный курс» (Рис. 3). Нажимают левую кнопку мыши в любом месте Стартовой страницы, и оказываются в Рабочем окне программы (Рис.4). Поле информационных кадров Порядковый номер слайда   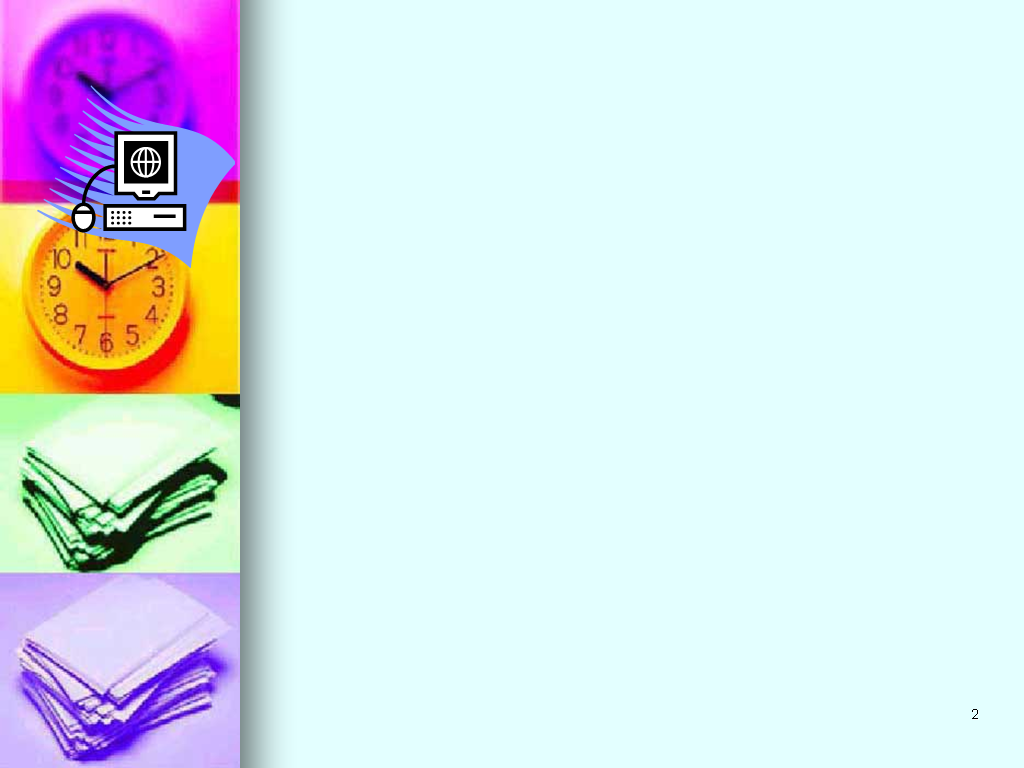 Рис. 4 Рабочее окно программы Правая часть Рабочего окна представляет собой поле, в котором формируются информационные кадры. Для просмотра информационных кадров можно использовать один из следующих способов: щ  елкать левой кнопкой мыши в любом месте поля информационных кадров, елкать левой кнопкой мыши в любом месте поля информационных кадров, активизировать кнопку , появляющуюся на экране по окончании процесса формирования слайда. воспользоваться клавишами, расположенными на клавиатуре: к Page Up лавиша ввода «Enter» - переход к следующему состоянию экрана; - переход к предыдущему состоянию экрана; Page Down - переход к следующему состоянию экрана;   , - переход к предыдущему состоянию экрана; , - переход к предыдущему состоянию экрана;  , - переход к следующему состоянию экрана. , - переход к следующему состоянию экрана.Каждый имеющийся в программе слайд имеет свой порядковый номер, увидеть который можно в правом нижнем углу слайда. При работе программы слайды могут формироваться с участием пользователя. Определенные надписи и элементы схем возникают на экране не автоматически, а при использовании одного из способов просмотра информационных кадров: нажатии клавиш перехода к следующему состоянию экрана, расположенных на клавиатуре; щелчке левой кнопки мыши в любой точке Рабочего окна. О  кончание процесса формирования слайда в Рабочем окне обозначается движущейся по экрану кнопкой (рис. 5). кончание процесса формирования слайда в Рабочем окне обозначается движущейся по экрану кнопкой (рис. 5).Движущаяся кнопка-стрелка (показывает окончание процесса формирования слайда)   Рис. 5 Законченный вариант слайда В  информационных материалах слайда могут встречаться гиперссылки. Гиперссылка представляет собой стрелку и номер кадра, в котором содержится дополнительная информация (рис. 6). информационных материалах слайда могут встречаться гиперссылки. Гиперссылка представляет собой стрелку и номер кадра, в котором содержится дополнительная информация (рис. 6). Ссылка на поясняющий информационный кадр   Рис. 6 Слайд со ссылкой на вспомогательный информационный кадр Если нужно обратиться к кадру с дополнительной информацией, запомнить номер исходного слайда и щелкнуть левой кнопкой мыши на стрелку-ссылку. Для возврата в исходный слайд нажать кнопку-стрелку с указанием номера исходного слайда в поясняющем информационном кадре (рис. 7). Копка возврата к исходному информационному кадру   Рис. 7 Поясняющий информационный кадр Обучающая компьютерная программа «R-Tutor» представляет собой программу, основной задачей которой является моделирование исследовательской работы, выработка навыков самостоятельной работы с информацией, составления рефератов на основе современных литературных источников. Занятие, проводимое на основе данной программы, не требует присутствия преподавателя. Целью обучающей компьютерной программы R-Tutor является выработка навыков научно-исследовательской работы. Обучающемуся необходимо составить несколько конспектов по заданным темам из предлагаемых программой текстов. Проверка результатов осуществляется автоматически. Для того чтобы запустить данную программу выбирают пункт «ИКТ (R-тьюторы)» в меню выбора пакетов обучающих программ и попадают в меню выбора дисциплин. Выбирают интересующую дисциплину, модуль и занятие. В 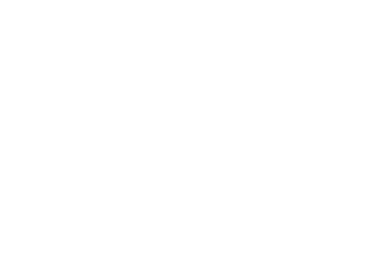 ыбрав изучаемый модуль, попадают в Стартовое окно программы R-тьютор (рис. 8). ыбрав изучаемый модуль, попадают в Стартовое окно программы R-тьютор (рис. 8).Название дисциплины   Выход   Задание Библиотека   Просмотр конспекта  Рис. 8. Стартовое окно программы На экране слева расположены кнопки навигации, позволяющие переходить в разные режимы работы программы: - изображение классной доски (кнопка «Задание») используется для перехода к заданию по модулю; - изображение книжного шкафа (кнопка «Библиотека») позволяет перейти в библиотеку, где можно найти необходимую литературу для выполнения задания; - изображение письменного стола (кнопка «Просмотр конспекта») дает возможность просматривать составляемый конспект. На экране справа расположена кнопка «Выход», представляющая собой изображение двери. Для выполнения программы необходимо сделать конспекты по нескольким заданиям, оформленным в виде в блок-схемы, где каждый блок содержит в себе задание (рис. 9).   Элемент блок-схемы  Переход на окно проверки курса Рис. 9 Окно блок-схемы Задание-блок, в свою очередь, может состоять из нескольких более мелких (так называемых подзаданий). Выполнять программу следует, последовательно передвигаясь по блок-схеме, выполняя все задания и подзадания. Задание считается выполненным только после выполнения всех подзаданий, входящих в него. Программа считается пройденной полностью только после выполнения всех заданий. В тексте задания или подзадания (рис. 10) предлагается тема для исследования.  Рис. 10Окно «Текст задания» После ознакомления с темой необходимо перейти (с помощью меню) в библиотеку, в которой находятся литературные источники, необходимые для составления по этой теме конспектов (рис. 11). Конспект составляется по каждому источнику (т.е. количество составленных по заданной теме конспектов должно совпадать с количеством текстов, находящихся в библиотеке). Составление конспекта осуществляется путем выбора предложений, которые наиболее полно отвечают теме подзадания. Добавление в конспект предложений, не относящихся к теме, уменьшает процент выполнения курса. 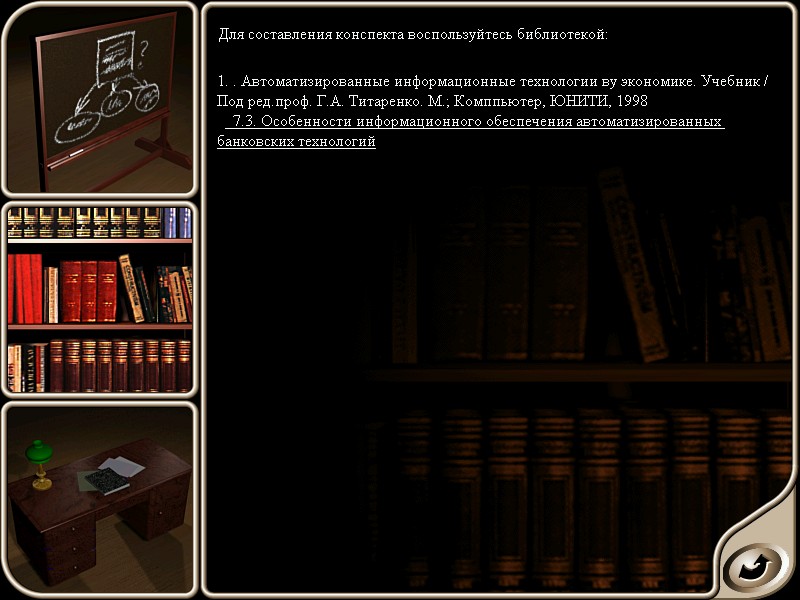 Рис. 11 Окно «Библиотека» Методика выполнения задания: Нажать кнопку «Задание» (изображение классной доски) в стартовом окне программы. Изучить появившуюся на экране блок-схему. Верхний блок содержит общее название работы, остальные блоки являются блоками-заданиями. Каждый блок-задание содержит в себе либо подзадание, либо текст задания, попасть в которые можно, щелкнув по блоку левой клавишей мыши. Получить текст задания. Для этого щелкнуть левой клавишей мыши по первому элементу блок-схемы. Если появился текст задания (тема исследования), ознакомиться с ним и перейти в «Библиотеку» (изображение книжного шкафа) Если на экране появилась новая блок-схема с формулировками подзаданий, щелкните левой клавишей мыши на первое подзадание. Появится текст подзадания. Ознакомиться с текстом подзадания и перейти в «Библиотеку» (изображение книжного шкафа) Ознакомиться с литературой, содержащейся в «Библиотеке». Щелкнуть левой клавишей мыши на первый подчеркнутый в списке литературы источник. Откроется окно с текстом книги. Составить конспект по высветившемуся в окне тексту. Закончив составление конспекта, вернуться в окно «Библиотека». Выбрать следующий подчеркнутый литературный источник. Составить по нему конспект. Выполнять п.п. 3-5 , пока не будут составлены конспекты по всем находящимся в «Библиотеке» книгам. Вернуться в окно блок-схемы (изображение классной доски). Выполненное задание (подзадание) будет отмечено зеленой галочкой. Щелкнуть левой клавишей мыши по следующему блоку-заданию (подзаданию). Выполнять процедуры аналогичные п.п. 2-6 до тех пор, пока не будут составлены конспекты по всем, содержащимся в программе подзаданиям и заданиям. В любой момент в течение прохождения программы можно перейти в окно «Проверка курса» и посмотреть свой текущий результат (рис. 12).  Проверка курса Рис.12 Проверка курса Для этого необходимо щелкнуть левой клавишей мыши на кнопку-стрелку, находящуюся внизу справа каждого окна. При нажатии на нее выполняется переход в окно «Проверка курса». Чтобы проверить правильность выполнения заданий, щелкнутье левой клавишей мыши на изображение ведомости, расположенной в правой части окна. Если выполнены не все задания, то появится сообщение «Курс пройден не полностью. Желаете проверить результаты?». Если нужно проверить курс, то нажать на кнопку с изображением галочки («Ок»), если нет - то с изображением крестика («Cancel»). После проверки работы выводится сообщение с указанием текущего и общего результата: 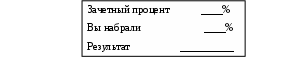 Строка «Зачетный процент» указывает на то, не менее какого числа процентов должно быть набрано для получения положительной оценки. Строка «Вы набрали» показывает либо текущий результат, если курс пройден не полностью, либо результат выполнения всей программы, если закончено составление последнего конспекта. Строка «Результат» показывает итоговую оценку - «зачет» или «не зачет». Оценка «зачет» может быть получена только в том случае, если курс пройден полностью и набранный процент не меньше указанного зачетного процента. При нажатии кнопки «Ок» в сообщении о результатах, произойдет переход в стартовое окно, откуда можно либо выйти из программы, либо продолжить её выполнение, воспользовавшись кнопками навигации, расположенными в левой части экрана. Выход из программы без проверки результатов невозможен. Оценка, полученная перед выходом из программы является итоговой оценкой. Работа с текстом книги, составление конспекта После нажатия клавишей мыши на название главы или книги, находящейся в библиотеке осуществляется переход в текст, по которому составляется конспект (рис. 13). Просмотр конспекта  Рис. 13 Окно «Текст книги» При наведении курсора мыши на предложение, которое можно внести в конспект, оно подсвечивается. Чтобы скопировать предложение, щелкните по нему левой клавишей мыши. Внесенные в конспект предложения, становятся серыми. При повторном нажатии на скопированный текст он удаляется из конспекта и становится черным. При чтении материала, изложенного в книге, можно посмотреть разъяснения терминов и понятий, выделенных подчеркиванием. Для этого необходимо щелкнуть левой клавишей мыши на подчеркнутом тексте. Ссылки-разъяснения переносятся в конспект в составе предложения, но специально не оцениваются. Для просмотра составляемого конспекта воспользуйтесь кнопкой с изображением письменного стола (она становится активной только в окне «Текст книги»), нажав ее Вы попадете в окно «Конспект» (рис. 14).  Рис. 14 Окно «Конспект» Если в подзадании используется несколько текстов (фрагментов), то после составления конспекта необходимо вернуться в библиотеку, что бы продолжить выполнение подзадания. Если все конспекты по теме подзадания составлены, тонужно вернуться в блок-схему для дальнейшего прохождения программы. Переключение между блок-схемой, библиотекой и конспектом осуществляется с помощью панели навигации слева. Верхний элемент управления осуществляет переход на блок-схему, а при нахождении в блок-схеме на ее более высокий уровень. Средний элемент управления осуществляет переход в библиотеку, а нижний - в конспект. В конспект можно перейти только из текста книги. Для просмотра конспекта предназначено окно «Конспект». В данном окне можно просмотреть составленный конспект. Если необходимо его отредактировать, нужно вернуться сначала в Библиотеку (нажав среднюю копку в панели навигации), а затем в окно «Текст книги» (щелкнув левой клавишей мыши на нужный литературный источник). |
