Краткое содержание 29 Об этих стрелках 30 о сочетаниях клавиш 32 о щелчках кнопкой мыши 33 Примеры 33
 Скачать 19.64 Mb. Скачать 19.64 Mb.
|
|
Рис. 19.3. Группа Импорт вкладки ленты Внешние данные позволяет передать данные в программу Access с помощью разнообразных форматов. Группа Экспорт выполняет обратные действия и экспортирует данные в группу различных форматов Примечание В группах Импорт (Import) и Экспорт (Export) есть легко доступные кнопки для большинства наиболее популярных форматов. Если вы не видите нужного формата, щелкните мышью кнопку Дополнительно (More), чтобы вывести на экран расширенный список форматов. Импортируете вы данные или экспортируете их, процесс один и тот же. Вы отвечаете на несколько вопросов об используемом файле и способе преобразования данных, и затем про грамма Access выполняет ваши распоряжения. После того как операция импорта или экспорта закончена, Access предоставляет возможность сохранить все шаги этого процесса. Если вы сделаете это, то позже сможете их применить повторно (см. разд. "Повторное применение параметров импорта и экспорт далее в этой главе). Этот метод позволяет сэкономить массу времени, если вам придется повторить тот же процесс экспорта или импорта еще раз (например, если нужно импортировать некоторые данные каждый день или экспортировать итог в конце каждого месяца). Импортируемые типы файлов Чаще всего вы будете импортировать данные одного из следующих пяти распространенны форматов. ■ Access. Когда используется этот вариант, никакое преобразование не выполняется. Вы берете объект БД из другого файла БД Access и копируете его в текущую БД. Этот вариант применялся в главе 18, когда создавалась клиентская БД. ■ Excel. Извлекаются данные из электронной таблицы Excel.
Если воспользоваться кнопкой Дополнительно (More), можно обнаружить некоторые другие, более экзотические форматы импортирования.
Импорт данных Независимо от того, какой тип данных вы хотите импортировать, вам придется выполнить одни и те же действия. 1. В группе ленты Внешние данные → Импорт (External Data →Import) щелкните мышью кнопку, соответствующую типу файла, который вы хотите импортировать. Когда формат выбран, запускается мастер импорта Внешние данные (рис. 19.4). 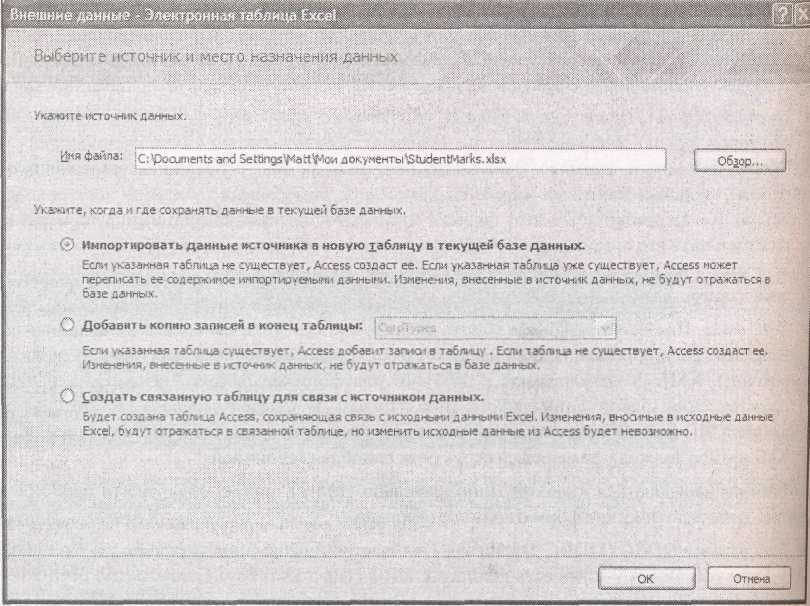 Рис. 19.4. Независимо от выбранного формата мастер импорта почти один и тот же, хотя определенные параметры могут быть ограничены. На первом этапе выбирается имя файла-источника и способ вставки информации в вашу БД программой Access 2. Введите имя файла, который хотите импортировать. Если вы не помните путь к файлу (или не хотите набирать его вручную), щелкните мышью кнопку Обзор... (Browse...) и затем перейдите в нужное место в окне Открытие файла (File Open). После того как файл найден, дважды щелкните его кнопкой мыши. 3. Выберите, куда помещать в вашей БД импортированные данные. У вас есть три возможных варианта размещения данных. Не для всех файловых форматов импорта все они доступны.
Данный вариант добавляет импортируемые вами строки в существующую таблицу, Для успешного действия этого варианта нужно, чтобы структура импортируемых данных совпадала со структурой таблицы, которую вы используете. Например, имена полей должны точно совпадать. В импортируемых данных могут быть пропущены необязательные поля и значения по умолчанию.
Примечание Связанные таблицы — хороший способ преодолеть разрыв между разными БД Access или другими БД (например, SQL Server). Но они плохо работают с более ограниченными форматами, такими как текстовый файл. 4. Щелкните мышью кнопку ОК. Запустится мастер, который соберет оставшуюся информацию, необходимую программе Access. Если импортируется файл Excel, Access запрашивает, какую электронную таблицу использовать. Если вы импортируете текстовый файл, Access запрашивает, как разделены поля в файле. 5. Ответьте на все вопросы в мастере, чтобы сообщить программе Access все необходимые ей сведения о структуре импортируемых данных. Когда этот этап закончен, Access задает последний вопрос — нужно ли сохранить шаги импорта. 6. Если вы хотите выполнять тот же импорт снова в дальнейшем, установите флажок Сохранить шаги импорта (Save import steps). Затем щелкните мышью кнопку Закрыть (Close). В разд. "Повторное применение параметров импорта и экспорта" далее в этой главе показано, как повторно использовать сохраненную операцию импорта. Примечание Если в процессе импорта программа Access обнаруживает какие-то ошибки, она создает еще одну таблицу с тем же именем, что и у таблицы, в которую вы импортируете данные, с присоединенной в конец имени добавкой _ОшибкиИмпорта (_ImportErrors). Access вставляет в эту таблицу по одной записи на каждую проблему. Если вы пытаетесь импортировать группу данных в таблицу с именем SalesData, и программа Access не может преобразовать значения в данные нужного вам типа (например, в столбце, который должен содержать только числа, присутствует текст), вы получаете таблицу, названную SalesData_OшибкuИмпopтa. В следующих разделах вы познакомитесь с особенностями двух распространенных форматов данных, которым для импорта потребуются дополнительные шаги: рабочих книг Ехсel и текстовых файлов. На профессиональном уровне. Опасность дубликатов Если в процессе импорта записи добавляются в существующую таблицу (добавляются в конец таблицы), вас подстерегает опасность, самый ужасный ночной кошмар любого импортера, — дублирование. Все очень просто — у программы Access нет способа сообщить о том, импортировались ли эти данные ранее или нет. Если вы установили в программе Access автоматическое заполнение в каждой записи значения Код (ID) с типом Счетчик, она запросто может вставить одни и те же данные несколько раз, каждый раз задавая другое значение поля Код (ID). С другой стороны, если не использовать автоматически генерируемые значения в поле Код (ID), а импортируемые данные содержат первичный ключ, программа Access вообще не сможет импортировать новые данные. Ясно, что оба варианта далеки от идеала. Если вы связаны с импортом надолго, единственное решение — быть внимательным. Далее приведено несколько советов.
Импорт из файла Excel Для импорта из файла Excel данные должны быть организованы в базовую таблицу. В идеале заголовки столбцов этой таблицы должны совпадать с именами полей в вашей БД. Нужно удалить любые данные, которые вы не хотите импортировать (как и ячейки под таблицей, не входящие в нее). Необходимо также удалить значения, вычисляемые с помощью формул Excel. (Как вы узнали из разд. "Правило 5. Избегайте избыточной информации" главы 5, в таблице не следует хранить вычисляемые значения, поскольку они повышают риск возникновения противоречивых данных.) Примечание Ранее в этой главе вы узнали, как обычным образом вырезать данные Excel и вставить их в таблицу Access. Но когда выполняется полнофункциональный импорт, у вас появляется возможность изменить имена полей, настроить типы данных и применить индексирование. После того как таблица данных в файле Excel вычищена, вы готовы к запуску операции импорта. 1. Выберите на ленте Внешние данные → Импорт → Excel (External Data → Import → Excel) и задайте способ вставки импортируемой информации в вашу БД. Затем щелкните мышью кнопку ОК. Вы узнали, как выбрать способ вставки данных в пунктах 1—3 в предыдущем разделе. 2. Выберите рабочую книгу Excel, в которой содержатся ваши данные (рис. 19.5). Файлы или рабочие книги Excel вначале обычно состоят из трех листов. Большинство пользователей плюхают свои данные на первый из них, который первоначально назван Лист1 (Sheetl). Если вы хорошо знакомы с программой Excel, возможно, вы обозначили как именованный диапазон некоторую область в более сложной таблице. Если так, ваш именованный диапазон можно выбрать из предлагаемого списка. Р 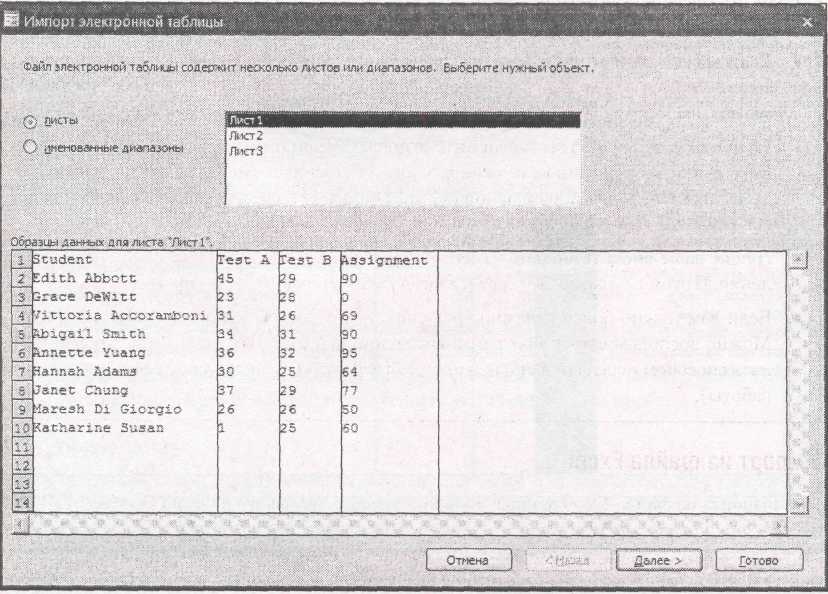 ис. 19.5. Этот файл рабочей книги Excel содержит три стандартных листа: Лист1, Лист2 и Лист3. Когда данные выделены, их можно увидеть на экране в области предварительного просмотра
Эти заголовки станут отправной точкой для именования ваших полей. Если не выбрать вариант Первая строка содержит заголовки столбцов, программа Excel интерпретирует первую строку как обычную запись. 5. Щелкните мышью кнопку Далее. Е 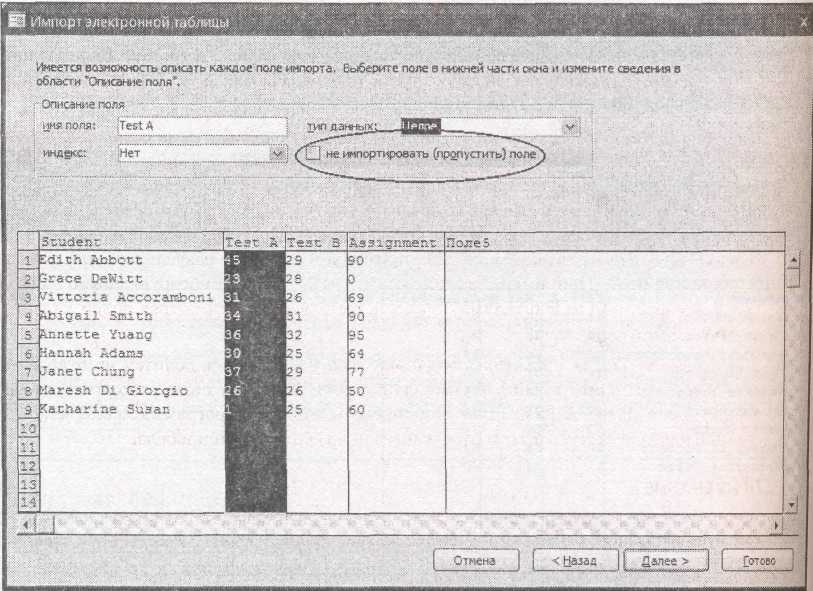 сли для импортируемых записей создается новая таблица, программа Access попросит более точно определить создаваемые поля. Если записи добавляются в существующую таблицу, переходите к пункту 7. 6. Для каждого поля можно выбрать имя, тип данных и наличие или отсутствие индексирования. Затем щелкните мышью кнопку Далее. Программа Access строит кое-какие догадки, основываясь на полученных данных, но тонкая настройка деталей целиком лежит на вас (рис. 19.6). Рис. 19.6. Для определения поля выберите его в области предварительного просмотра и затем задайте параметры. Если вы решили совсем не импортировать поле, установите флажок не импортировать (пропустить) поле (обведен), чтобы полностью его игнорировать 7. Решите, хотите ли вы, чтобы программа Access создала первичный ключ. Выберите вариант автоматически создать ключ (Let Access add primary key) для создания поля Код (ID) с типом Счетчик (что всегда хорошая мысль). Если импортируемые данные уже содержат поле, которое вы хотите использовать как ключ, выберите вариант определить ключ (Choose my own primary key) и затем укажите нужное поле.
После завершения импорта можно выбрать вариант сохранения шагов этой операции для повторного ее использования. При импорте данных из Excel могут обнаружиться потенциально ошибочные блоки. Пустые значения и поля — самая распространенная проблема, когда мастер импорта принимает за данные часть электронной таблицы, не содержащей никакой информации. (Это может произойти, если где-то в электронной таблице есть ячейка, содержащая просто пробел или использовавшаяся для хранения данных, которые с тех пор были уже удалены.) После выполнения импорта для устранения подобных проблем, возможно, придется почистить таблицу, удалив пустые поля и записи. Импорт из текстового файла Текстовые файлы — "наименьший общий знаменатель" для обмена данными. Если вы применяете программу, создающую файлы, которые программа Access не может импортировать, возможно, обычный текст — единственный выход для вас. И снова начинайте с выбора файла, а затем укажите, как добавлять информацию в вашу БД. Далее мастер импорта выполнит несколько дополнительных действий. 1. Задайте тип текстового файла. Программа Access может импортировать текстовые файлы двух типов.
Примечание Текстовые файлы с разделителями используются чаще и обладают большей гибкостью по сравнению с текстовыми файлами с фиксированной шириной полей (поскольку они содержат значения данных с самой разной длиной). 2. Щелкните мышью кнопку Далее. Если импортируется текст с разделителями, программа Access запрашивает символ-разделитель — другими словами, какой символ отделяет поля друг от друга (рис. 19.7). Самые распространенные разделители — запятая и символ табуляции. Если вы импортируете текст фиксированной ширины, Access разрешает указать границы полей перетаскиванием разграничительных линий столбцов в нужную позицию в окне предварительного просмотра. 3. Завершите мастер. Далее мастер выполняет те же шаги, что и в случае импорта данных из программы Excel. 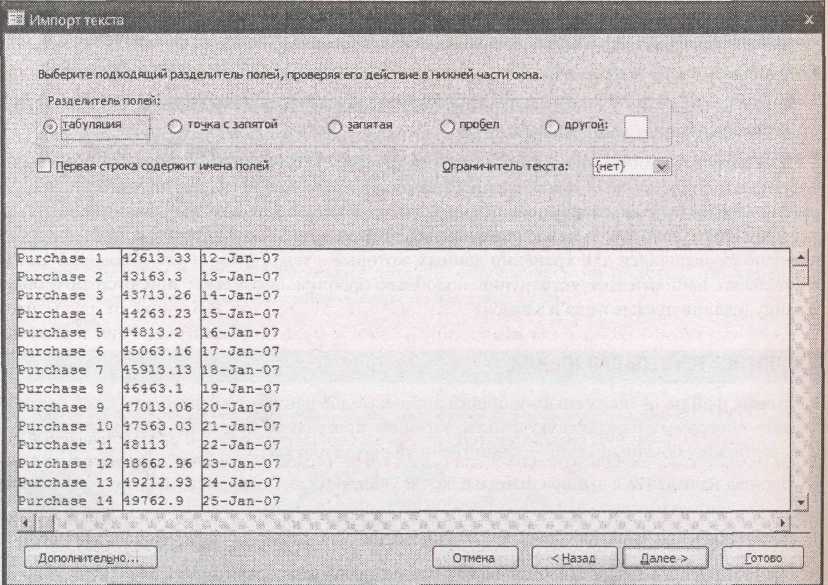 |
