Краткое содержание 29 Об этих стрелках 30 о сочетаниях клавиш 32 о щелчках кнопкой мыши 33 Примеры 33
 Скачать 19.64 Mb. Скачать 19.64 Mb.
|
|
Рис. 19.7. В данном примере поля разделены знаком табуляции Если создается новая таблица для хранения импортируемых вами данных, на следующем этапе вам придется настроить поля, которые хотите создать, указав их имена, типы данных и вариант индексирования (см. рис. 19.6). Когда этот этап пройден, можно решить, создавать или нет поле Код (ID) с типом Счетчик и затем использовать его в качестве первичного ключа. Наконец, на последнем этапе необходимо ввести имя таблицы, которую хотите создать или в которую хотите добавить данные. Затем можно щелкнуть мышью кнопку Готово (и при желании выбрать вариант сохранения шагов импорта для последующего повторного применения). Экспортируемые типы файлов Также как можно импортировать информацию из других файлов и включить ее в вашу БД, можно взять имеющиеся данные и экспортировать их в другой формат. Чаще всего вам придется выполнять эту операцию, чтобы разрешить другому пользователю или программе воспользоваться вашей информацией без обращения к программе Access. При экспорте ваших данных можно применять все те же форматы, которые использовались в операции импорта, плюс несколько дополнительных. ■ Access. Преобразует таблицу Access (или объект другого типа) в другой файл БД Access. Это средство гораздо слабее импорта объектов Access, т. к. можно экспортировать только один объект за другим, поочередно. По этой причине данный формат применяется нечасто.
Примечание Формат PDF или XPS появляется, только если вы установили свободно распространяемый дополнительный модуль надстройки для пакета Office. В разд. "Получение дополнительного модуля "SaveAsPDF'" главы 10 описано, как его получить.
Экспорт данных Для выполнения операции экспорта выполните следующие действия. 1. В области переходов выделите таблицу, которую хотите экспортировать. К сожалению, нельзя экспортировать несколько таблиц одновременно. Но можно экспортировать только часть таблицы. Один из способов экспорта фрагмента таблицы — открыть таблицу и затем выбрать строки, которые хотите экспортировать. (Когда процесс экспорта начнется, вы увидите вариант, позволяющий экспортировать только выделенные строки.) Можно также создать запрос, который извлекает только нужные вам строки. Можно экспортировать результаты запроса, выделив в области переходов запрос, а не лежащую в его основе таблицу. 2. Щелкните мышью кнопку, соответствующую типу файла, в который вы хотите экспортировать данные. 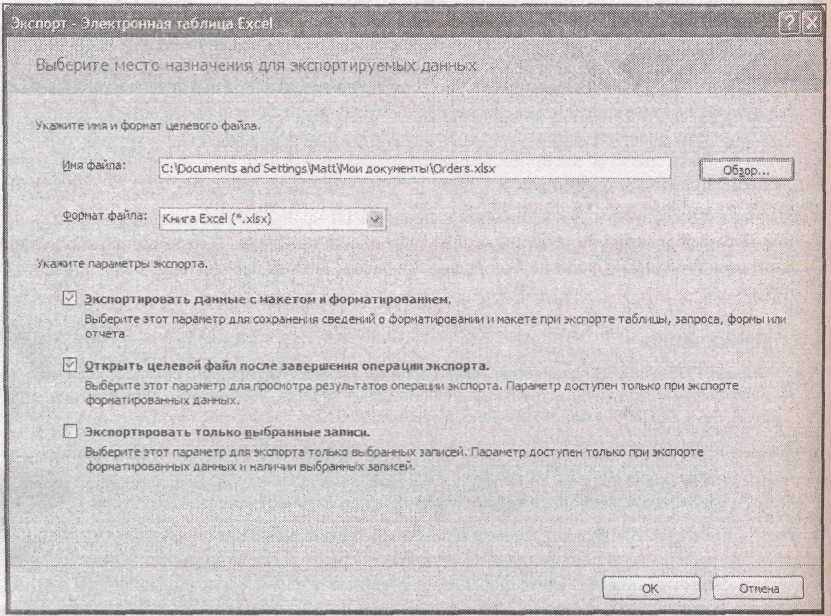 Когда формат выбран, программа Access запускает мастер экспорта (рис. 19.8). Рис. 19.8. Мастер экспорта изменяется в зависимости от используемого формата экспорта. Но первый шаг всегда заключается в выборе файла и задании параметров экспорта, показанных на рисунке 3. Введите имя файла, который хотите создать. Программа Access создает этот файл во время выполнения операции экспорта. В некоторых случаях у вас есть возможность выбрать формат файла. Например, если данные экспортируются в программу Excel, можно использовать более новый, основанный на языке XML, формат электронной таблицы (xlsx-стандарт), или более старый xls-стандарт, поддерживаемый более ранними версиями программы, например, Excel 97. 4. Если хотите сохранить форматирование, используемое в вашей БД, установите флажок Экспортировать_данные_с_макетом_и_форматированием'>Экспортировать данные с макетом и форматированием (Export data with formatting and layout). Если вы украсили таблицу привлекательными шрифтами и цветами, программа Access сохраняет эти детали в экспортированном файле. Ясно, что этот вариант работает не со всеми форматами. Например, простые текстовые файлы не могут обрабатывать никакое форматирование. 5. Если хотите дважды проверить экспортированный документ, установите флажок Открыть целевой файл после завершения операции экспорта (Open the destination file after the export operation is complete). Никогда не вредно убедиться в том, что вы получили те данные и форматирование, на которые рассчитывали. Если применить этот вариант, программа Access запускает экспортированный файл, открывая его в программе, которой он принадлежит (Excel для электронных таблиц, Блокнот для текстовых файлов и т. д.). Конечно, этот вариант действует, если у вас на компьютере установлена соответствующая программа. 6. Если вы выделили только несколько записей в таблице, установите флажок Экспортировать только выбранные записи (Export only the selected records). В этом случае программа Access экспортирует только текущее выделение, а не всю таблицу или запрос. 7. Щелкните мышью кнопку ОК для выполнения операции экспорта. Программа Access может запросить дополнительные подробности, если ей нужно больше сведений для определения способа создания экспортируемого файла. После завершения описанного этапа Access задает последний вопрос — сохранять или нет шаги экспорта. 8. Если в дальнейшем вы хотите выполнять эту операцию экспорта повторно, установите флажок Сохранить шаги экспорта (Save export steps). Затем щелкните мышью кнопку Закрыть. В следующем разделе объясняется, как воспользоваться сохраненной операцией экспорта. Малоизвестная или недооцененная возможность. Экспорт отчетов Экспортировать можно не только таблицы и запросы. Программа Access позволяет экспортировать и отчеты. Если выбрать вариант сохранения форматирования и макета, Access попытается сделать так, чтобы экспортируемый файл выглядел как напечатанный отчет. Этот вариант прекрасен, если вы хотите переслать отчет кому-либо, не имеющему программы Access. Если нужно просто предоставить данные для коллективного использования, можно использовать формат Word. Если вы хотите сохранить форматирование точно таким, как при печати, которую можно выполнить позже, больше смысла имеет формат PDF. В разд. "Экспорт отчета" главы 10 обсуждается, как экспортировать отчет со всеми подробностями. Программа Access также позволяет экспортировать форму, но результаты могут оказаться не такими, как вам хотелось бы. Access применяет форматирование и макет из Режима таблицы (Datasheet view). Большинство форм использует аккуратно расположенный набор элементов управления в Режиме формы (Form view) и редко применяет Режим таблицы. Но в процессе экспорта формы Access полностью игнорирует Режим формы. П 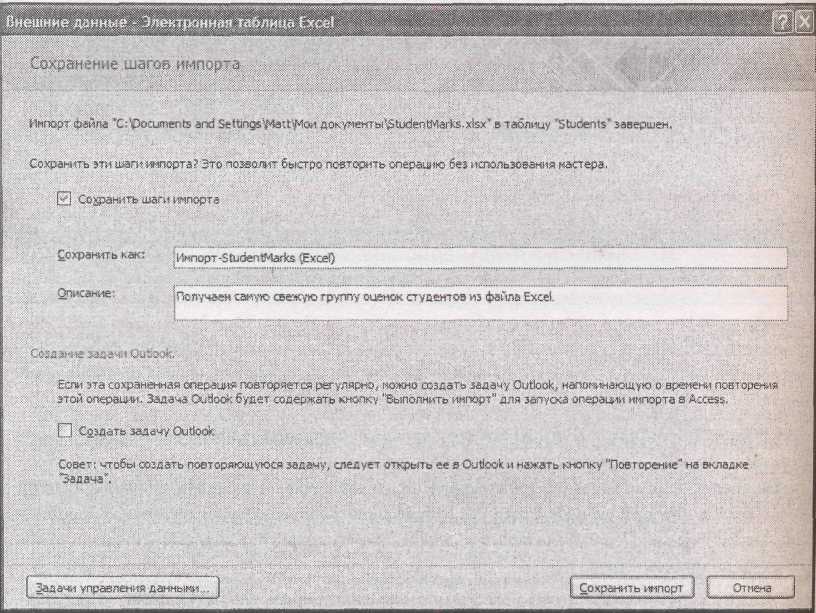 овторное применение параметров импорта и экспорта В некоторых ситуациях оказывается необходимым регулярное повторение операций импорта и экспорта. Вам может понадобиться перенос данных из электронной таблицы Excel в вашу БД один раз в неделю. Или потребуется создавать ежемесячно отчет с итогами продаж в формате PDF. В этих случаях можно сэкономить массу времени, если полностью выполнить мастер. Это особенно справедливо, когда выполняется импорт, потому что вам может понадобиться выбирать столбцы для импорта, задавать подходящие типы данных и затем настраивать другие параметры точно так же, как и в первый раз при выполнении операции импорта. К счастью, для этих случаев у программы Access есть решение. Можно собрать все параметры, заданные в мастере импорта или мастере экспорта, и сохранить их в вашей текущей БД. Затем, когда понадобится повторить процесс, можно будет применить эти параметры парой щелчков кнопки мыши (без особого напряжения ума). Рис. 19.9. В данном случае процесс импорта сохраняется для повторного использования в дальнейшем. Можно заполнить необязательное описание этой операции, чтобы вы легче вспомнили, что это все значит. Если вы пользуетесь популярной программой электронной почты Outlook корпорации Microsoft, можно отметить флажок Создать задачу Outlook и создать автоматическое напоминание, сообщающее о том, что пришло время для вашего импорта или экспорта Для сохранения этих шагов просто установите флажок Сохранить шаги импорта (Save import steps) или Сохранить шаги экспорта (Save export steps) в конце выполнения операции, когда ваши данные импортируются или экспортируются в первый раз. Следует подобрать информативное название для ваших параметров, как показано на рис. 19.9, и затем щелкнуть мышью кнопку Сохранить импорт (Save Import). Подсказка Е 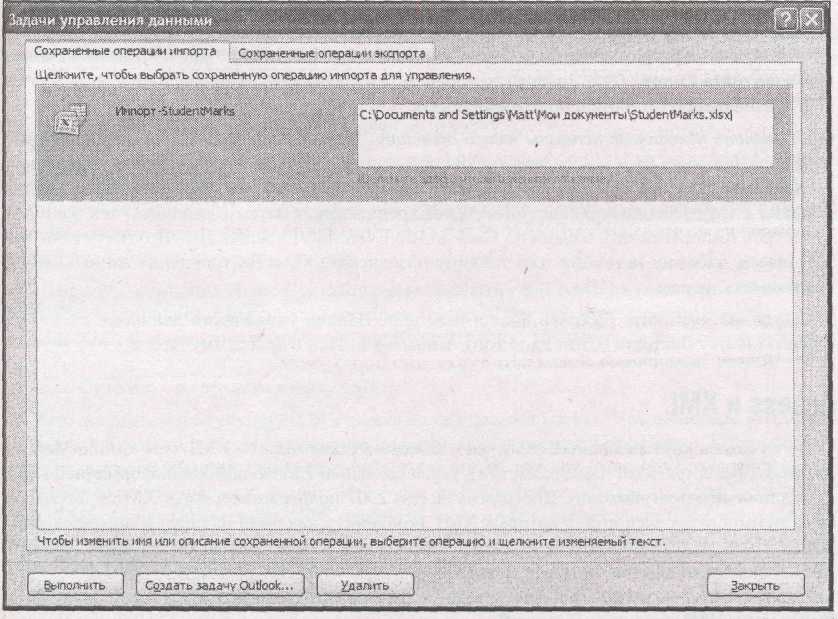 сли сохраняется операция импорта, подумайте, как следует, о выборе новой таблицы или пополнении уже существующей. Если создается новая таблица, то при каждом выполнении импорта программа Access будет перезаписывать таблицу, заменяя ее новой с новыми данными. Если же выбрать вариант дозаписи в конец имеющейся таблицы, Access добавит новые данные к тем данным, которые вы уже получили. (В этом случае нужно следить за появлением дубликатов.) Рис. 19.10. В данном примере сохранена единственная операция импорта. Щелкнув кнопкой мыши имя файла, можно заменить его другим именем или ввести вручную новый путь к файлу Когда-нибудь в будущем вы сможете перезапустить операцию импорта или экспорта. Если хотите повторить импорт, выберите на ленте Внешние данные → Импорт → Сохраненные операции импорта (External Data → Import → Saved Imports). Для повторения экспорта выберите на ленте Внешние данные → Экспорт → Сохраненные операции экспорта (External Data → Import → Saved Exports). В любом случае вы попадете в диалоговое окно Задачи управления данными (Manage Data Tasks) (рис. 19.10) на вкладку Сохраненные операции импорта (Saved Imports) или вкладку Сохраненные операции экспорта (Saved Exports). На этих вкладках перечислены операции импорта и экспорта, которые вы сохранили в данной БД. Далее перечислено все, что можно делать в диалоговом окне Задачи управления данными.
Когда вы закончите работу в диалоговом окне Задачи управления данными, щелкните мышью кнопку Закрыть (Close) для того, чтобы вернуться в программу Access. Access и XML Одно из самых крутых модных словечек в компьютерном мире — XML (extensible Markup Language, расширяемый язык разметки), универсальный способ обмена информацией между различными программами. Программа Access 2007 поддерживает язык XML с помощью средств импорта и экспорта, в которых XML появляется как один из поддерживаемых форматов. Но если вы действительно хотите понять, как взаимодействуют средства Access и XML и вносят ли они что-то новое, нужно немного углубиться в предмет. Что такое XML на самом деле? Сам по себе язык XML воспринимается как нечто суперсовременное. Пользователи часто описывают его как формат хранения информации. Например, вместо сохранения данных в документах Word, электронных таблицах Excel или обычных текстовых файлах можно сохранять данные в XML-файле. Эта простота кажущаяся, и два фактора делают язык XML чем-то особенным. ■ Язык XML обладает большой гибкостью. Вы можете применить XML для хранения информации самых разных типов: изображений, каталогов товаров, данных счетов, рецептов, номенклатуры каталогов, технических условий для всех Dodge Minivan, когда-либо созданных, и т. д. ■ Язык XML широко распространен. Компьютерные приложения, написанные на разных языках программирования (например, Java, Visual Basic либо C++) или выполняющиеся под управлением разных ОС и компьютерного оборудования (например, Windows, Mac или Linux), могут применять XML практически одинаково. Это качество делает язык XML отличным решением для обмена информацией между людьми, компаниями и даже компьютерами, которые запрограммированы на автоматическую пересылку данных от одного к другому (средства, подобные последнему, заставляют даже типов, занимающихся управлением цепочками поставок, истекать слюной, когда речь заходит об XML). В противовес мнению многих, XML — это не формат представления данных (как язык HTML — формат, применяемый для создания Web-страниц). Если бы язык XML был просто форматом представления данных, он не стал бы столь незаменимым, поскольку независимо от качества формата он не может подходить для всех. Например, несмотря на то, что всем компаниям нужны счета, большинство компаний не удовлетворится общим форматом хранения данных счета. Одной компании может понадобиться отслеживание имен клиентов, в то время как другая может отслеживать идентификационные номера клиентов. Основной итог заключается в том, что большинству компаний необходимо хранить немного отличающиеся данные слегка разнящимися способами. Это означает, что одно удовлетворяющее всех решение почти всегда обречено на неудачу. Итак, если язык XML — не формат представления данных, то что же он такое? С технической точки зрения XML — это метаязык, или проще говоря, XML — это язык для создания других языков. Язык XML обеспечивает подобное создание с помощью нескольких простых правил, которые позволяют формировать собственный формат представления информации, подходящий именно для ваших данных. Например, компания Acme Company может создать свой XML-формат для счетов и назвать его Acmelnvoice. Между тем компания Budget Company может сформировать собственный XML-формат счетов и назвать его Budgetlnvoice. Несмотря на то, что оба формата разработаны для хранения данных счета, они могут содержать совершенно разные типы данных. Сила их — в гибкости языка XML. В то же время эта гибкость XML способна создать проблемы. Предположим, что банк, названный Worldwide Green, установил систему автоматической обработки XML-счетов с определенным форматом. Система работает гладко до тех пор, пока Acme Corporation не отправит свой доморощенный счет. Несмотря на то, что счет компании Acme использует язык XML, он не соответствует XML-формату, на который рассчитывает банк, и поэтому он нарушит работу банковского приложения автоматической обработки счетов. Неожиданно язык XML перестал казаться таким уж полезным. В итоге язык XML содержит возможность универсального коллективного использования данных, но если вы не создадите некоторые правила и не будете следовать им, вы останетесь с грудой несовместимых форматов. |
