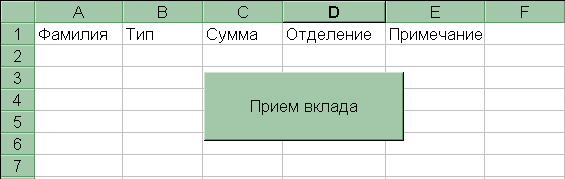Лабораторный практикум по информатике. Методические указания для проведения лабораторных занятий по дисциплине Информатика для всех специальностей
 Скачать 6 Mb. Скачать 6 Mb.
|
ЗаданияУпражнение 1. Создание процедуры выхода из формы.
Private Sub CommandButton1_Click() End End Sub Слева в первой строке указывается имя объекта, с которым мы работаем, слева – действие, применяемое к данному объекту. В нижней области окна набрана программа, выполняющая заданную команду. В данном случае – команда End (закрыть). 4. Запустите проект и проверьте его на выполнение. Для этого необходимо выполнить одно из следующих действий:
Упражнение 2. Создание процедуры, выполняющей следующее: данные, введенные в текстовое поле должны отобразиться в надписи. Событие присвойте кнопке «Замена». 1. На имеющейся форме создайте командную кнопку «Замена». 2. Для открытия окна кода дважды щелкните по кнопке. 3. Запишите процедуру: Private Sub CommandButton2_Click() Label1.Caption = TextBox1.Text ' присвоение заголовку Надписи (Label) текста, введенного в Текстовое поле(TextBox) TextBox1.Text = " " 'очистить текстовое поле End Sub Контрольные вопросы:
Основы визуального программирования Лабораторная работа № 8 Объектно-ориентированное программирование. Цель: ознакомить с разработкой пользовательских приложений. Основные понятия Большинство приложений, созданных в VBA в Excel, работают в интерактивном режиме. На экран выводится информация, предназначенная для пользователя программы, и ожидается его ответная реакция в виде ввода данных или команд. Интерактивное приложение в VBA создается на базе формы, являющейся, как правило, основным окном интерфейса, с элементами управления, позволяющими осуществлять взаимодействие с пользователями. В VBA при создании форм разработчик использует конструктор форм. Конструктор форм предназначен для самостоятельной разработки формы с заданными свойствами. Задания Упражнение 1. . Создание простой формы для вывода справочной информации.
2 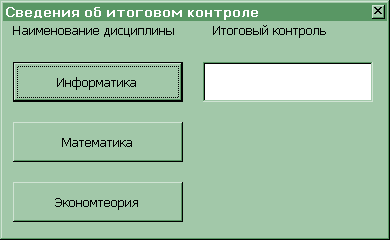 . Разработайте пользовательскую форму для определения видов контроля по дисциплинам «Информатика», «Математика» и «Экономтеория», как показано на рисунке 41. Рисунок 41. Законченный вид формы 3. Для того чтобы написать процедуру обработки события нажатия кнопки «Информатика», дважды щелкните по ней. Активизируется модуль UserForm1, в котором введите процедуру: Private Sub CommandButton1_Click() TextBox1.Text="Экзамен. Компьютерное тестирование" End Sub 4. Для обработки событий нажатий кнопок «Математика» и «Экономтеория» в модуле UserForm1 введите следующие две процедуры: Private Sub CommandButton2_Click() TextBox1.Text="Экзамен. Собеседование" End Sub Private Sub CommandButton3_Click() TextBox1.Text="Зачет. Тестирование" End Sub 5. Запустите проект и проверьте его на выполнение. При нажатии кнопки с выбранной дисциплиной в текстовом поле отобразится сведения о форме контроля. Упражнение 2. Создание простой формы для нахождения процента от введенного числа. 1  . В редакторе VBA разработать пользовательскую форму, показанную на рисунке 42. Рисунок 42. Пользовательская форма на вычисление процентов 2. Для кнопки «Рассчитать» запишите следующий программный код: Private Sub CommandButton1_Click() Dim Result As Double Result = 0.01 * TextBox2 * TextBox1 TextBox3.Text = Result End Sub 3. Для кнопки «Очистить» запишите следующий программный код Private Sub CommandButton2_Click() TextBox1 = " " TextBox2 = " " TextBox3 = " " End Sub 4. Запустите проект и проверьте его на выполнение. Упражнение 3. Создание сложной формы для вычисления выбранного арифметического действия к выделенным числам. 1 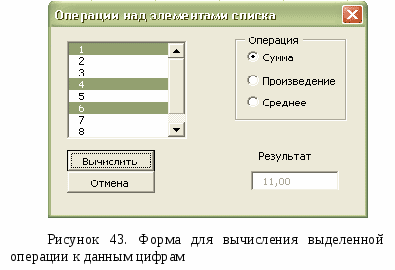 . В редакторе VBA разработать пользовательскую форму, показанную на рисунке 43, где для изображения:
2. На кнопку «Вычислить» введите следующую программу: Private Sub CommandButton1_Click() Dim i As Integer Dim n As Integer Dim Сумма As Double Dim Произведение As Double Dim Среднее As Double Dim Результат As Double If OptionButton1.Value = True Then Сумма = 0 With ListBox1 For i = 0 To .ListCount - 1 If .Selected(i) = True Then Сумма = Сумма + .List(i) End If Next i End With Результат = Сумма End If If OptionButton2.Value = True Then Произведение = 1 With ListBox1 For i = 0 To .ListCount - 1 If .Selected(i) = True Then Произведение = Произведение * .List(i) End If Next i End With Результат = Произведение End If If OptionButton3.Value = True Then Среднее = 0 n = 0 With ListBox1 For i = 0 To .ListCount - 1 If .Selected(i) = True Then n = n + 1 Среднее = Среднее + .List(i) End If Next i End With Результат = Среднее / n End If TextBox1.Text = CStr(Format(Результат, "Fixed")) End Sub 3. Для кнопки «Отмена» напишите следующую процедуру: Private Sub CommandButton2_Click() UserForm1.Hide End Sub 4. Для инициализации формы введите следующую процедуру: Private Sub UserForm_Initialize() With ListBox1 .List = Array(1, 2, 3, 4, 5, 6, 7, 8, 10) .ListIndex = 0 .MultiSelect = fmMultiSelectMulti End With TextBox1.Enabled = False End Sub 5. Запустите проект на выполнение. При этом в группе Операция следует установить один из переключателей: Сумма, Произведение или Среднее, чтобы указать, какая операция будет выполняться над выбранными числами. Нажатие кнопки «Вычислить» должно привести к выполнению операции и выводу результата в поле Результат. У 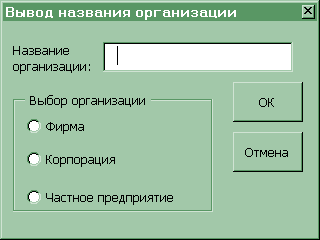 пражнение 4. Разработка приложения, которое будет содержать пользовательскую форму для ввода названия организации и выбора её типа и вывода данных на рабочий лист, показанную на рисунке 44. Рисунок 44. Пользовательская форма 1. Откройте рабочую книгу и нажмите комбинацию клавиш <Alt+F11> для запуска VBA; 2. Выберите вкладку Insert – UserForm, чтобы запустить пустое диалоговое окно; 3. Свойства Caption объекта UserForm будет иметь значение по умолчанию – UserForm1. Воспользуйтесь окном Свойств (Properties) для того, чтобы изменить значение свойства Caption на “Вывод названия организации” (если окно Свойств (Properties) не отображается на экране, нажмите клавишу <F4>); 4. Создайте форму пользователя и разместите на ней элементы управления, как показано на рис. 6.4; Дважды щелкните по кнопке «Отмена» и введите следующую процедуру: Private Sub CommandButton1_Click()‘началопроцедуры Unload UserForm1 ‘закрытие формы End Sub ‘конец процедуры 5. Данная процедура выполняется после щелчка пользователем по кнопке «Отмена». Она вызывает выгрузку формы UserForm из памяти; 6. Нажмите комбинацию клавиш <Shift+F7>, чтобы повторно отобразить объект UserForm1; 7. Дважды щелкните по кнопке «Ok» и введите следующую процедуру: Private Sub CommandButton1_Click() ‘началопроцедуры Sheets("Лист1").Activate ‘активизация рабочего листа (связь с рабочим листом) NextRow = _ Application.WorksheetFunction.CountA(Range("A:A")) + 1 ‘определение пустой строки в рабочем листе, здесь Count (функция СЧЕТ), Range("A:A")) + 1 - выделяет диапазон ячеек, начиная с ячейки А1 с шагом +1 Cells(NextRow, 1) = TextBox1.Text ‘передачаимени If OptionButton1 Then Cells(NextRow, 2) = "Фирма" If OptionButton2 Then Cells(NextRow, 2) = "Корпорация" If OptionButton3 Then Cells(NextRow, 2) = "Частное предприятие" ‘проверка условия TextBox1.Text = "" 'Очистка элементов управления для следующих записей OptionUnknown = True TextBox1.SetFocus If TextBox1.Text = "" Then MsgBox "Введите название организации." TextBox1.SetFocus Exit Sub End If 'Проверка введения имени End Sub 8. Перейдите на рабочий лист MS Excel и поместите элемент управления Кнопка панели элементов Visual Basic , после чего появиться диалоговое окно «Назначить макрос объекту», выберите вкладку «Создать». В окне модуля введите код: Sub Кнопка1_Щелкнуть()‘начало процедуры UserForm1.Show‘открытие формы End Sub ‘конец процедуры П 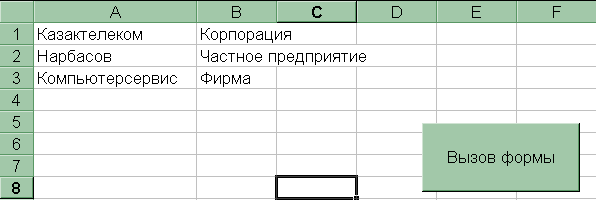 оместите на ней надпись «Нажать» (рис. 45). С помощью этой кнопки будет вызываться разрабатываемое диалоговое окно, показанное на рисунке 44. Рисунок 45. Законченный вид рабочего листа 9. Запустите проект и поверьте его на выполнение. Упражнение 5. Разработка сложного приложения, которое создает базу данных для регистрации вкладов. 1 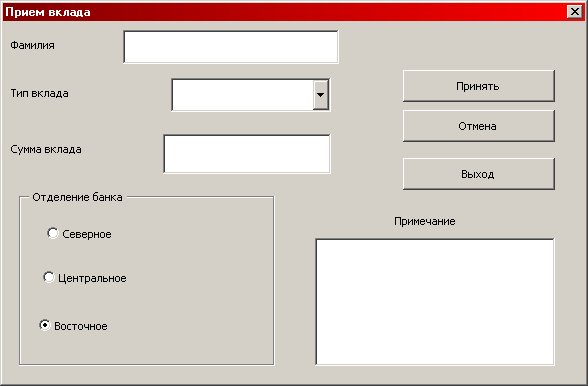 . В редакторе VBA разработать пользовательскую форму, показанную на рисунке 46. Рисунок 46. Форма диалогового окна для программы регистрации вкладов 2. Элементам управления присвойте имена и свойства в соответствии таблицей 6.1. Таблица 6.1
3. Рабочему листу Excel c именем «Лист1» присвойте имя «Меню», а рабочему листу «Лист2» - «База». 4. На рабочем листе с именем «Меню» поместите элемент управления Кнопка панели элементов Visual Basic и поместите на ней надпись «Прием вклада». С помощью этой кнопки будет вызываться разрабатываемое диалоговое окно. 5. Для кнопки «Прием вклада» запишите код: Private Sub CommandButton1_Click() 'Вызываем процедуру формирования заголовков БД ЗаголовокРабочегоЛиста End Sub 6. Для формирования заголовков столбцов базы данных создайте процедуру Sub пользователя, которая будет вызываться из процедуры обработки кнопки рабочего листа Прием вклада. Для этого выполните команду меню Visual Basic Вставка, Процедура и присвойте ей имя ЗагловокРабочегоЛиста. Процедура выполняет следующие действия:
В окне редактирования кода введите текст программы этой процедуры: Private Sub ЗаголовокРабочегоЛиста() 'Активизируем рабочий лист Application.Worksheets("База").Activate 'Проверяем, есть ли названия столбцов БД With ActiveSheet If .Range("A1").Value = "Фамилия" Then .Range("A2").Select Else ActiveSheet.Cells.Clear 'Записываем названия столбцов Range("A1:E1").Value = Array("Фамилия", "Тип", "Сумма", "Отделение", "Примечание") 'Фиксируем первую строку .Range("2:2").Select ActiveWindow.FreezePanes = True .Range("A2").Select 'Вставляем комментарии .Range("A1").AddComment .Range("A1").Comment.Visible = False .Range("A1").Comment.Text Text:="Фамилия клиента" .Range("B1").AddComment .Range("B1").Comment.Visible = False .Range("B1").Comment.Text Text:="Тип вклада" .Range("C1").AddComment .Range("C1").Comment.Visible = False .Range("C1").Comment.Text Text:="Сумма вклада" .Range("D1").AddComment .Range("D1").Comment.Visible = False .Range("D1").Comment.Text Text:="Отделение банка" End If End With 'Вызываем элемент Форма с именем Вклад Вклад.Show End Sub
Private Sub UserForm_Initialize() With Вклад .Северное.Value = True 'Установим длину элемента Список .ТипВклада.ListRows = 3 'Присвоим значения элементами списка .ТипВклада.List = Array("Срочный", "Депозит", "Текущий") 'Установим фокус элементу Кнопка с именем Принять .Принять.SetFocus End With End Sub
Private Sub Вклад_Initialize() 'Изменим название в строке заголовка приложения Application.Caption = "Регистрация. База данных Банк" 'Изменим название в строке заголовка Application.DisplayFormulaBar = False With Принять .Default = True 'Установка всплывающей подсказки .ControlTipText = "Ввод данных в базу данных" End With With Отмена .Cancel = True .ControlTipText = "Кнопка отмены" End With ЗаголовокРабочегоЛиста End Sub
Private Sub Принять_Click() “Декларадция переменных Dim Фамилия As String Dim ТипВклада As String Dim СуммаВклада As Double Dim Отделение As String Dim Примечание As String Dim НомерСтроки As Integer 'Вычисление номера первой свободной строки НомерСтроки=_ Application.CountA (ActiveSheet.Columns(1)) + 1 With Вклад If .Фамилия.Text = "" Then MsgBox "Вы забыли указать фамилию", vbExclamation Exit Sub End If If .ТипВклада.Value = "" Then MsgBox "Вы забыли указать тип вклада", vbExclamation Exit Sub End If TextBox1 = .Фамилия.Text ТипВклада = .ТипВклада.Value If .Северное.Value = True Then Отделение = "Северное" If .Центральное.Value = True Then Отделение = "Центральное" If .Восточное.Value = True Then Отделение = "Восточное" If IsNumeric(.СуммаВклада.Text) = False Then MsgBox "Введена неверная сумма", vbExclamation Exit Sub End If СуммаВклада = CDbl(.СуммаВклада.Text) Примечание = .Примечание.Text End With 'Записываем данные в ячейки рабочего листа With ActiveSheet .Cells(НомерСтроки, 1).Value = Фамилия .Cells(НомерСтроки, 2).Value = ТипВклада .Cells(НомерСтроки, 3).Value = СуммаВклада .Cells(НомерСтроки, 4).Value = Отделение .Cells(НомерСтроки, 5).Value = Примечание End With End Sub
Private Sub Отмена_Click() Dim НомерСтроки As Integer "Вычисляем номер последней строки НомерСтроки = Application.CountA(ActiveSheet.Columns(1)) 'Удаляем содержимое ячеек строки With ActiveSheet .Cells(НомерСтроки, 1).Value = "" .Cells(НомерСтроки, 2).Value = "" .Cells(НомерСтроки, 3).Value = "" .Cells(НомерСтроки, 4).Value = "" .Cells(НомерСтроки, 5).Value = "" End With End Sub
Private Sub Выход_Click() 'Активизируем рабочий лист с именем Меню Sheets("Меню").Activate 'Завершаем выполнение программы End End Sub
Рисунок 47. Законченный вид листа «Меню»
Самостоятельная работа. 1. В примере п.2 выполните изменения в теле процедуры: выведите результат вычислений в ячейку С1. 2. На рабочем листе создайте кнопку для вывода формы на экран. Контрольные вопросы. 1. Как присвоить текстовому полю (TextBox) какое –либо значение? 2. Какая панель инструментов используется для размещения элементов управления на рабочем листе? 3. Как вызвать панель инструментов Формы на рабочий лист MS Excel? 4. Что означают события: Click, Initialize и методы: Show, Unload, Hide? 5. Что означает свойство MultiSelect? Работа с интернет- технологиями. Лабораторная работа № 9 Поиск информации. Создание электронного почтового ящика. Цель работы: освоить технологию информационного поиска в системе Интернет и технологию обмена информацией посредством электронной почты. Основные понятия Поиск информации в Интернет производится с использованием специальных поисковых систем (ПС), представляющих собой поисковые серверы, имеющие соответствующее программное и информационное обеспечение. Перечень ПС достаточно большой и разнообразный. Они позволяют при запросе автоматически просматривать все ресурсы Интернет. Примерами поисковых систем являются: Google, Yandex, Aport, Rambler, AltaVista, Yahoo, Infoseek . Первые четыре ПС обеспечивают поиск информации на русском языке, остальные – поддерживают поиск информации на иностранных языках. Разные ПС охватывают различную информацию в Интернет. Совокупность их обеспечивает доступ ко всей информации. Для просмотра документов на Web-серверах и доступа к различным службам Интернет используются программы, называемые Браузер. Сегодня распространены 2 браузера – Internet Explorer фирмы Microsoft и Netscape Navigator фирмы Netscape. Пример: поиск реферата по информатике в ПС Rambler. Порядок выполнения работы:
Р 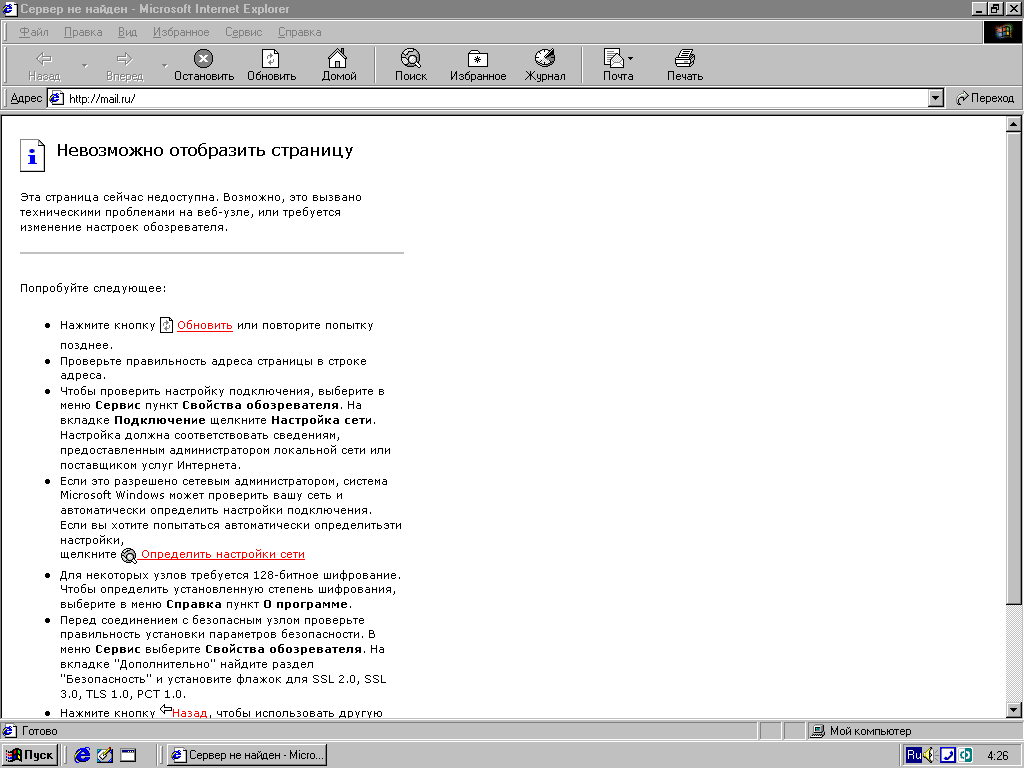 исунок 48. Окно браузера Internet Explorer
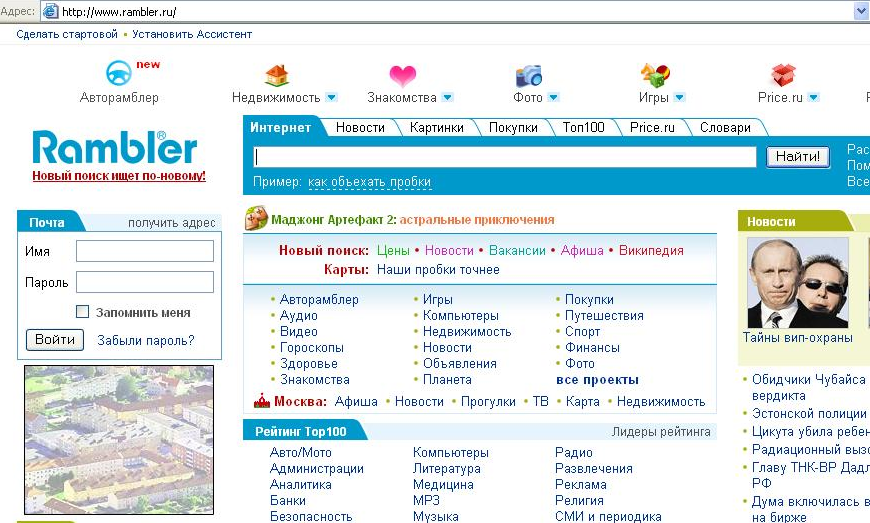 Рисунок 49. Поисковая система Rambler.ru
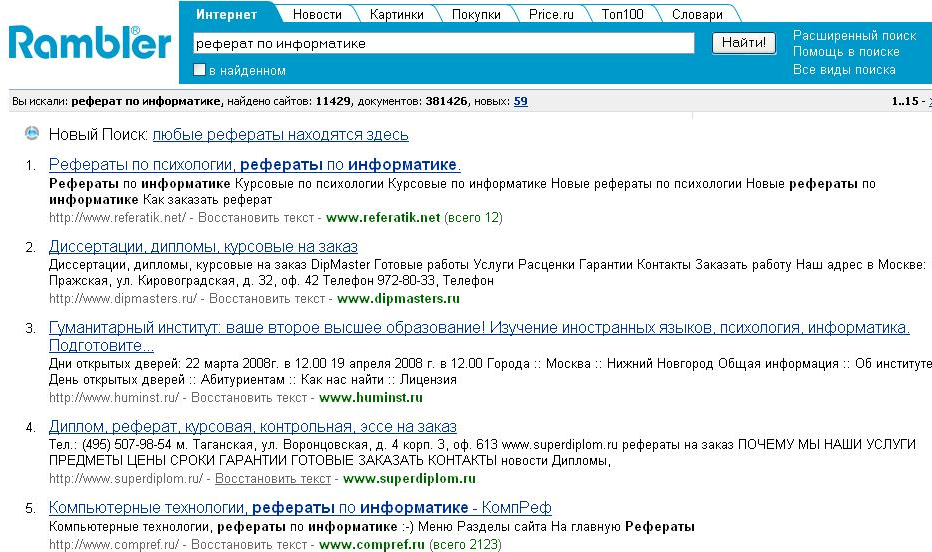 Рисунок 50. Перечень адресных ссылок на документы
1 2 3 4 5 6 7 8 9 след Существует 3 способа перейти на другую Web-страницу:
Вернуться к странице, которую мы просматривали до этого, можно с помощью кнопки “Назад” на панели инструментов. Кнопка “Вперед” активна только если только до этого использовалась “Назад” и позволяет вернуться к странице, с которой мы ушли кнопкой возврата. Если нужно перейти на несколько шагов вперед или назад, может оказаться удобней выбрать страницу, нажав на символ (стрелка вниз) в правой части кнопки "Назад" или "Вперед". При этом должен раскрыться список, содержащий названия последних посещенных страниц. Эти же названия можно увидеть, раскрыв подменю Переход в меню Вид. Еще дальше назад вернуться позволяет Журнал, содержащий ссылки для быстрого доступа к ранее посещенным страницам. Открыть окно журнала можно с помощью кнопки панели инструментов или пункта подменю Панели обозревателя... меню Вид. В окне журнала есть функции упорядочения ссылок и поиска по ним. Управлять журналом можно на закладке Общие окна Свойства обозревателя (меню Сервис). В частности, там можно очистить журнал и указать количество дней, которое ссылки должны в нем храниться. Кнопка “Остановить” прекращает загрузку страницы (ее можно нажать, например, если мы обнаружили, что материал страницы нам неинтересен). Кнопка “Обновить”, напротив, начинает загрузку страницы заново. Это может понадобиться, если в процессе загрузки возникли сбои или проблемы со связью. Кроме того, браузер копирует посещенные страницы в особую папку для ускорения их последующего просмотра. При повторном посещении сохраненной страницы браузер не всегда верно определяет, что страница на сервере обновлялась, и загружает ее старую копию с жесткого диска. Нажатие кнопки "Обновить" позволяет убедиться, что загрузка ведется именно с сервера Интернет, а не из папки временных файлов. Если мы заблудились в лабиринтах Интернет, выручить нас может кнопка “Домой”, немедленно возвращающая на начальную страницу.
Если IE не может сам открыть файл, он откроет его назначенной для этого типа файлов программой. Если тип файла не зарегестрирован в Windows, IE предложит Вам самостоятельно выбрать программу, которой следует открыть файл. Стандартен и способ сохранения локальной копии текущей Web-страницы – для этого достаточно обратиться к пункту Сохранить как… меню Файл. В списке “Тип файла” предлагаются 3 основных возможности – сохранение Web-страницы полностью, сохранение только HTML-кода Web-страницы и сохранение в виде текстового файла. Кроме того, сохранение Web-страницы полностью обеспечивает и сохранение всей находящейся на ней графики, включая фоновые рисунки, кнопки, фотографии, клипы и т.д. Вся графика будет размещена во вложенную папку с названием вида Название_страницы.files. Например, если Вы назовете сохраняемую страницу "Рефераты по информатике", в той же папке, куда сохранена страница, будет создана папка с именем "Рефераты по информатике.files", содержащая всю графику. Иногда рисунки требуется сохранить отдельно. Для этого следует щелкнуть правой кнопкой “мыши” на рисунке и выбрать пункт меню Сохранить рисунок как… Имя, предлагаемое для рисунка по умолчанию, всегда соответствует его имени на Web-странице. Если рисунок загрузился не полностью, или вывод рисунков в браузере отключен, "оживить" его можно, выбрав из контекстного меню рисунка пункт Показать рисунок. Сохранить фрагмент текста с Web-страницы можно, используя Буфер Обмена Windows. Для этого достаточно выделить фрагмент при нажатой левой клавише "мыши", выбрать из контекстного меню фрагмента пункт Копировать, перейти в приложение, куда копируется текст (например, Microsoft Word или Блокнот) и выполнить в этом приложении команду Вставить из меню Правка.
Задание: 1. Найденную информацию по ключевому слову оформить в виде реферата в соответствии с предъявляемыми требованиями и сохранить в папке Мои документы под названием Информатика. Электронная почта. Основные понятия Электронная почта (e-mail) - это служба пересылки сообщений между зарегистрированными адресами. Адрес пользователя электронной почты имеет следующий общий вид: идентификатор_почтового_ящика@ идентификатор. почтовой. службы, например, ivan_lariin@mail.ru, atz53@mail.ru, borisov_s_a@yandex.ru. Почтовый ящик (ПЯ) может соответствовать одному человеку, группе людей, официальному почтовому адресу, автомату-обработчику и т.д. Электронная почтовая служба реализуется на базе почтового сервера. Вся почта, направленная по адресу конкретного сервера, поступает на этот сервер, обрабатывается им и переправляется по адресатам. Существуют специализированные почтовые службы, например, служба по адресу www.mail.ru, а также почтовые службы, принадлежащие поисковым системам, например, Rambler, и конкретным организациям. Наиболее предпочтительной является почтовая служба www.mail.ru, достоинствами которой являются: - широкий набор сервисных услуг; - доступ к корреспонденции с любой части мира; - большой объем ПЯ, выделяемый каждому пользователю (10 Mбайт); - надежность, оперативность и удобство работы: защита от вирусов, спама, корреспонденция передается максимум за несколько минут, работа в режиме e-mail доступна пользователю без специальной подготовки. Работа с корреспонденцией возможна в двух основных режимах: - в режиме включения сайта, содержащего подрежим электронной почты, например mail.ru или rambler.ru; - в режиме работы с автономными специализированными почтовыми пакетами программ, например: Outlook Express или The Bat. Во втором случае включение и выключение режимов mail.ru или rambler.ru из Outlook Express или The Bat производится автоматически на время передачи и получения корреспонденции. Вся подготовительная работа ведется в автономном режиме, что предпочтительно при подключении к сети Интернет посредством модема телефонной сети. Пример: зарегистрироваться и создать персональный ПЯ в среде Интернет. Освоить режим написания и отправки электронного сообщения. Порядок выполнения работы.
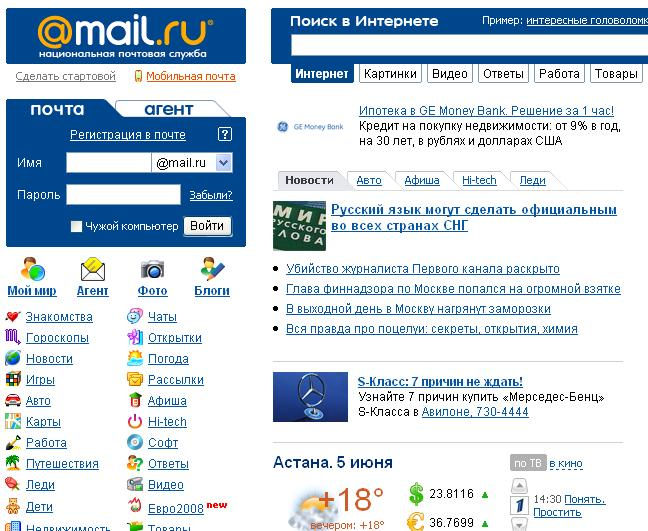 Рисунок 51. Почтовая система mail.ru.
 Рисунок 52. Регистрация в почте.
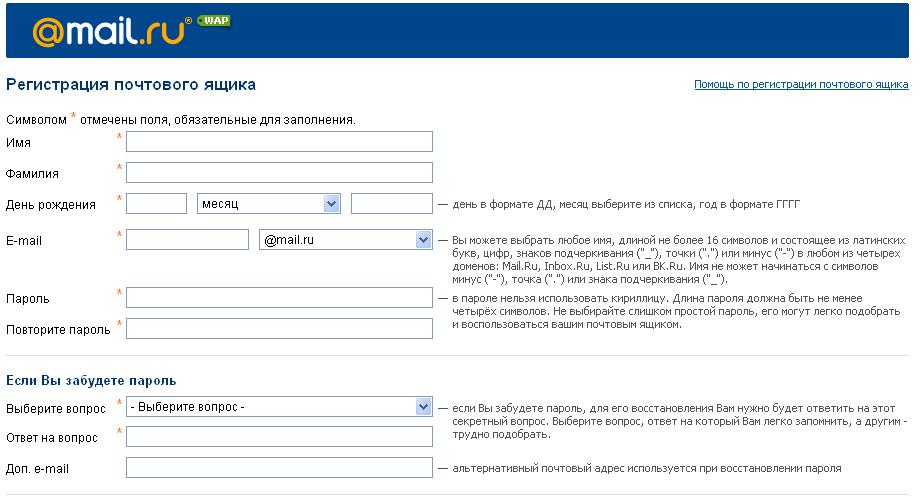 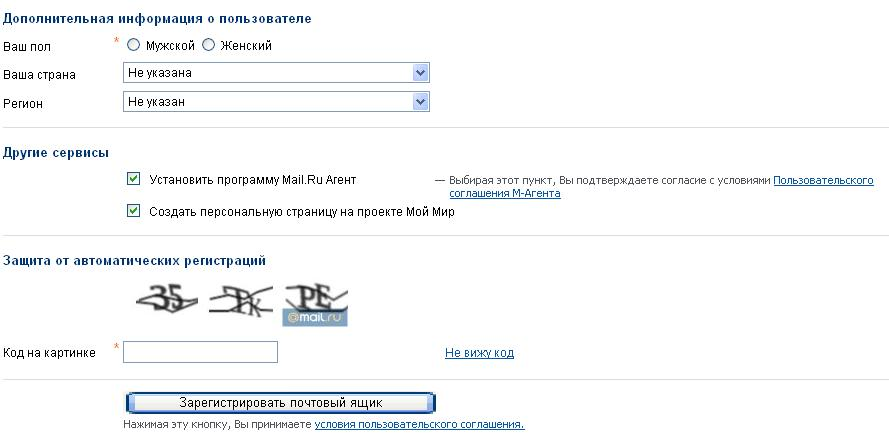 Рисунок 53. Анкета для заполнения. В процессе регистрации необходимо четко следовать указаниям и рекомендациям почтовой службы. Поля со звездочками заполнить обязательно. Реквизиты ПЯ должны соответствовать фамилии, имени пользователя. После заполнения всех полей анкеты в строке Код на картинке ввести отображаемые данные, нажать Зарегистрировать почтовый ящик. (Этот пункт можно пропустить при наличии у студента почтового ящика)
В папке Входящие отобразится первое письмо от Администрации mail.ru.
Ни в коем случае не открывайте полученные по почте файлы без проверки их новейшим антивирусом. Если письмо с вложениями файлов получено из неизвестного источника, лучше всего удалить его, не читая. В случае использования бесплатной почтовой службы выбирайте те из них, которые поддерживают проверку входящей почты на вирусы (например, http://www.mail.ru/).
Самостоятельная работа Создание персональной Web-страницы Основные понятия Основные положения Web-технологий. Web-технологии предназначены для создания различных ресурсов Интернет: Web-страниц, Web-сайтов,Web-порталов и других. Web-технологии можно разделит на два основных вида по признаку используемых инструментальных средств: - автоматизированные Web-технологии, в которых используются готовые инструментальные средства, предоставляемые офисными приложениями, например Word, или сайтами Интернет, например, narod.ru; - неавтоматизированные технологии, в которых разработчик использует для описания построения Web-ресурсов специальные языки, например, HTML. Достоинством первого вида технологий является их простота и доступность для широкого пользователя. Они позволяют строить ресурсы с несложной типовой структурой. Достоинствами второго вида является возможность построения сложных и оригинальных сайтов, страниц и других ресурсов. Но данный вид технологий требует специальной подготовки. Задание: создать персональную Web-страницу. Порядок работы:
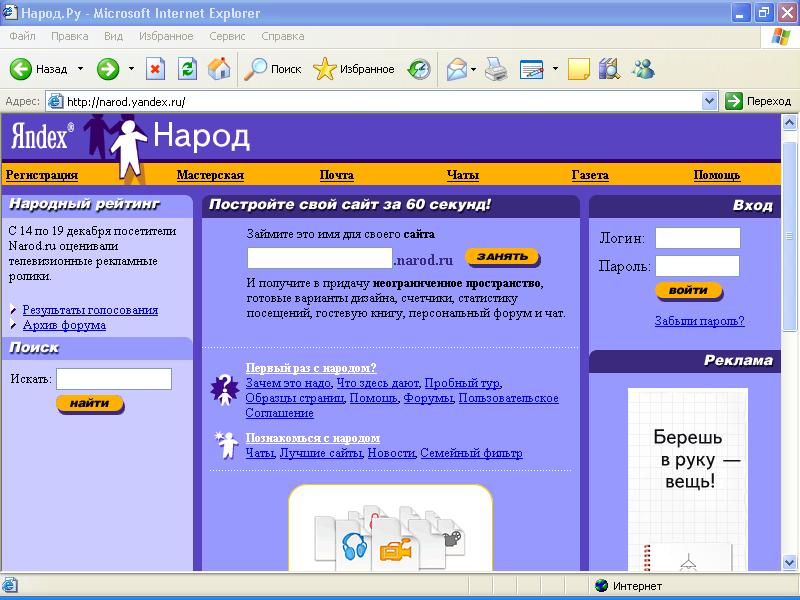 Рисунок 54. Сайт Narod.ru.
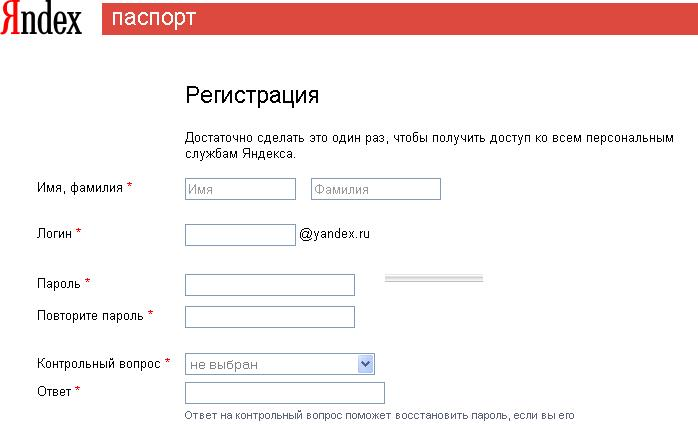 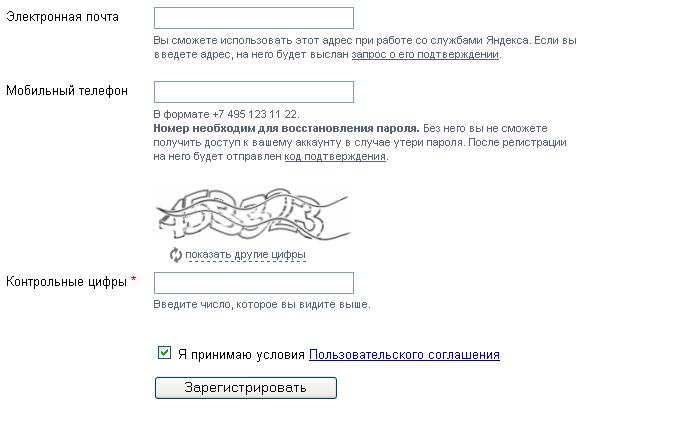 Рисунок 55. Анкета для заполнения.
Контрольные вопросы:
Стандартные клавиатурные команды Windows Общие команды Windows ALT+ENTER Открытие Главного меню CTRL+ESC (WINDOWS) Открытие контекстного меню текущего объекта SHIFT+F10 (КОНТЕКСТ) Переключение в другое окно ALT+TAB Переключение в другое окно приложения AU+ESC Помещение в буфер обмена снимка экрана PRINT SCREEN Помещение в буфер обмена снимка активного окна ALT+PRINT SCREEN Вызов диалогового окна для аварийного закрытия окон или перезагрузки системы CTRL+AU+DELETE Переключение в полноэкранный режим (и обратно) для окна сеанса MS-DOS Комбинации с использованием клавиши WINDOWS WINDOWS+TAB Переключение к следующей кнопке панели задач WINDOWS+F Запуск поиска файлов CTRL+WINDOWS+F Запуск поиска компьютера в сети WINDOWS+F1 Обращение к справочной системе Windows WINDOWS+R Открытие диалогового окна для запуска программы WINDOWS+BREAK Открытие диалогового окна Свойства: Система WINDOWS+E Запуск Проводника WINDOWS+D Свертывание всех окон SHIFT+WINDOWS+M Отмена свертывания всех окон Управляющие команды в окнах F1 Обращение к справочной системе F10 (ALT) Обращение к пунктам строки меню ALT+F4 Закрытие окна ALT+ПРОБЕЛ Открытие служебного меню окна Управляющие команды в диалоговых окнах CTRL+TAB (CTRL+SHIFT+TAB) Переход к следующей (предыдущей) вкладке в диалоговом окне TAB (SHIFT+TAB) Переход к следующему (предыдущему) элементу управления в диалоговом окне ВВЕРХ (ВНИЗ) Перебор пунктов в списке или раскрывающемся списке, изменение значения счетчика ALT+ВНИЗ Открытие раскрывающегося списка ПРОБЕЛ Переключение флажка или переключателя, нажатие кнопки ESC Закрытие окна без сохранения изменений ENTER Закрытие окна с сохранением изменений |