Методические указания по выполнению лабораторных работ по дисциплине Информационнокоммуникационные технологии
 Скачать 1.47 Mb. Скачать 1.47 Mb.
|
Создать новую базу данныхПосле загрузки MS Access на экране появится главное окно. При первом запуске Access в главном окне выводится область задач в режиме «Приступая к работе», с помощью которой можно открыть существующие БД и «Создать файл». При выборе команды «Создать файл» в области задач изменится режим на «Создание файла». При выборе команды «Новая база данных» откроется окно диалога «Файл новой базы данных», в котором необходимо выбрать имя диска и директории для хранения БД, а также имя БД (тип файла устанавливается по умолчанию «Базы данных Microsoft Office Access») и щелкнуть на кнопке «Создать», будет сохранен файл с расширением .mdb В главном окне приложения появится окно БД с назначенным именем, например «Деканат: база данных (формат Access 2000). Создать структуры таблицВ появившемся на экране окне БД Деканат: база данных выбрать вкладку Таблицы и щелкнуть на пиктограмме Конструктор на панели инструментов. Появится окно Конструктора таблиц. Создать структуру таблицы Группы студентов. В окне Конструктора таблиц заполнить разделы Имя поля, Тип данных и Свойства поля в соответствии с таблицей 1. Для перехода от раздела к разделу использовать клавишу <ТаЬ> или щелчок мышью на нужной ячейке. В разделе Тип данных для изменения типа раскрыть окно выбора типа, выполнив щелчок по кнопке раскрытия списка, затем выполнить щелчок в строке, содержащей соответствующий тип. При этом в нижней части экрана в разделе Свойства поля появляется информация о свойствах данного поля. При необходимости туда можно вносить изменения, выполнив щелчок в соответствующей строке, удалив предыдущее значение и введя новое. Дополнительно можно задать формат поля, условие на значение и т.д. После заполнения разделов необходимо задать ключевое поле. В качестве ключевого поля выбрать поле КодГруппы. Для создания ключевого поля выделить поле КодГруппы, выполнив щелчок слева от имени поля на полосе выделения. Выбрать в меню Правка — Ключевое поле или выполнить щелчок по пиктограмме Ключевое поле на панели инструментов приложения. Слева от имени поля появится изображение ключа. После создания структуры таблицы необходимо сохранить ее. Файл. — Сохранить, или. Сохранить, как... В окне диалога Сохранение ввести имя для сохранения созданной таблицы: Группы студентов, затем ОК. Создать структуру таблицы Студенты: В окне Конструктора таблиц заполнить разделы Имя поля, Тип данных и Свойства поля в соответствии с таблицей 2. Для поля КодГруппы выбрать тип Мастер подстановок. Это позволит облегчить заполнение данными этого поля, так как в таблице Студенты будут отображаться не коды группы, а их названия. После выбора типа Мастер подстановок откроется первое диалоговое окно Создание подстановки. В этом окне выбирается способ, которым столбец подстановки получит свои значения: из таблицы или запроса, затем щелчок по кнопке Далее. В следующем диалоговом окне выбирается таблица, содержащая столбец подстановки – Группа студентов, щелчок по кнопке Далее. В следующем окне выбирается поле (Название), используемое в качестве столбца подстановки, и щелчком по кнопке переносится в окно Выбранные поля. Щелчок по кнопке Далее . Следующее окно содержит сообщения о том, какие действия выполнить со столбцом в случае необходимости. Щелчок по кнопке Далее . В следующем окне выполнить щелчок по кнопке Готово. Появится сообщение о том, что перед созданием связи необходимо сохранить таблицу. Для этого выполнить щелчок по кнопке Да. В разделе Тип данных будет указан тип числовой, т.е. тип, соответствующий типу поля подстановки из таблицы Группа студентов. Для поля КодГруппы установить свойство - Индексированное поле. Для этого в разделе Свойство поля выбрать строку Индексированное поле. Выполнить щелчок по кнопке раскрытия списка и выбрать строку - Да (Допускаются совпадения). После создания структуры таблицы необходимо задать ключевое поле - КодСтудента. Сохранить структуры таблицы, введя имя таблицы, Дисциплины.'>Студенты. Создать структуру таблицы Дисциплины. В окне Конструктора таблиц заполнить разделы Имя поля, Тип данных и Свойства поля в соответствии с таблицей 3. После создания структуры таблицы необходимо задать ключевое поле - КодДисциплины. Сохранить структуры таблицы, введя имя таблицы, Дисциплины. Создать структуру таблицы Успеваемость. В окне Конструктора таблиц заполнить разделы Имя поля, Тип данных и Свойства поля Для полей КодДисциплины и КодСтудента выбрать тип Мастер подстановок. Это позволит облегчить заполнение данными этих полей, так как в таблице Успеваемость будут отображаться не коды дисциплины и студента, а их названия. В таблице необходимо выбрать поля КодДисциплины и КодСтудента в качестве индексированных полей. Для свойства Индексированное поле установить значение Да (Допускаются совпадения). После создания структуры таблицы необходимо задать ключевое поле – КодОценки (можно отказаться от создания ключевого поля) Сохранить структуру таблицы с именем Успеваемость. Установить связи между таблицами:Выбрать команду Сервис — Схема данных или выбрать пиктограмму Схема данных на панели инструментов. Появится окно Схема данных, содержащее диалоговое окно Добавление таблицы, в котором отображается список таблиц. Выделить все таблицы: Группы студентов, Студенты, Дисциплины и Успеваемость и выполнить щелчок на кнопке Добавить. В окне Схема данных появятся таблицы, после этого необходимо закрыть окно Добавление таблицы. Далее необходимо связать таблицы Группы студентов и Студенты, отбуксировав поле КодГруппы таблицы Группы студентов, на соответствующее поле таблицы Студенты. В появившемся диалогом окне Изменение связей необходимо активизировать флажки: Обеспечить целостность данных, каскадное обновление связанных полей и каскадное удаление связанных записей, убедится в том, что тип отношений один-ко-многим и нажать кнопку Создать. В окне Схема документа появится связь один-ко-многим между таблицами Группы студентов и Студенты. Аналогично связать таблицы Студенты и Успеваемость, отбуксировав поле КодСтудентов таблицы Студенты, на соответствующее поле таблицы Успеваемость и установив те же флажки. Кроме того, необходимо связать таблицы Дисциплины и Успеваемость, используя КодДисциплины. Закрыть окно Связи. При запросе на сохранение выполнить щелчок на кнопке Да. Формирование запросов 1) Создание запроса на выборку. Задание: создать запрос «Успеваемость студентов» (отображать все фамилии студентов, которые получили оценки отл/A по дисциплинам), содержащий поля: Группы студентов, Фамилия, Имя, Отчество, Дисциплины, Оценка. Список должен быть отсортирован по фамилии по возрастанию. Указать условия отбора в поле оценка: отл/A Для этого необходимо выполнить следующую последовательность действия: В окне базы данных необходимо выбрать вкладку Запросы и дважды щелкнуть на пиктограмме Создание запроса в режиме конструктора. Появится активное окно Добавление таблицы на фоне неактивного окна «Запрос 1: запрос на выборку». В окне Добавление таблицы следует выбрать таблицы (Группы студентов; Студенты; Успеваемость; Дисциплины), на основе которых будет проводиться выбор данных, и щелкнуть на кнопке Добавить. После этого закрыть окно Добавление таблицы, окно «Запрос 1: запрос на выборку» станет активным. Переместить имена полей с источника в Бланк запроса. Из таблицы Группы студентов отбуксировать поле Название в первое поле Бланка запросов, из таблицы Студенты отбуксировать поле Фамилии во второе поле Бланка запросов, а из таблицы Успеваемость отбуксировать поле Оценка в третье поле и из таблицы Дисциплины отбуксировать поле Название в четвертое поле Бланка запросов. Задать принцип сортировки. Курсор мыши переместить в строку Сортировка для поля Фамилии, появится кнопка открытия списка режимов сортировки: по возрастанию и по убыванию. Установить в поле Фамилия режим сортировки – по возрастанию. В строке Условия отбора необходимо ввести критерии поиска. В поле Оценка ввести - "отл/A", т.е. отображать все фамилии студентов, которые получили оценки отл/A. После завершения формирования запроса закрыть окно Запрос на выборку. Откроется окно диалога Сохранить – ответить Да (ввести имя созданного запроса: Успеваемость студентов), и щелкнуть ОК. Вернуться в окно базы данных. В окне базы данных при выбранной вкладке Запросы появится созданный запрос. Для выполнения запроса: Выполнить щелчок мышью по запросу Успеваемость студентов, а затем, по кнопке Открыть. На экране появится, таблица, в которой, должны отображаться записи с фамилиями студентов, названиями групп, названиями дисциплин и полученных оценок, записи отсортированы по фамилии студентов по возрастанию. Примечание: чтобы внести изменения в запрос необходимо: выбрать его щелчком мыши, выполнить щелчок по кнопке Конструктор, внести изменения. Сохранить запрос, повторить его выполнение. 2) Создать параметрический запрос Задание: создать запрос, в результате которого будет выводиться Фамилия студента, Название группы, Дисциплина и Оценка (отл/А), полученная студентом по дисциплине. Для этого необходимо выполнить следующую последовательность действия: задать запрос в режиме конструктора или открыть существующий запрос: «Успеваемость студентов» в режиме конструктора; в Бланк запроса в строке Условия отбора ввести условие отбора в виде приглашения в квадратных скобках, например [Введите фамилию]; закрыть окно Запрос на выборку, на вопрос о сохранении изменения ответить – Да. Вернуться в окно базы данных, где будет отображен созданный запрос; выполнить запрос, щелкнув по кнопке: Открыть. В появившемся на экране окне диалога «Введите значение параметра» надо ввести фамилию студента, информацию об успеваемости которого необходимо получить, выполнить щелчок по кнопке ОК; на экране появится таблица с данными о выбранном студенте. Выполнить практическое задание. Ответить на контрольные вопросы. Оформить отчет в MS Word. Контрольные вопросы: Что такое эффективность? Что такое производительность? Что такое метрики? Что такое закон Амдаля? Что такое CPU? ТЕМА 5. ПРОЕКТИРОВАНИЕ И СОЗДАНИЕ ПРЕЗЕНТАЦИЙ ЛЕКЦИОННОГО МАТЕРИАЛА, НАУЧНЫХ ДОКЛАДОВ Цель: Создать презентацию Задание: Концептуальное проектирование; Проектирование; Разработка методических рекомендаций; педагогическая реализация и анализ результатов Порядок выполнения работы: 1. Теоретические сведения Основные этапы разработки электронной презентации Разработка презентаций включает в самом общем случае четыре основные стадии: концептуальное проектирование; проектирование; разработка методических рекомендаций; педагогическая реализация и анализ результатов. улучшение эмоционального состояния учащихся и т.п. Общая характеристика основных структурных элементов презентации Основной единицей электронной презентации в среде PowerPoint является слайд, или кадр представления учебной информации, учитывающий эргономические требования визуального восприятия информации. Каждая электронная презентация, подготовленная к уроку, с одной стороны, должна быть в значительной степени автономным программным продуктом, а с другой — отвечать некоторым общим стандартам по своей внутренней структуре и форматам содержащихся в ней исходных данных (формат рисунков, дизайн таблиц и т.п.). Это обеспечит возможность, при необходимости, связать презентации в единую обучающую систему, ориентированную, например, на изучение целого раздела (в идеале – предмета). Обязательными структурными элементами, как правило, являются: обложка; титульный слайд; оглавление; учебный материал (включая текст, схемы, таблицы, иллюстрации, графики); словарь терминов; справочная система по работе с управляющими элементами; система контроля знаний; информационные ресурсы по теме. При этом содержательное наполнение указанных слайдов может быть прокомментировано следующим образом. Обложка должна быть по возможности красочной. Для этого следует оформить ее с помощью графических вставок и фонов. Дизайн обложки должен способствовать улучшению эмоционального состояния учащихся и повышать их интерес к предмету (изучаемой теме). Титульный слайд должен включать: название темы; информацию об образовательном учреждении; сведения об авторе; дату разработки; информацию о местоположении информации в сети, на локальном компьютере и имя файла. Оглавление является очень важным структурным элементом презентации. С одной стороны, оно должно быть достаточно подробным, чтобы обеспечивать оперативный доступ (через гипертекстовые ссылки) к ее сравнительно небольшим содержательным частям, с другой стороны, максимально обозримым, т.е. находиться на одном слайде. Практика показывает, что таким требованиям, как правило, удовлетворяет двухуровневое оглавление (разделы и подразделы). Оглавление может представлять сокращенное графически-текстовое изображение содержания, помогающее понять структуру учебного материала, идеи, заложенные в нем, и сопоставляющее отдельные фрагменты содержания презентации с некими графическими образами, способствующими ассоциативному запоминанию. Учебный материал в электронной презентации, как правило, представлен в краткой форме, что имеет достаточно веские основания для существования наряду с полным учебным материалом. Такое представление дает качественно иной ракурс для рассмотрения содержания, что достаточно эффективно как на этапе вводных занятий по теме, так и на этапе обобщения и систематизации учебного материала. Изложение содержания материала может осуществляться в виде текста, рисунков, таблиц, графиков и т.п. (т.е. в обычном «книжном» виде, хотя в презентацию могут быть интегрированы и элементы, не свойственные бумажным носителям, такие как анимация, видеовставки, звуковые фрагменты и проч.). При этом графическое представление учебного материала позволяет передать необходимый объем информации при краткости его изложения. Информационное обеспечение презентации удобно организовать в виде гипертекстовой системы, при которой фрагменты текста с элементами графики соединяются между собой с помощью специальных гиперсвязей в сеть. С помощью гиперссылок можно получить на экране дополнительную или поясняющую информацию, организовать многократное обращение к одним и тем же информационным объектам из разных мест презентации. Тем не менее, не следует использовать гиперссылки для переходов на другие слайды, которые, в свою очередь, содержат гиперссылки с переходом на следующие страницы, и т.д. Такое «удобство» нарушает последовательность изложения учебного материала и приемлемо только для энциклопедий или справочников. В свою очередь, содержание и организация электронных презентаций, выполняющих функции базовых конспектов, должны провести обучающегося по некоторому заранее определенному маршруту усвоения знаний. Каждый слайд, презентующий учебный материал, как правило, содержит: область отображения местоположения страницы в контенте презентации; одно или несколько текстовых полей. Текст может включать небольшие графические вставки (формулы, графики, таблицы и т.п.); область для размещения элементов управления на странице. Следует выделить наиболее общие требования к средствам, формам и способам представления содержания учебного материала в электронной презентации: сжатость и краткость изложения, максимальная информативность текста; объединение семантически связанных информационных элементов в целостно воспринимающиеся группы; каждому положению (каждой идее) должен быть отведен отдельный абзац текста; основная идея абзаца должна находиться в самом начале (в первой строке абзаца). Это связано с тем, что лучше всего запоминаются первая и последняя мысли абзаца; предпочтительнее использование табличного (матричного) формата предъявления материала, который позволяет представить материал в компактной форме и наглядно показать связи между различными понятиями; при проектировании характера и последовательности предъявления учебного материала должен соблюдаться принцип стадийности: информация может разделяться в пространстве (одновременное отображение в разных зонах одного слайда) или во времени (размещение информации на последовательно демонстрируемых слайдах); вся вербальная информация должна тщательно проверяться на отсутствие орфографических, грамматических и стилистических ошибок; графика должна органично дополнять текст. Динамика взаимоотношений визуальных и вербальных элементов и их количество определяются функциональной направленностью учебного материала. При этом большие иллюстрации могут храниться в отдельном альбоме рисунков (графиков, схем, фотографий), оформляемом в виде самостоятельного модуля презентации. На элементы этого альбома возможна ссылка с других слайдов через гиперссылки или с помощью специальных кнопок. Словарь терминов. Наличие такого словаря весьма желательно. Конечно, предпочтительнее дать все определения терминов с помощью гиперссылок в тексте, однако оформление любой гиперссылки связано с выделением ее в тексте. Текст может оказаться чрезвычайно перегруженным выделениями, так как в нем могут присутствовать также и смысловые выделения, и гиперссылки на иллюстрации, таблицы, графики и т.п. Чтение и осмысление такого текста будет весьма затруднено. Поэтому предпочтительнее оформить словарь терминов и определений на отдельном слайде (серии слайдов). Lля обращения к словарю терминов на соответствующих страницах учебного материала целесообразно разместить соответствующую кнопку. Справочная система по работе с управляющими элементами презентации должна представлять собой отдельный слайд с описанием всех используемых экранных кнопок для уточнения их функционального назначения. Основные требования к элементам управления — понятность, наличие на экране нужных подсказок в нужный момент и, главное, минимальное (только необходимое) количество элементов управления на каждой странице. Основными элементами управления являются: кнопки перехода из оглавления на начало тем; кнопки перехода со слайда на слайд вперед и назад; кнопка возврата в оглавление; кнопка вызова подсказки; кнопка перехода в словарь терминов; гиперссылки для вывода на экран иллюстраций, таблиц, графиков и пр. Элементы управления презентацией, имеющие не очевидное представление, должны обеспечиваться всплывающими подсказками. Справочная система по работе с управляющими элементами презентации должна вызываться практически с любого слайда, и поэтому ее желательно представить на всех кадрах управляющей кнопкой на экране. Выполнить практическое задание. Ответить на контрольные вопросы. Оформить отчет в MS Word. Контрольные вопросы: 1 Для чего необходимо Оглавление? 2 Основные элнменты управления? 3 Словарь терминов. 4 Для чего нужна Справочная система? 5 Слайды это? ТЕМА 6. ОБРАБОТКА ЧИСЛОВОЙ ИНФОРМАЦИИ, РЕДАКТИРОВАНИЕ ФОРМУЛ И СОЗДАНИЕ ДИАГРАММ В ТАБЛИЧНЫХ РЕДАКТОРАХ Цель работы: Развитие профессиональных навыков работы в среде табличного процессора MS Excel. Задание 1. Работа с книгой Excel Порядок выполнения работы: 1. Теоретические сведения В окне Microsoft Excel 2007 ленточный интерфейс. В верхней части окна расположена лента с вкладками инструментов, кнопка Office, панель быстрого доступа, строка заголовка. Под лентой меню расположена строка, в которой отображается название активной ячейки, а также строка ввода формул или содержимого выделенной ячейки. В нижней части окна расположена строка состояния, которая содержит различного рода вспомогательную информацию по работе с программой. Кнопка Office Панель быстрого доступа  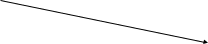    Вкладки Лента главного меню Строка заголовка  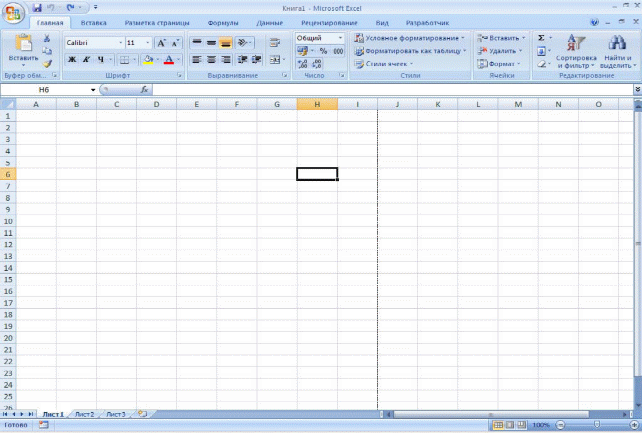  Строка названия ячейки Строка формул  Кнопка открытия диалогового окнагруппы   Строка состояния  Рисунок 6.1 – Окно MS Excel Кнопка Office предназначена для вызова наиболее часто использующихся команд по работе с файлами книг: СОЗДАТЬ, ОТКРЫТЬ, ПРЕОБРАЗОВАТЬ, СОХРАНИТЬ, СОХРАНИТЬ КАК, ПЕЧАТЬ, ПОДГОТОВИТЬ, ОТПРАВИТЬ, ОПУБЛИКОВАТЬ, ЗАКРЫТЬ. На панели быстрого доступа размещены кнопки наиболее часто выполняемых операций. По умолчанию это: СОХРАНИТЬ, ОТМЕНИТЬ ВВОД, ПОВТОРИТЬ ВВОД. Лента главного меню включает в себя вкладки: ГЛАВНАЯ, ВСТАВКА, РАЗМЕТКА СТРАНИЦЫ, ФОРМУЛЫ, ДАННЫЕ, РЕЦЕНЗИРОВАНИЕ, ВИД. Каждая вкладка содержит группы инструментов, предназначенных для выполнения определенного класса задач. На панелях инструментов вкладок вынесены наиболее часто используемые кнопки. Другие нужные команды группы можно вызвать, нажав на небольшую стрелку Вкладка ГЛАВНАЯ состоит из следующих групп инструментов, позволяющих осуществлять базовые операции по редактированию и оформлению текста в ячейках, форматированию самих ячеек и работе с ними: - буфер обмена (позволяет осуществлять копирование, вставку, специальную вставку, удаление, формат по образцу); - шрифт (позволяет задавать разнообразные параметры шрифта, заливки и границ ячеек); - выравнивание (позволяет устанавливать выравнивание текста в ячейках по горизонтали и вертикали, направление и перенос текста, объединение/разъединение ячеек); - число (используется для задания формата отображения значений ячейки, регулирования разрядности числовых значений); - стили (позволяет задавать разнообразные параметры стилей оформления ячеек, условное форматирование); - ячейки (позволяет выполнять операции вставки, удаления, формата ячеек, строк, столбцов, листов, а также выставлять параметры защиты различных объектов); - редактирование (предназначена для вставки функций в формулы, задания прогрессии, сортировки и фильтрации, очистки содержимого ячеек, поиска и выбора различных объектов листа). Вкладка ВСТАВКА состоит из следующих групп, позволяющих осуществлять вставку в электронную таблицу различных элементов: - таблицы (позволяет создать на листе новый объект – таблицу, вставить сводную таблицу и диаграмму); - иллюстрации (позволяет вставлять рисунки, клипы, фигуры, объекты SmartArt); - диаграммы (позволяет вставить на листы диаграммы и отформатировать их), - связи (осуществляет вставку гиперссылок); - текст (позволяет вставить предварительно отформатированные надписи, объекты WordArt, специальные символы, колонтитулы и другие объекты). В нижней части окна программы находится строка состояния. По умолчанию в правой части строки отображаются ярлыки режимов просмотра книги, масштаб. Рабочая книга состоит рабочих листов, которые в свою очередь состоят из столбцов и строк, в целом представляя собой матрицу ячеек. Адрес ячейки состоит из имени столбца и номера строки рабочего листа (например А1, BM55). Выполнение задания: Создать новую книгу. Для создания новой книги нажать на КНОПКУ OFFICE и выбрать пункт СОЗДАТЬ. Появляется окно СОЗДАНИЕ КНИГИ. В его левой части необходимо указать категорию шаблонов, на основе которых будет создана книга. По умолчанию используйте вариант ПУСТЫЕ И ПОСЛЕДНИЕ. Для завершения создания нажать кнопку СОЗДАТЬ. 2 Переместить указатель ячейки (активной ячейки) в начало строки (клавиша HOME), в начало таблицы (комбинация клавиш CTRL+HOME), в последнюю заполненную ячейку (комбинация клавиш CTRL+END), с помощью мыши в ячейку Н13. 3 Выделить прямоугольный диапазон В5:Е7 (выделить первую ячейку и удерживая левую кнопку мыши переместиться до последней ячейки или выделить первую ячейку, а на последней ячейке SHIFT+ щелчок), столбец или строку (щелчок на имени столбца (строки)), всю таблицу (щелчок на кнопке в верхнем левом углу таблицы), несмежных диапазонов А1:С3 и Н5:К9 (выделить первый диапазон, а затем выделить следующий при нажатой клавише CTRL). 4 Установить ширину столбца равной 2 символам. Выделить столбец А щелкнуть правой кнопкой выбрать пункт контекстного меню ШИРИНА СТОЛБЦА. Повторить изменение ширины столбцов можно с помощью команды меню Главная ® Формат или перетаскиванием границы столбца мышью. 5 Использовать автозаполнение. Ввести в ячейку A1 значение 1. Ввести в ячейку A2 значение 2. Выделить две ячейки A1 и A2. Установить указатель мыши на маркер автозаполнения и перетащить маркер автозаполнения вниз. Задание 2. Работа с табличными данными и формулами В ячейках электронной таблицы могут находиться данные трех типов: числовые значения (включая время и дату), текст, формулы. В качестве десятичного разделителя в числе применяется запятая или точка, можно вводить знаки денежных единиц. Если перед числом ввести «минус», то оно считается отрицательным. Нули, набранные перед числом, игнорируются программой. Если необходимо получить значение с нулями впереди, его необходимо интерпретировать как текстовое. Excel для представления дат использует внутреннюю систему порядковой нумерации дат. Даты вводятся в привычном для пользователя формате и распознаются автоматически. Временные значения также вводятся в одном из распознаваемом форматов времени. Представление даты и времени непосредственно на листе регулируется заданием формата отображения ячейки. Как текстовые значения воспринимаются все введенные данные, не распознаваемые как числа или формулы. Текстовые значения выравниваются по левой границе таблицы. Если текст не умещается в одной ячейке, то он располагается поверх соседних ячеек, если они свободны. Параметры расположения текста в ячейке задаются через формат ячеек. Выделив ячейку и вызвав диалоговое окно форматирования, можно применить различные способы оформления ячеек. Для задания параметров шрифта (вид, начертание, цвет, размер, видоизменение) можно использовать инструменты с мини-панели, с панели ШРИФТ вкладки ГЛАВНАЯ, либо с вкладки ШРИФТ окна ФОРМАТ ЯЧЕЕК, вызываемого через контекстное меню. Выравнивание текста в ячейках по горизонтали и вертикали, наклон текста, перенос по словам, автоподбор ширины ячейки под текст, объединение/разъединение можно задать с помощью кнопок панели выравнивание вкладки ГЛАВНАЯ, мини-панели, вкладки ВЫРАВНИВАНИЕ окна ФОРМАТ ЯЧЕЕК. Параметры границ и заливки ячеек задаются на панели ШРИФТ, мини-панели, вкладках ГРАНИЦА и ЗАЛИВКА окна ФОРМАТ ЯЧЕЕК. Формат представления данных в ячейках может быть задан на вкладке ЧИСЛО окна ФОРМАТ ЯЧЕЕК, либо на панели ЧИСЛО вкладки ГЛАВНАЯ, либо на мини-панели. Формулой считается любое математическое выражение. Формула всегда начинается со знака «=», может включать в себя, кроме операторов и ссылок на ячейки, встроенные функции Excel. Адреса ячеек в формуле могут вводиться вручную, а могут просто с помощью щелчка мыши по нужным ячейкам. В формулах адреса указываются с помощью ссылок – относительных, абсолютных или смешанных. Благодаря ссылкам данные, находящиеся в разных частях листа, могут использоваться в нескольких формулах одновременно. Относительная ссылка указывает расположение нужной ячейки относительно активной (т. е. текущей). При копировании формул эти ссылки автоматически изменяются в соответствии с новым положением формулы (Примеры записи относительной ссылки: A2, С10). Абсолютная ссылка указывает на точное местоположение ячейки, входящей в формулу. При копировании формул эти ссылки не изменяются. Для создания абсолютной ссылки на ячейку, поставьте знак доллара ($) перед обозначением столбца и строки (Пример записи ссылки: $A$2, $С$10). Чтобы зафиксировать часть адреса ячейки от изменений (по столбцу или по строке) при копировании формул, используется смешанная ссылка с фиксацией нужного параметра. (Пример записи ссылки: $A2, С$10). Пример ввода формул для ячеек смежного диапазона: вводится формула =срзнач( в ячейку G4, выделяется указанный диапазон C4:F4 ячеек в таблице и набирается ). Пример ввода формул для ячеек несмежного диапазона: вводится =срзнач( в ячейку W4, выделяются ячейки G4,L4,R4,V4, удерживая клавишу CTRL и набирается ). Для того чтобы не набирать формулы вручную, можно вызвать МАСТЕР ФУНКЦИЙ, введя в строку = и нажав на кнопку Защита данных листа с предварительным указанием диапазонов, не подлежащих блокировке, выполняется следующим образом: выделяется заданный диапазон, вызывается контекстное меню, выбирается пункт ФОРМАТ ЯЧЕЕК ® ЗАЩИТА ® СНЯТЬ ФЛАЖОК ЗАЩИТЫ. Защитить весь лист: РЕЦЕНЗИРОВАНИЕ ® ГРУППА ИЗМЕНЕНИЯ ® ЗАЩИТИТЬ ЛИСТ. Выполнение задания: 1 Перейти на лист 2. 2 Изменить имя листа. Установить указатель мыши на ярлыке листа щелкнуть правой кнопкой и выбрать пункт контекстного меню ПЕРЕИМЕНОВАТЬ и сменить имя листа (Список абитуриентов). 3 Оформить исходные данные таблицы в соответствии с рисунком 3.2. Для задания параметров ячеек использовать соответствующие инструменты форматирования.  Рисунок 6.2 – Внешний вид рабочего листа 4 Заполнить таблицу данными 10-15 строк. 5 Добавить в таблицу столбцы Средний балл, Максимальный балл, Минимальный балл и вычислить эти данные для всех абитуриентов, используя соответствующие формулы. Задание 3. Работа с диаграммами Для построения диаграммы необходимо выделить диапазон заданных данных (для выделения несмежных диапазонов использовать клавишу CTRL). Выбрать нужный вид диаграммы (например, График) на вкладке ВСТАВКА.  Рисунок 6.3 – Вкладка ВСТАВКА Поместить диаграмму на листе в нужном месте рабочего листа можно путем перетаскивания. Для редактирования диаграммы необходимо ее активизировать щелчком мыши. При этом на ленте появится вкладки для работы с диаграммами КОНСТРУКТОР, МАКЕТ, ФОРМАТ. Для ввода названия диаграммы выполняют команду: вкладка МАКЕТ ® НАЗВАНИЕ ДИАГРАММЫ. Изменить тип диаграммы: правой кнопкой по уже созданной диаграмме ® ИЗМЕНИТЬ ТИП ДИАГРАММЫ либо на вкладке КОНСТРУКТОР ® ТИП ® ИЗМЕНИТЬ ТИП ДИАГРАММЫ. Изменить местоположение легенды можно путем перетаскивания мышью. Форматирование легенды: КОНТЕКСТНОЕ МЕНЮ ® ФОРМАТ ЛЕГЕНДЫ ® ПАРАМЕТРЫ ЛЕГЕНДЫ… ЗАЛИВКА… ЦВЕТ ГРАНИЦЫ… СТИЛИ ГРАНИЦ… ТЕНЬ …; КОНТЕКСТНОЕ МЕНЮ ® ШРИФТ... Для изменения представление ряда данных необходимо определить местонахождение рядов данных (элементов легенды) в строках и подписи горизонтальной оси (категории) в столбцах: щелкнуть правой кнопкой по диаграмме, выбрать диапазон данных (если необходимо поменять местами значения Строка/Столбец); Задание подписи элементов легенды и оси категорий: использовать выделение элемента, контекстное меню или двойной щелчок. Форматирования осей: использовать выделение и контекстное меню. Изменение расположения диаграммы: вызвать контекстное меню для диаграммы, выбрать команду ПЕРЕМЕСТИТЬ ДИАГРАММУ или на вкладке КОНСТРУКТОР ®ПЕРЕМЕСТИТЬ ДИАГРАММУ и выбрать размещение на отдельном листе. Выполнение задания: 1 На основании данных задания 2 построить диаграмму (гистограмму) на отдельном листе для отображения средних баллов абитуриентов. 2 На основании данных задания 2 построить диаграмму (график) на отдельном листе для отображения итогов экзамена отдельного абитуриента. Задание 4. Анализ и обработка данных Набор строк в Excel, содержащий взаимосвязанные данные и определенную структуру, называется списком. Такой диапазон можно сортировать, группировать, фильтровать, производить в нем поиск и выполнять вычисления. Для осуществления сортировки необходимо сначала выделить диапазон ячеек, содержащих данные для сортировки, либо ячейку столбца, по которому будет произведена сортировка. Команду настраиваемой сортировки можно вызвать через ГЛАВНАЯ ® РЕДАКТИРОВАНИЕ ® СОРТИРОВКА и фильтр, либо через ДАННЫЕ ® СОРТИРОВКА И ФИЛЬТР ® СОРТИРОВКА. В появившемся окне СОРТИРОВКА нужно указать столбец, порядок и особенности сортировки списка данных. Для добавления еще одного критерия сортировки нужно использовать кнопку ДОБАВИТЬ УРОВЕНЬ. Чтобы данные первой строки списка не участвовали в сортировке, нужно поставить флажок «Мои данные содержат заголовки». Чтобы задать сортировку не строк, а столбцов диапазона, нужно, нажав кнопку ПАРАМЕТРЫ, указать «сортировать столбцы диапазона». Чтобы отсортировать данные только в одном столбце списка (не изменяя порядок в других), нужно выделить требуемый столбец, вызвать команду сортировки и в появившемся окне «Обнаружены данные вне указанного диапазона» выбрать пункт «сортировать в пределах указанного выделения». В Excel существует возможность отфильтровать список, чтобы вывести только необходимые в данный момент строки. При этом строки, не удовлетворяющие заданным условиям, просто не будут отображаться на экране, а не будут удаляться из файла. Поэтому, отменив фильтрацию данных, можно видеть полностью весь список. Фильтрация может быть выполнена с помощью автофильтра и расширенного фильтра. Чтобы применить автофильтр, нужно выделить хотя бы одну ячейку списка данных и применить команду ГЛАВНАЯ ® РЕДАКТИРОВАНИЕ ® СОРТИРОВКА И ФИЛЬТР ® ФИЛЬТР или ДАННЫЕ ® СОРТИРОВКА И ФИЛЬТР ® ФИЛЬТР. После этого в правом углу ячеек заголовков списка появятся стрелки, нажав на которые можно получить доступ к параметрам фильтрации. Можно наложить фильтр по цвету ячеек, по выбору определенных данных, а также задать различные параметры для фильтрации данных разных типов: числовых, текстовых, дат. Также в автофильтре можно задать два условия отбора данных в одном или нескольких столбцах. Для этого нужно активировать команду НАСТРАИВАЕМЫЙ ФИЛЬТР в контекстном меню для конкретного типа фильтра. Удалить автофильтр можно, повторно нажав на копку вызова фильтра. Выполнение задания: 1 Отсортировать таблицу задания 2 по столбцу ФИО (по возрастанию). 2 Используя расширенный фильтр, выполнить отбор данных из указанной таблицы: все абитуриенты, родившиеся позднее 1996 года: все абитуриенты, получившие двойки по любому предмету на экзамене; все абитуриенты, получившие по математике и физике оценку не ниже 4. 3 С помощью фильтра создать список отличников и скопировать его в отдельное место рабочего листа. Задание 5. Модель «Адаптация рыночной цены» Во многих случаях падение цены на товар при избыточном предложении на рынке и рост цены при избыточном спросе, т.е. установление равновесия рынка (равенство спроса и предложения) происходит не мгновенно, а в течение определенного конечного промежутка времени. Построить электронную таблицу расчета величины динамики установления равновесия Yn+1 и исследовать изменения данной величины в зависимости от величины параметра C, а также начального значения Yn.  Рисунок 6.4 – Внешний вид рабочего листа Выполнение задания: 1 Внести в таблицу начальные значения для параметра С (значение равно 6,5) и цены (значение равно 2,8). Заполнить временной столбец n значениями от 0 до 100. Произвести по формуле расчет величины динамики установления равновесия  Рассчитать среднюю цену и дисперсию цены, по соответствующим формулам. Построить график изменения цены, используя точечный вид графика. Изменяя начальные значения параметра С, выявить влияние параметра С на процесс установления равновесной рыночной цены. Порядок выполнения лабораторной работы: Изучить теоретический материал. Выполнить задание. Ответить на контрольные вопросы. Оформить отчет в MS Word. Контрольные вопросы: 1 Для чего могут использоваться табличные процессоры? 2 Какие панели расположены на вкладке Главная? Их назначение. 3 Как можно выделить все ячейки листа (указанный диапазон)? 4 Как объединить несколько ячеек? Как задать ширину столбца? Как можно изменить формат ячейки? Какие существуют правила записи формул? Чем отличаются различные виды адресации (абсолютная, относительная, смешанная)? Как вставить в формулу стандартную функцию? Что включает в себя область диаграммы? Как добавить в диаграмму ряд данных? Как отсортировать данные по нескольким критериям? Для чего используется расширенный фильтр? проектирование ТЕМА 7. СОЗДАНИЕ ПРОСТОЙ СЕТЕВОЙ КОНФИГУРАЦИИ. IP-АДРЕСАЦИЯ. МОНИТОРИНГ СЕТИ. АНАЛИЗ ТРАФИКА. ИСПОЛЬЗОВАНИЕ СНИФЕРОВ ДЛЯ АНАЛИЗА СЕТЕВЫХ ПАКЕТОВ. Цель работы: Знать принципы анализа сетевого трафика. Задание Изучить интерфейс программы Wireshark (\\corp.mgkit.ru\dfs\work\wireshark) Захватить 100 произвольных пакетов. Определить статистические данные: процентное соотношение трафика разных протоколов в сети; среднюю скорость кадров/сек; среднюю скорость байт/сек; минимальный, максимальный и средний размеры пакета; степень использования полосы пропускания канала (загрузку сети). Зафиксировать 20 IP-пакетов. Определить статистические данные: процентное соотношение трафика разных протоколов стека tcp/ip в сети; средний, минимальный, максимальный размеры пакета. Выполнить анализ ARP-протокола по примеру из методических указаний. На примере любого IP-пакета указать структуры протоколов Ethernet и IP, Отметить поля заголовков и описать их. Проанализировать и описать принцип работы утилиты ping. При этом описать все протоколы, используемые утилитой. Описать все поля протоколов. Составить диаграмму взаимодействия машин при работе утилиты ping. Порядок выполнения работы: 1. Теоретические сведения В начале 1990-х широко применялся хакерами для захвата пользовательских логинов и паролей. Широкое распространение хабов позволяло захватывать трафик без больших усилий в больших сегментах сети. Снифферы применяются как в благих, так и в деструктивных целях. Анализ прошедшего через сниффер трафика, позволяет: Отслеживать сетевую активность приложений. Отлаживать протоколы сетевых приложений. Локализовать неисправность или ошибку конфигурации. Обнаружить паразитный, вирусный и закольцованный трафик, наличие которого увеличивает нагрузку сетевого оборудования и каналов связи. Выявить в сети вредоносное и несанкционированное ПО, например, сетевые сканеры, флудеры, троянские программы, клиенты пиринговых сетей и другие. Перехватить любой незашифрованный (а порой и зашифрованный) пользовательский трафик с целью узнавания паролей и другой информации. Постепенно из инструментов, предназначенных только для диагностики, сниферы постепенно превратились в средства для исследований и обучения. Например, они постоянно используются для изучения динамики и взаимодействий в сетях. В частности, они позволяют легко и наглядно изучать тонкости сетевых протоколов. Наблюдая за данными, которые посылает протокол, вы можете глубже понять его функционирование на практике, а заодно увидеть, когда некоторая конкретная реализация работает не в соответствии со спецификацией. 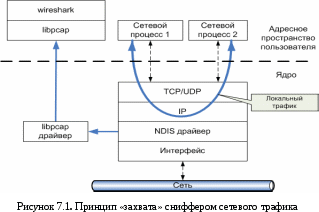 Основными компонентами сниффера являются: драйвер для захвата пакетов (libpcap драйвер), интерфейсная библиотека (libpcap) и интерфейс пользователя (Wireshark). Библиотека libpcap (реализация под ОС Windows носит название WinPcap - http://www.winpcap.org) – универсальная сетевая библиотека, самостоятельно реализующая большое количество сетевых протоколов и работающая непосредственно с NDIS (Network Driver Interface Specification) драйверами сетевых устройств. На базе данной библиотеки реализовано большое количество сетевых программ, в частности сниффер Wireshark. Сниффер использует библиотеку в режиме «захвата» пакетов, т.е. может получать копию ВСЕХ данных проходящих через драйвер сетевого интерфейса. Изменения в сами данные не вносятся! Также, снифферы вносят дополнительную нагрузку на процессор, т.к. могут обрабатывать достаточно объемный сетевой трафик, в особенности для высокоскоростных соединений (Fast Ethernet, Gigabit Ethernet и др.). Использование программы WiresharkДанный сниффер позволяет в режиме реального времени захватывать пакеты из сети, и анализировать их структуру. Также можно анализировать структуру пакетов из файла, содержащего трафик, полученный, например, программой «tcpdump» (unix/linux). На рисунке 7.2 изображено основное окно программы Wireshark. В стандартном режиме окно сниффера делится на 3 фрейма (панели): список захваченных пакетов, «анализатор» протоколов и исходные данные пакетов. Размер каждого фрейма можно менять по своему усмотрению. Рассмотрим эти панели подробнее. 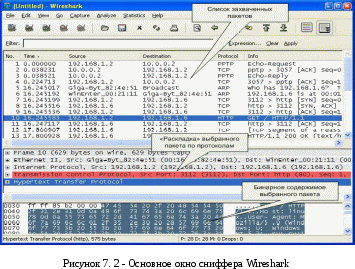 Верхняя панель содержит список пакетов, захваченных из сети. Список можно отсортировать по любому полю (в прямом или обратном порядке) – для этого нажать на заголовок соответствующего поля. Каждая строка содержит следующие поля (по умолчанию): порядковый номер пакета (No.); время поступления пакета (Time); источник пакета (Source); пункт назначения (Destination); протокол (Protocol); информационное поле (Info). Список отображаемых полей настраивается в Edit/Perferencis/Columns. Для того, чтобы изменения возымели эффект необходимо перезапустить программу, предварительно нажав кнопку Save. При нажатии правой кнопки мыши на том или ином пакете, появится контекстное меню. Нажатием на среднюю кнопку мыши можно помечать группу интересующих нас пакетов. Средняя панель содержит т.н. «дерево протоколов» для выбранного в верхнем окне пакета. В этой панели в иерархическом виде для выбранного в верхнем окне захваченного пакета отображается вложенность протоколов в соответствии с моделью взаимодействия открытых систем OSI. По нажатию на правую кнопку мыши вызывается контекстное меню. При «раскрытии» каждого из протокола нажатием на значек «+» слева, выводятся поля данных соответствующих протоколов. Нижняя панель содержит шестнадцатеричное представление выбранного пакета. При выборе того или иного поля в средней панели автоматически будет подсвечиваться соответствующий участок 16-ого представления. |
