|
Методичка Word 2010. Методическое пособие по изучению текстового процессора microsoft word 2010 СанктПетербург, 2014 г
Глава 2. Форматирование текста
Word позволяет форматировать отдельные символы (буквы), абзацы, разделы документа или весь документ целиком.
Параметры форматирования можно применить к предварительно выделенному фрагменту текста. Кроме того, требуемый параметр может быть выбран перед вводом текста. Поскольку параметры форматирования абзаца могут быть применены только к абзацам целиком, для указания параметров абзаца достаточно установить курсор в любом его месте. Тем не менее, чтобы задать параметры форматирования для нескольких абзацев одновременно, потребуется выделить все эти абзацы.
2.1. Изменение шрифта
Каждый шрифт обладает уникальным изображением символов. Поэтому применение различных шрифтов может значительно улучшить внешний вид текста.
И  зменить шрифт и его размер можно с помощью списков панели инструментов форматирования , отображаемые во вкладке Главная на области ленты Шрифт. Названия всех шрифтов инструментов форматирования в Word 2010 оформляются соответствующим шрифтом, что позволяет видеть, как будет выглядеть текст в случае применения того или иного шрифта. Если предлагаемые в списке размеры не подходят пользователю, можно ввести в поле списка любое требуемое значение и нажать клавишу Enter. зменить шрифт и его размер можно с помощью списков панели инструментов форматирования , отображаемые во вкладке Главная на области ленты Шрифт. Названия всех шрифтов инструментов форматирования в Word 2010 оформляются соответствующим шрифтом, что позволяет видеть, как будет выглядеть текст в случае применения того или иного шрифта. Если предлагаемые в списке размеры не подходят пользователю, можно ввести в поле списка любое требуемое значение и нажать клавишу Enter.
В Word предусмотрено несколько вариантов начертания шрифта. Для изменения начертания шрифта можно щелкнуть по соответствующей кнопке панели инструментов форматирования. Word предусмотрено несколько вариантов начертания шрифта. Для изменения начертания шрифта можно щелкнуть по соответствующей кнопке панели инструментов форматирования.
При необходимости можно применить несколько вариантов начертаний одновременно. Применение смешанного варианта начертаний позволяет получить различные визуальные эффекты.
На вкладке Интервал диалогового окна «Шрифт» представлены параметры, которые могут быть использованы для более точной настройки размера символов.
Параметр Масштаб позволяет задавать размер текста в процентах относительно нормального размера (100%). Если в списке отсутствует требуемое значение масштаба, его можно ввести вручную.
Параметр Интервал позволяет указывать расстояние между символами выделенного текста. По умолчанию этот параметр имеет значение Обычный, однако имеется возможность выбора в списке значение Разреженный или Уплотненный для увеличения или уменьшения интервала. При выборе одного из этих значений Word позволяет указать размер интервалов в поле На.
Параметр Смещение определяет положение текста на строке. Текст может быть приподнят или опущен относительно строки. Значение смещения может быть введено с клавиатуры или установлено с помощью счетчика.
Вкладка Анимация позволяет выделять текст с использованием различных эффектов анимации. Установка эффектов имеет смысл только в тех случаях, когда создаваемые документы будут передаваться по локальной связи или средствами электронной почты, поскольку Web-документами эти эффекты не поддерживаются.
И зменение цвета шрифта зменение цвета шрифта
Для задания цвета шрифта можно щелкнуть по кнопке панели инструментов форматирования, чтобы применить цвет, показанный на кнопке под буквой, или щелкнуть по кнопке с изображением стрелки для отображения палитры цветов и выбрать требуемый цвет.
Для отмены цветового оформления шрифта следует выделить фрагмент текста, открыть палитру цветов и выбрать черный цвет или значение Авто.
Установка абзацных отступов с помощью линейки
Горизонтальная линейка является координатной линейкой с разметкой (сантиметры, дюймы и т. д.), на которой отображается ширина строк текста и все заданные позиции табуляции и отступы.
Если линейка не отображается на экране, следует выбрать команду меню ВидЛинейка. По умолчанию в русской версии Word в качестве единиц измерения устанавливаются сантиметры. Для установки другой единицы измерения (дюймов, пунктов и т. д.) следует выбрать команду меню СервисПараметры и на вкладке Общие выбрать требуемое значение в списке Единицы измерения.
Маркеры отступов, расположенные на линейке, позволяют задавать отступы для абзаца. Положение каждого из этих маркеров соответствует текущему значению соответствующего отступа. Маркер правого (левого) поля определяет расстояние от правого (левого) края текста абзаца до правого (левого) поля. Маркер отступа первой строки определяет отступ только первой строки абзаца. Этот маркер можно использовать для создания отступа или выступа (установка выступа предполагает, что значение отступа для первой строки меньше значения отступа для остальных строк).
Д ля установки отступа достаточно перетащить соответствующий маркер в требуемую позицию на линейке. Чтобы определить, какой из маркеров следует перемещать для задания того или иного отступа, нужно поместить указатель мыши над маркером и дождаться появления всплывающей подсказки. ля установки отступа достаточно перетащить соответствующий маркер в требуемую позицию на линейке. Чтобы определить, какой из маркеров следует перемещать для задания того или иного отступа, нужно поместить указатель мыши над маркером и дождаться появления всплывающей подсказки.
Кроме того, можно воспользоваться кнопками панели инструментов форматирования, которые изменяют левый отступ абзаца (шаг изменения – 1,27 см).
Форматирование абзаца в диалоговом окне «Абзац»
Все параметры выравнивания, табуляции и отступа можно устанавливать в диалоговом окне «Абзац», отображаемом командой меню ФорматАбзац.
На вкладке Отступы и интервалы задаются параметры выравнивания, отступа, междустрочного интервала и интервала перед абзацем и после него.
Для задания выравнивания текста следует выбрать один из 4 вариантов, представленных в списке Выравнивание.
Для установки левого и правого отступов следует ввести требуемые значения в соответствующие поля или задать эти значения с использованием кнопок счетчика.
Чтобы установить выступ или отступ первой строки, необходимо выбрать тип отступа в списке Первая строка и ввести требуемое значение в поле На или установить его с использованием кнопок счетчика.
Аналогично устанавливаются требуемые значения интервала перед абзацем и после него.
Чтобы установить интервал между строками абзаца, следует выбрать одно из значений списка Междустрочный. При выборе значений Минимум или Точно можно указать значение интервала в поле Значение с минимальным шагом 1 пт. При выборе значения Множитель можно указать коэффициент умножения, определяющий, во сколько раз будет изменен междустрочный интервал.
На вкладке Положение на странице устанавливаются параметры управления размещением абзаца на странице:
параметр Запрет висячих строк не позволяет разрывать абзац на границе двух страниц, если при этом на одной из страниц будет оставлена висячая строка (первая или последняя строка абзаца, располагающаяся в самом конце или начале страницы);
параметр Не разрывать абзац не позволяет разрывать абзац на границе двух страниц документа;
параметр Не отрывать от следующего не позволяет разрывать текущий абзац и следующий за ним на границе двух страниц документа;
параметр С новой страницы автоматически вставляет принудительный разрыв страницы перед абзацем;
параметр Запретить нумерацию строк не позволяет отображать при печати номера строк в абзаце (если включен режим автоматической нумерации строк);
параметр Запретить автоматический перенос слов не позволяет переносить слова в пределах абзаца.
Для установки позиций табуляции следует отобразить диалоговое окно «Табуляция», щелкнув по кнопке Табуляция диалогового окна «Абзац».
Установка позиций табуляции
Линейка может быть использована для создания, просмотра и удаления позиций табуляции.
По умолчанию в документах Word позиции табуляции располагаются с интервалом 1,27 см. Эти позиции отмечаются серыми штрихами в нижней части линейки. При определении позиций табуляции пользователем Word помещает на линейку более контрастный маркер, при этом удаляя все позиции табуляции по умолчанию, расположенные левее определяемой позиции.
Для позиций табуляции могут быть заданы различные режимы выравнивания, которые отражаются на индикаторе типа табуляции (по левому краю, по центру, по правому краю, по разделителю, с чертой). Чтобы выбрать способ выравнивания для новой позиции табуляции, необходимо щелкать мышью по кнопке типа табуляции, расположенной в левой части линейки. На кнопке отображается значок, соответствующий выбранному типу табуляции.
Чтобы установить выбранную позицию табуляции, следует щелкнуть мышью в требуемом месте линейки. Для перемещения позиции табуляции следует перетаскивать соответствующий маркер табуляции вдоль линейки.
Для удаления позиции табуляции следует перетащить соответствующий маркер в область текста. Чтобы удалить все установленные пользователем позиции табуляции, достаточно нажать комбинацию клавиш Ctrl+Shift+N.
Можно установить, изменить, удалить несколько позиций табуляции одновременно или выбрать тип заполнителя в диалоговом окне «Табуляция», выбрав команду меню ФорматТабуляция.
Для установки позиции табуляции, следует указать значение с точностью до 0,1 см в поле Позиция табуляции. Можно определить требуемое количество позиций табуляции.
Для удаления позиции табуляции, следует выделить значение, соответствующее этой позиции в списке Позиция табуляции, и щелкнуть по кнопке Удалить. При этом позиция удаляется из списка и отображается в области Будут удалены. Чтобы удалить все установленные пользователем позиции табуляции, достаточно щелкнуть по кнопке Удалить все.
Для изменения типа выравнивания позиции табуляции или добавления символа заполнителя следует выбрать требуемую позицию в списке Позиция табуляции и выбрать для нее необходимый тип выравнивания и заполнитель. Символы заполнителя используются для удобства чтения текста с далеко отстоящими друг от друга фрагментами, разделенными позициями табуляции.
После установки параметров диалогового окна «Табуляция» следует щелкнуть по кнопке OK или нажать клавишу Enter. Если требуется откорректировать установленные параметры, можно дважды щелкнуть по маркеру табуляции для повторного открытия диалогового окна «Табуляция».
Ч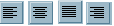 тобы быстро применить к абзацу требуемый режим выравнивания, можно воспользоваться кнопками панели инструментов форматирования. Нажатая кнопка указывает, какое выравнивание применено к текущему абзацу в данный момент. тобы быстро применить к абзацу требуемый режим выравнивания, можно воспользоваться кнопками панели инструментов форматирования. Нажатая кнопка указывает, какое выравнивание применено к текущему абзацу в данный момент.
Копирование формата по образцу
Е сли возникает необходимость копирования формата одного абзаца для применения его к другому, используется кнопка Формат по образцу стандартной панели инструментов. Для копирования формата следует установить курсор в пределах абзаца, щелкнуть по кнопке (рядом с указателем мыши появится значок с изображением кисти) и выделить один или несколько абзацев, к которым следует применить форматирование. сли возникает необходимость копирования формата одного абзаца для применения его к другому, используется кнопка Формат по образцу стандартной панели инструментов. Для копирования формата следует установить курсор в пределах абзаца, щелкнуть по кнопке (рядом с указателем мыши появится значок с изображением кисти) и выделить один или несколько абзацев, к которым следует применить форматирование.
Если требуется применить формат по образцу к нескольким фрагментам текста, следует сделать двойной щелчок по кнопке Формат по образцу и последовательно выделять эти фрагменты.
Создание нумерованных и маркированных списков
М аркированные и нумерованные списки могут быть созданы с использованием функции автоматического форматирования при вводе. Чтобы начать маркированный список, следует поместить курсор в начало первой строки списка и ввести символ «*». При вводе числа 1, за которым следует точка, будет начат нумерованный список. Далее следует нажать клавишу Пробел, ввести первый элемент списка и нажать клавишу Enter для завершения абзаца. Следующий абзац также будет начат с маркера или нумерации. аркированные и нумерованные списки могут быть созданы с использованием функции автоматического форматирования при вводе. Чтобы начать маркированный список, следует поместить курсор в начало первой строки списка и ввести символ «*». При вводе числа 1, за которым следует точка, будет начат нумерованный список. Далее следует нажать клавишу Пробел, ввести первый элемент списка и нажать клавишу Enter для завершения абзаца. Следующий абзац также будет начат с маркера или нумерации.
Для создания списка можно воспользоваться кнопками панели инструментов форматирования или командой меню ФорматСписок, предварительно установив курсор в пределах абзаца. В диалоговом окне «Список» выбрать вкладку Маркированный, Нумерованный или Многоуровневый и дважды щелкнуть в области стиля списка для применения соответствующего формата. При создании многоуровневого списка следует задать отступ для каждого элемента списка клавишей Tab. При увеличении отступа Word автоматически изменяет нумерацию соответственно уровню элемента списка.
Если нумерация списка была прекращена, а затем возникла необходимость возобновить ее в другом месте документа, следует в диалоговом окне «Список» на вкладке Нумерованный установить переключатель Нумерация в положение Продолжить и щелкнуть по кнопке OK. Если требуется разбить один список на два, нужно установить курсор в пределах абзаца, с которого следует начать новый список, и переключатель Нумерация установить в положение Начать заново.
В качестве маркеров можно использовать любые символы. Для выбора символа маркера в диалоговом окне «Список» на вкладке Маркированный щелкнуть по кнопке Изменить. Диалоговое окно «Изменение маркированного списка» позволяет выбирать один из 6 символов маркера, заменять эти символы на другие и изменять величину отступа для маркера и текста. Чтобы заменить один из символов маркера, щелкнуть по кнопке Маркер и в диалоговом окне «Символ» выбрать любой символ.
Изменение формата номеров нумерованного списка производится в диалоговом окне «Изменение нумерованного списка», отображаемого после щелчка по кнопке Изменить диалогового окна «Список». Можно выбрать: тип нумерации; номер, с которого следует начать нумерацию (в поле Начать); выравнивание номера; положение текста относительно номера.
В нумерованном списке номера, помимо чисел, могут содержать текст. Для создания такого формата номеров следует в диалоговом окне «Изменение нумерованного списка» в поле Формат номера до или после номера, отображаемого на сером фоне, ввести текст.
При необходимости аналогично могут быть изменены форматы для всех уровней многоуровневого списка.
Чтобы завершить маркированный или нумерованный список, следует щелкнуть по кнопке Маркеры или Нумерация.
Границы и заливка
W ord позволяет заключать текст в рамки или использовать варианты обрамления с линиями, расположенными с одной, двух или трех сторон. Предварительно следует выделить фрагмент текста и щелкнуть по кнопке панели инструментов форматирования для обрамления рамкой, представленной на кнопке. Если требуется выбрать другой тип рамки, щелкнуть по кнопке со стрелкой. ord позволяет заключать текст в рамки или использовать варианты обрамления с линиями, расположенными с одной, двух или трех сторон. Предварительно следует выделить фрагмент текста и щелкнуть по кнопке панели инструментов форматирования для обрамления рамкой, представленной на кнопке. Если требуется выбрать другой тип рамки, щелкнуть по кнопке со стрелкой.
Кроме того, можно выбрать команду меню ФорматГраницы и заливка, на вкладке Граница диалогового окна «Границы и заливка» выбрать тип рамки, тип, цвет и толщину линии. При обрамлении абзаца или страницы можно использовать разомкнутые рамки, при создании которых тип, цвет и толщина линий устанавливаются до добавления линий границы. В списке Применить к определить для какой части документа следует создать рамку. Для изменения расстояния между границей и текстом щелкнуть по кнопке Параметры.
Вкладка Страница позволяет обрамлять страницы документа рисунками, приведенными в списке Рисунок.
W ord предоставляет возможность оформления текста с использованием эффекта выделения цветом, для чего следует щелкнуть по кнопке панели форматирования для выделения цветом, обозначенным на кнопке. Если требуется выбрать другой цвет, щелкнуть по кнопке со стрелкой и выбрать требуемый цвет в палитре. ord предоставляет возможность оформления текста с использованием эффекта выделения цветом, для чего следует щелкнуть по кнопке панели форматирования для выделения цветом, обозначенным на кнопке. Если требуется выбрать другой цвет, щелкнуть по кнопке со стрелкой и выбрать требуемый цвет в палитре.
Кроме того, можно выбрать команду меню ФорматГраницы и заливка, на вкладке Заливка диалогового окна «Границы и заливка» выбрать цвет заливки, тип и цвет узора. В списке Применить к определить для какой части документа следует применить заливку.
Создание буквиц
Буквица – широко используемый элемент оформления текста, применяемый в начале текстов различной полиграфической продукции. Для создания буквицы следует в режиме разметки документа установить курсор в любом месте абзаца, который необходимо оформить с использованием буквицы (Word преобразует в буквицу первый символ этого абзаца) и выбрать команду ФорматБуквица. В диалоговом окне «Буквица» выбрать положение буквицы, вид шрифта, высоту буквицы (определяется в строках) и расстояние от текста.
Изменение регистра символов
Команда ФорматРегистр позволяет управлять регистром букв без повторного ввода. Например, при выборе режима Как в предложениях диалогового окна «Регистр» с заглавной буквы начинается только первое слово предложения, в то время как при установке значения изМЕНИТЬ РЕГИСТР регистр всех букв меняется на противоположный.
Форматирование с использованием стилей
С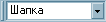 тили представляют собой группы параметров форматирования, которые применяются совместно. Использование стилей значительно упрощает и ускоряет процесс форматирования документа. Для просмотра и применения встроенных стилей следует выделить текст, раскрыть список панели инструментов форматирования и выбрать стиль для применения к выделенному тексту. тили представляют собой группы параметров форматирования, которые применяются совместно. Использование стилей значительно упрощает и ускоряет процесс форматирования документа. Для просмотра и применения встроенных стилей следует выделить текст, раскрыть список панели инструментов форматирования и выбрать стиль для применения к выделенному тексту.
Кроме того, команда меню ФорматСтиль отображает диалоговое окно «Стиль», где в раскрывающемся списке Список можно задать режим отображения только тех стилей, которые используются для оформления документа, тех, которые определены пользователем или всех имеющихся стилей. Следует выбрать требуемый стиль в списке Стили, при этом образцы и описание выбранного стиля будут отображены в правой части диалогового окна, и щелкнуть по кнопке Применить.
Нередко в ходе работы с документами приходится создавать новые стили. Быстрее всего создать новый стиль можно с использованием списка Стиль:
отформатировать требуемым образом текст;
выделить отформатированный текст;
выделить имя текущего стиля в списке Стиль;
ввести имя создаваемого стиля и нажать клавишу Enter.
Кроме того, определить собственный стиль можно в диалоговом окне «Стиль»:
выбрать команду меню ФорматСтиль;
щелкнуть по кнопке Создать для отображения диалогового окна «Создание стиля»;
в поле Имя ввести имя создаваемого стиля;
в списке Основан на стиле можно указать стиль, на основе которого должен быть создан новый стиль;
в списке Стиль следующего абзаца можно выбрать стиль, которым будет оформляться абзац, непосредственно следующий за абзацем создаваемого стиля;
щелкнуть по кнопке Формат и выбрать требуемую команду меню для установки параметров форматирования;
щелкнуть по кнопке Клавиша, если нужно назначить комбинацию клавиш для применения создаваемого стиля;
щелкнуть по кнопке OK для сохранения созданного стиля и возвращения в диалоговое окно «Стиль». Щелкнуть по кнопке Применить, чтобы применить созданный стиль к выделенному текстовому фрагменту.
Создание и автонумерация формул в тексте
При оформлении экономической документации невозможно обойтись без формул, содержащих знаки суммирования, интегрирования, надстрочные и подстрочные индексы нескольких уровней и т. д.
Word позволяет создавать формулы в документах с помощью редактора формул Microsoft Equation 3.0. Формулы в Word представляют собой OLE-объекты, помещаемые в текст.
Для вставки формулы в текст необходимо установить курсор в то место документа, куда следует ввести формулу, и выбрать команду меню ВставкаОбъект. В появившемся диалоговом окне «Вставка объекта» выбрать объект Microsoft Equation 3.0. Для создания формул следует использовать набор инструментов панели инструментов Формула.
Панель инструментов редактора формул содержит два ряда кнопок. Кнопки нижнего ряда создают своеобразные шаблоны, содержащие поля для ввода символов, заполнение которых может производиться как с клавиатуры, так и помощью элементов управления верхней строки. Переходы между полями выполняются с помощью клавиши Tab, клавиш управления курсором или мыши. Ввод и редактирование формул завершается нажатием клавиши Esc или закрытием панели редактора формул. Можно также щелкнуть левой кнопкой мыши вне области ввода формулы. Для последующего редактирования формулы следует дважды щелкнуть в области формулы, при этом откроется меню и панель инструментов редактора формул.
При работе с редактором формул для удобства работы и простоты дальнейшего редактирования следует вводить всю формулу целиком только в редакторе формул, включая те элементы, ввод которых возможен и с клавиатуры.
При вводе формул в документ следует учитывать, что формулы, как правило, располагают на отдельной строке, выравнивая по центру. При этом в правой части строки в круглых скобках помещается порядковый номер формулы, который в дальнейшем может использоваться для ссылок на нее. Для такого расположения на строке формулы и номера используется установка пользовательской табуляции. После настройки табуляции пользователь получает возможность с помощью клавиши Tab перемещаться к заданным позициям и вводить формулы и их номера.
Word позволяет установить автонумерацию формул, что обеспечивает автоматическое изменение нумерации в случае, если возникнет необходимость вставки между существующими строками с формулами строки с новой формулой. Для этого используется специальное поле SEQ, которое позволяет вести в документе списки автонумерации. Чтобы вставить его в текст, следует выбрать команду меню ВставкаПоле. В появившемся диалоговом окне «Поле» в категории Нумерация выбрать поле SEQ. Для этого поля необходимо задать Идентификатор списка нумерации (например, НомераФормул), поскольку в документе могут вестись одновременно несколько таких списков, которые различают по идентификатору. При необходимости выбора вида нумерации следует щелкнуть по кнопке Параметры и задать параметры поля.
При возникновении события, ведущего к изменению последовательности номеров (например, при вставке новой строки между нумерованными), автоматического изменения нумерации не происходит! Для того чтобы этого добиться, следует выделить фрагмент текста, содержащий поля, и нажать клавишу F9.
|
|
|
 Скачать 0.63 Mb.
Скачать 0.63 Mb. Word предусмотрено несколько вариантов начертания шрифта. Для изменения начертания шрифта можно щелкнуть по соответствующей кнопке панели инструментов форматирования.
Word предусмотрено несколько вариантов начертания шрифта. Для изменения начертания шрифта можно щелкнуть по соответствующей кнопке панели инструментов форматирования.
 ля установки отступа достаточно перетащить соответствующий маркер в требуемую позицию на линейке. Чтобы определить, какой из маркеров следует перемещать для задания того или иного отступа, нужно поместить указатель мыши над маркером и дождаться появления всплывающей подсказки.
ля установки отступа достаточно перетащить соответствующий маркер в требуемую позицию на линейке. Чтобы определить, какой из маркеров следует перемещать для задания того или иного отступа, нужно поместить указатель мыши над маркером и дождаться появления всплывающей подсказки.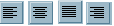 тобы быстро применить к абзацу требуемый режим выравнивания, можно воспользоваться кнопками панели инструментов форматирования. Нажатая кнопка указывает, какое выравнивание применено к текущему абзацу в данный момент.
тобы быстро применить к абзацу требуемый режим выравнивания, можно воспользоваться кнопками панели инструментов форматирования. Нажатая кнопка указывает, какое выравнивание применено к текущему абзацу в данный момент. аркированные и нумерованные списки могут быть созданы с использованием функции автоматического форматирования при вводе. Чтобы начать маркированный список, следует поместить курсор в начало первой строки списка и ввести символ «*». При вводе числа 1, за которым следует точка, будет начат нумерованный список. Далее следует нажать клавишу Пробел, ввести первый элемент списка и нажать клавишу Enter для завершения абзаца. Следующий абзац также будет начат с маркера или нумерации.
аркированные и нумерованные списки могут быть созданы с использованием функции автоматического форматирования при вводе. Чтобы начать маркированный список, следует поместить курсор в начало первой строки списка и ввести символ «*». При вводе числа 1, за которым следует точка, будет начат нумерованный список. Далее следует нажать клавишу Пробел, ввести первый элемент списка и нажать клавишу Enter для завершения абзаца. Следующий абзац также будет начат с маркера или нумерации.