Министерства здравоохранения россии телешев в. А., Резайкин а. В., Соколов с. Ю., Крохалев в. Я., Андреева а. В., Динисламова о. А
 Скачать 5.62 Mb. Скачать 5.62 Mb.
|
|
Форматирование абзацев Если требуется единообразно отформатировать несколько абзацев, то их, прежде всего, нужно выделить. Для форматирования одного абзаца выделять его не обязательно, достаточно просто поместить в него курсор. Форматирование проводится при помощи группы Абзац вкладки Главная (рис.2.7.). Рис.2.7. Группа Абзац. К кнопкам быстрого доступа относятся:
Доступ к более полному форматированию абзацев можно получить, раскрыв диалоговое окно группы Абзац (рис.2.8.). Здесь можно установить точные значения отступов абзаца слева и справа, отступа красной строки, значения интервалов перед и после абзацев и межстрочного интервала. Не забывайте, левый и правый отступы абзацев и отступ красной строки можно задавать при помощи управляющей линейки (рис.2.3.). Рис.2.8. Диалоговое окно группы Абзац. Практическое задание
Совет: Не пытайтесь расположить фрагменты текста на экране, добавляя дополнительные пробелы. Устанавливайте нужное выравнивание, отступы и интервалы и вы добьетесь требуемого результата. Например, при написании заявления, служебной записки и пр. часто бывает нужно сдвинуть первый абзац в правый угол листа: Директору предприятия Иванову П.П. от сотрудника Петрова И.И. Здесь применено выравнивание по левому краю, а не по правому, как может показаться с первого взгляда. В данном случае просто изменены отступы абзаца от левой границы текста на листе бумаги. Это можно сделать как с помощью группы Абзац, так и с помощью управляющей линейки. Табуляция В то время как поля и отступы определяют общий вид документа и абзацев, табуляции помогают размещать текст внутри абзаца. Позиции табуляции задают точки на горизонтальной линейке, по которым можно выравнивать текст. Нажатие клавиши Совет: быстрая установка табуляции. Вместо слепого ввода позиций табуляции в диалоговом окне Табуляция текстовый процессор Word позволяет установить табуляции визуально. Как обычно, позиционируйте курсор внутри нужного абзаца, затем наведите мышь на линейку, укажите позицию табуляции и щелкните. На линейке мгновенно отобразится позиция табуляции (жирный уголок ). Если она оказалась в неверном месте, отбуксируйте ее мышью влево или вправо. Сдвиг значка табуляции влечет за собой смещение текста, привязанного к этой позиции. Для отмены табуляции отбуксируйте ее с линейки. Word предлагает несколько режимов выравнивания текста по позиции табуляции. Чтобы выбрать нужный вариант, щелкайте на прямоугольнике режима табуляции (рис.2.9.) в левой части горизонтальной линейки до тех пор, пока не появится нужный значок. После этого щелчком разместите позицию табуляции на нужной отметке горизонтальной линейки. Рис.2.9. Типы табуляции
Совет: для изменения расстояния между словами (символами) в абзаце не используйте бесконечное количество пробелов, а используйте табуляцию. Практическое задание
Для того, чтобы удалить ненужные позиции табуляции или определить табуляцию с особой точностью необходимо воспользоваться диалоговым окном Табуляция, которое появляется если дважды щелкнуть любую из позиций табуляции на линейке. Изменение обрамления и заливки абзацев Рамка и фоновая заливка создаются в редакторе очень просто. В группе Абзац для этого на панели быстрого доступа присутствует две кнопки:
Рис.2.10. Диалоговое окно Границы и заливка. Практическое задание
Теперь оформим документ с использованием заливки. Практическое задание
В результате всех преобразований текст документа Направление будет выглядеть примерно так (рис.2.11.): Направление в скб-банк ГБОУ ВПО УГМА минздравсоцразвития России Плательщик______________________________________ Фамилия Имя Отчество Наименование кафедры___________________________ Дополнительные занятия__________________________ Сумма__________________________________________ Главный бухгалтер________________________________ Подпись Дата «___»_________2010 Рис.2.11. Текст документа «Направление». Итак, путем нескольких достаточно простых действий мы превратили простой текст в профессионально оформленный документ. Надеемся, ваш личный файл выглядит не хуже. Задание для самостоятельной работы в WORD Подготовка титульного листа
Сохраните документ. Например, под именем, С:\Студент\группа_120\Иванов\Титул_лист.docx. 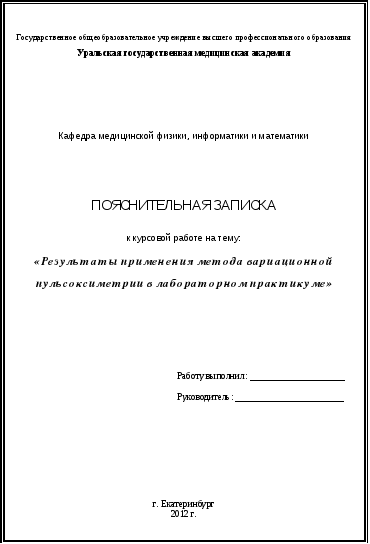 Лабораторная работа № 2 Создание списков При создании документов может потребоваться нумерация абзацев. Списки создаются командами, расположенными в группе Абзац вкладки Главная. Элементом списка может служить только абзац. Word поддерживает несколько видов списков: маркированные и нумерованные и многоуровневые. Рассмотрим примеры списков. Маркированныйсписок. Чтобы создать такой список, нужно выделить набранный текст и нажать кнопку Маркеры в группе Абзац вкладки Главная. Можно нажать эту кнопку до набора текста списка, тогда в начале каждого следующего абзаца будет появляться соответствующая метка. Если вас не устраивают метки маркировки, то их можно заменить, открыв раскрывающийся список данной команды. Он может выглядеть так: При форматировании символов доступны следующие действия:
Нумерованныйсписок. Для создания такого списка служит кнопка Нумерация . Для выбора другого способа нумерации (римскими цифрами, заглавными буквами и пр.) нужно также воспользоваться раскрывающимся списком. Он может выглядеть, например, так: При форматировании абзацев доступны следующие действия:
Многоуровневый список - разновидность нумерованного списка, т.е. содержащий пункты и подпункты. Для создания такого списка нужно воспользоваться кнопкой Многоуровневый список .Он может выглядеть, например, так: Пример выполнения задания При форматировании текста есть возможность выполнить следующие действия
Последовательность действий для создания многоуровневого списка такова:
Для удаления нумерации выделите список, нажмите кнопку Нумерация группы Абзац или щелкните по стрелке этой кнопки и выберите режим «нет». Практическое задание
Пример выполнения задания Структура Ленточного интерфейса Microsoft Word 2007.
Структура Ленточного интерфейса Microsoft Word 2007.
Лабораторная работа № 3 Установка параметров страницы и вставка колонтитулов Установка параметров страницы Чтобы документ располагался наиболее удачным образом на странице, следует установить параметры страницы: формат бумаги и отступы текста от краев бумаги. Все это можно выполнить с помощью вкладки Разметка страниц, которая содержит инструменты, позволяющие выполнять настройку параметров страницы. На панели быстрого доступа данной группы Параметры страницы (рис.2.12.) располагаются следующие команды:
Рис.2.12. Группа Параметры страницы. Более полные установки можно произвести, раскрыв диалоговое окно Параметров страницы (привычное окно предыдущих версий Word). Практическое задание
Структура Ленточного интерфейса Microsoft Word 2007.
7. Выйдите из режима просмотра и сохраните сделанные изменения. Практическое задание
Вставка колонтитулов и нумерация страниц Колонтитулами называют области, расположенные в верхнем, нижнем и боковом полях каждой из страниц документа. Колонтитулы могут содержать текст и изображения, например, номера страниц, время, дату, эмблему компании, название документа, имя файла, а также фамилию автора. Возможность добавления Колонтитулов вы найдете во вкладке Вставка. Здесь имеется три раскрывающихся списка (рис.2.13.):
3. Вставка номеров страниц. Рис.2.13. Альтернативным способом добавления колонтитулов является двойной щелчок мыши по верхнему или нижнему полям страницы непосредственно на странице документа. При добавлении к тексту документов колонтитулов на Ленте появляется Временная вкладка Работа с колонтитулами. В режиме работы с колонтитулами вы можете набирать и форматировать текст колонтитулов, вставлять в них рисунки и таблицы обычным образом как при оформлении текста основного документа. Практическое задание
Лабораторная работа № 4 Работа с таблицами Часто информацию в документе требуется представить в табличном виде. Если в вашей таблице не предполагается производить сложные вычисления, то целесообразно создавать ее в самом редакторе Word, не прибегая к специальным программам для работы с электронными таблицами (Excel и пр.). В результате выполнения следующего упражнения мы вместе с вами создадим таблицу, аналогичную приведенной ниже, в которой используются различные шрифты для текста и способы оформления ячеек: разная ширина, обрамление, заливка и прочее.
В Word 2007 добавить в документ таблицу можно с помощью группы Таблицы вкладки Вставка. Практическое задание
Редактирование текста в ячейках таблицы аналогично редактированию любого другого фрагмента текста в редакторе Word. После вставки текста в ячейки можно приступить к форматированию таблицы. Но перед этим рассмотрим особенности выделения отдельных частей таблицы. Выделение ячеек таблицы Фрагменты текста, находящиеся внутри ячеек, выделяются обычным образом. Как выделяются сами ячейки описано ниже. Для выделения целиком одной ячейки подведите указатель мыши к левой границе ячейки внутри нее пока курсор не станет выглядеть в виде черной стрелочки . Между левой границей и началом текста в каждой ячейке существует узкая полоса выделения. Щелкните левой кнопкой мыши, и ячейка будет выделена. Чтобы выделить несколько ячеек, вместо щелчка нужно нажать левую кнопку мыши и, не отпуская ее (буксируя ее), сдвинуть указатель мыши в сторону ячеек, которые нужно выделить. Для выделения целиком строки таблицы следует установить указатель мыши на полосе выделения документа (а не ячейки!) напротив нужной строки таблицы. Щелчком мыши вы выделите одну строку, а буксируя мышь вверх или вниз, можно выделить несколько строк. Аналогично можно выделить один или несколько столбцов таблицы. Установите указатель мыши немного выше первой строки таблицы над нужным столбцом. При этом указатель изменит свой вид на . Щелкните мышью, и столбец будет выделен. Если вместо щелчка нажать левую кнопку мыши и буксировать ее вправо или влево от выбранного столбца, то будет выделено несколько соседних столбцов. Для выделения всей таблицы целиком следует либо выделить все ее столбцы и строки, как описано выше, либо нажать на двойную стрелочку, которая появляется, если указатель мыши находится в верхнем левом углу таблицы. Ввод текста, форматирование таблицы При выделении таблицы на Ленте появляются временные вкладки работы с таблицами Конструктор и Макет. Обратите внимание, что первая строка нашей таблицы является как бы ее заголовком и должна проходить через все столбцы без разделения на ячейки. Чтобы оформить ее соответствующим образом, выделите первую строку, откройте временную вкладку Макет. В группе Объединить выберите команду Объединить ячейки. Первая строка примет вид одной «длинной» ячейки. (Существует и обратная операция Разбить ячейки, которая из одной может сделать несколько ячеек). Ввод текста в ячейки таблицы абсолютно ничем не отличается от ввода любого другого текста в редакторе Word. Установите текстовый курсор в нужную ячейку и вводите текст. Практическое задание
Пока наша таблица выглядит не очень хорошо: текст в некоторых ячейках не помещается в одну строку, а в других слишком много свободного места. Размеры первого и третьего столбца было бы хорошо увеличить, а четвертого и пятого можно бы уменьшить. Сделать это можно так:
Макет/Размер ячейки/Выровнять ширину столбцов (или проделайте это вручную). Сетка таблицы отображается только на экране и не видна при распечатке документа на принтер. Она служит для облегчения работы с таблицей. Чтобы распечатать разделительные линии в таблице, следует воспользоваться возможностями Word 2007 по обрамлению.
Теперь не только при просмотре, но и при печати в таблице будут присутствовать линии сетки.
Обрамление и заливка заголовка будут изменены, и таблица, наконец, примет нужный вид (см. начало раздела «Вставка и редактирование таблиц»).
Лабораторная работа № 5 Создание блок-схемы Нередко в создаваемых нами документах возникает потребность в изображении некоторых простых рисунков, геометрических фигур, схем и т.п. Конечно, их можно создать с помощью специальных программ, например, в графическом редакторе Paint. Однако и сам Word предоставляет возможность создания несложных рисунков. Чтобы освоить графические возможности Word, выполните следующее задание. Создать блок-схему можно с помощью вкладки Вставка, воспользовавшись в группе Иллюстрации кнопкой Фигуры. Практическое задание
Рис.2.14. Пример блок-схемы. Лабораторная работа № 6 Вставка формул В Word 2007 для создания формул предусмотрены отдельные инструменты. Получить к ним доступ можно в группе Символы, которая находится во вкладке Вставка. Данная группа имеет две кнопки (рис.2.15.): Кнопка Символ - предоставляет доступ к панели специальных символов, отсутствующих на клавиатуре.
Практическое задание
На листе документа появиться окошко – Место для формулы (рис.2.16.). Когда окошко активно (выделено) на Ленте появляется временная вкладка Работа с формулами (рис.2.17.), которая содержит три группы инструментов. Основные – это Символы и Структуры. Рис.2.17. Временная вкладка Конструктор (Работа с формулами) Группа Структуры позволяет создать вид формулы, для этого она содержит множество панелей инструментов:
Практическое задание Создадим в тексте документа формулу для периода колебаний математического маятника . Для этого:
Редактор формул Microsoft Equation 3.0. В более ранних версиях Microsoft Word ввод формул в документ осуществлялась с помощью редактора формул Microsoft Equation 3.0., доступ к которому можно было получить, выполнив команду главного меню Вставка-объект. Данный редактор доступен и в версии Word 2007. Для того чтобы получить к нему доступ во вкладке Вставка, в группе Текст нажмите на кнопку Объект. Перед вами раскроется окно Вставка объекта. Во вкладке Создание выберите тип объекта Microsoft Equation 3.0. Текстовый редактор перейдет в режим работы редактора формул Microsoft Equation 3.0. На рабочем листе появится окно для ввода формулы (рис.2.20.) и панель инструментов (рис.2.21.). Вместо Ленты появиться привычная Панель меню. Рис.2.21. Панель инструментов Microsoft Equation 3.0. Теперь вы можете создавать формулу в рабочем окне редактора. При создании формул размер шрифтов, интервалы и форматы автоматически регулируются в соответствии с правилами записи математических выражений. Вы можете изменить шрифт, размер шрифта или начертание символов, выбрав соответствующие команды из Панели меню Стиль и Размер. По завершении введения формулы, щелкните по свободному месту на листе документа (Клавиша Enter в редакторе служит для перехода на новую строку). Если необходимо внести изменения в формулу – используется двойной щелчок мыши или вызовите контекстное меню (щелкните по формуле правой кнопкой мыши), и в пункте Объект формула выберите Изменить. Здание для самостоятельной работы в WORD Ввод формул с помощью редактора MICROSOFT EQUATION 3.0.
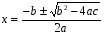 
ГЛАВА 3 Электронная таблица Microsoft Excel Microsoft Excel относится к программным продуктам, которые известны под названием “Электронные таблицы”. Электронная таблица позволяет автоматизировать процессы, направленные на обработку числовых данных, и представить результаты в виде таблиц, графиков, формализованных специализированных форм или бланков. Приведём примеры прикладных задач, реализуемых в Excel: математические расчёты, статистический анализ, выбор оптимального решения из возможных альтернатив, прогнозирование, создание бланков и таблиц, построение диаграмм и графиков заданной функции. Excel позволяет вести учёт материалов, литературы, товаров, финансов, пациентов и т.д. Таким образом, компьютерная программа Microsoft Excel – это универсальная система обработки данных. Лабораторная работа № 1 Обзор основных функций Excel Для того, чтобы воспользоваться функциональными возможностями Excel требуется запустить этот программный продукт. Имеется несколько способов запуска Exсel. • Запуск из главного меню панели задач. Необходимо щёлкнуть кнопку Пуск, находящуюся в левом нижнем углу экрана. В появившемся меню надо выбрать элемент Программы, в списке найти программу Microsoft Excelи щёлкнуть по ней мышью. Произойдет запуск программы и на экране появится её окно. • Запуск через файл электронной таблицы. Файлы электронных таблиц Excel имеют расширение .xls или .xlsx и автоматически привязаны к этой программе. Необходимо найти нужный файл и выполнить двойной щелчок мыши на нём. Произойдёт запуск программы Excel и на экране откроется окно выбранной электронной таблицы. Поиск нужной электронной таблицы можно проводить с помощью программы Проводник. | ||||||||||||||||||||||||||||||||||||||||||||||||||||||||||||||||||||||||||||

 Выделить строки, которые должны быть подпунктами, и увеличить отступ абзаца, нажав кнопку в группе Абзац. Строки сдвинутся вправо, и их нумерация изменится в соответствии с вашим выбором.
Выделить строки, которые должны быть подпунктами, и увеличить отступ абзаца, нажав кнопку в группе Абзац. Строки сдвинутся вправо, и их нумерация изменится в соответствии с вашим выбором. Чтобы создать пункты третьего уровня, нужно вновь применить к ним операцию 3.
Чтобы создать пункты третьего уровня, нужно вновь применить к ним операцию 3. При ошибочном применении кнопки вернуть подпункты в исходное положение можно кнопкой .
При ошибочном применении кнопки вернуть подпункты в исходное положение можно кнопкой . Выделите вторую строку и измените начертание шрифта на Полужирный, Курсивный, Arial.
Выделите вторую строку и измените начертание шрифта на Полужирный, Курсивный, Arial.