Министерства здравоохранения россии телешев в. А., Резайкин а. В., Соколов с. Ю., Крохалев в. Я., Андреева а. В., Динисламова о. А
 Скачать 5.62 Mb. Скачать 5.62 Mb.
|
Удаление ячеек, строк и столбцовПри удалении ячейки MicrosoftExcel так перемещает соседние ячейки, чтобы они заполнили освободившееся место. При очистке ячейки удаляется ее содержимое (формулы и данные), форматы (включая числовые, условные форматы и границы) и примечания, но пустые ячейки остаются на листе. Удалить выделенные ячейки, строки и столбцы можно в панели Ячейки/ Удалить или в контекстном меню Удалить. После выбора данной команды откроется диалоговое окно Удаление ячеек, в котором следует выбрать требуемый переключатель и нажать кнопку ОК. Свойства столбца и строки У столбца можно изменить ширину, у строки – высоту. Столбец и строку можно скрыть и отобразить. Изменить ширину выделенных столбцов можно одним из следующих способов:
Аналогично настраивается высота строк. Если при расчетах в ячейке вместо числа появляется #####, это означает, что результат не помещается в ячейку и её ширину необходимо увеличить. Команда Ячейки/Формат/Видимость позволяет скрыть или отобразить выделенный столбец или строку. Практическое задание 1. Измените ширину столбца B в соответствии с содержимым ячейки В4, задайте столбцу C ширину 10. 2. Измените высоту второй строки. 3. Скройте и отобразите столбец В. 4. Сохраните изменения. Объединение ячеек Объединение ячеек используют при необходимости поместить текст в нескольких столбцах. В объединённую ячейку Microsoft Excel помещает только данные верхнего левого угла из выделенного диапазона. Для включения в объединенную ячейку всех данных диапазона необходимо скопировать все данные в верхнюю левую ячейку внутри диапазона.  Для объединения ячеек и выравнивания по центру содержимого ячеек следует нажать кнопку: Объединить и поместить в центре на панели Для объединения ячеек и выравнивания по центру содержимого ячеек следует нажать кнопку: Объединить и поместить в центре на панелиВыравнивание вкладки Главная. Объединить все выделенные ячейки в строке или столбце, можно через команду Ячейки/Формат/Формат ячеек, затем в диалоговом окне перейти к вкладке Выравнивание и установить флажок объединение ячеек. Практическое задание
Рабочий лист Рабочие листы можно добавлять, удалять, переименовывать, копировать, перемещать и скрывать. Команда Ячейки/Формат/Видимость позволяет скрыть или отобразить выделенный лист. Добавление нового рабочего листа Вставка нового листа осуществляется с помощью команды контекстного меню Вставить. В раскрывшемся диалоговом окне Вставка следует выбрать тип вставляемого листа. Контекстное меню вызывается на ярлычке того листа, перед которым необходимо вставить новый лист. Добавить один лист можно с помощью команды Вставить/Вставить лист панели Ячейки вкладки Главная. Чтобы вставить несколько листов, выбирается необходимое количество листов, удерживая нажатой клавишу SHIFT, затем выполняется команда Вставить/Вставить лист. Практическое задание 1. Добавьте новый лист между листами “Лист1” и “Лист2”. 2. Сохраните изменения. Удаление листа Удаление выбранного рабочего листа осуществляется командой контекстного меню - Удалить. Удалить лист можно и командой - Удалить/ Удалить лист панели Ячейки вкладки Главная. Перед удалением Excel предупреждает, что восстановить удалённый лист невозможно. Для переименования листа, например с именем Лист1, необходимо щёлкнуть правой кнопкой мыши на ярлычке листа, в контекстном меню выбрать пункт - Переименовать и ввести новое имя поверх старого. В результате произойдёт переименование листа. Переименовать выбранный лист можно также командой Формат/Переименовать лист. Практическое задание 1. Удалите лист, добавленный в предыдущем задании. Перемещение, копирование листа Для перемещения или копирования листа следует вызвать контекстное меню на ярлычке выбранного листа и выбрать команду контекстного меню Переместить/скопировать. В диалоговом окне Переместить или скопировать необходимо указать, в какую рабочую книгу перемещается выбранный лист и перед каким листом он должен располагаться. В случае копирования листа устанавливается флажок Создать копию. Копировать или перемещать выделенный лист можно с помощью команды Формат/ Переместить или скопировать лист. Операцию перемещения листа удобно производить мышью. Для этого указатель мыши устанавливается на ярлычке листа, нажимается левая клавиша мыши и ярлычок перетаскивается в нужное место. Практическое задание
Рис. 3.7. Образец выполнения практического задания Лабораторная работа № 3 Выполнение вычислений в Excel Главная особенность электронных таблиц состоит в использовании разнообразных формул для вычислений. Текст формулы, которая вводится в ячейку таблицы, начинается со знака равенства (=), чтобы программа Excelмогла отличить формулу от текста. После знака равенства в ячейку записывается математическое выражение, содержащее аргументы, арифметические операции и функции. В качества аргументов в формуле используются числа, текст, функции и адреса ячеек, которые могут быть расположены на другом рабочем листе или даже в таблице другого файла. Использование в формулах не просто значений исходных данных, а именно адреса ячеек, в которых эти данные содержатся, позволяет автоматически корректировать результат при изменении исходных данных. Для обозначения арифметических операций могут использоваться следующие символы: + (сложение); - (вычитание); * (умножение); / (деление). В Excel действия выполняются слева направо с учётом приоритета операторов, начиная от знака равенства. Порядком вычисления можно управлять с помощью скобок, группируя действия, которые должны выполняться в первую очередь. Например, результатом формулы =5+2*3 будет число 11, поскольку Excel выполняет умножение до сложения. В данной формуле число 2 умножается на 3, а затем к результату добавляется число 5. Если же с помощью скобок изменить синтаксис формулы =(5+2)*3, Excel сложит 5 и 2, а затем умножит результат на 3; результатом этих действий будет число 21. Рассмотрим несколько примеров формул: =3*2 умножение двух чисел =A1+A2 сложение содержимого двух ячеек =A2^(2/3) возведение содержимого ячейки в степень 2/3 При написании формул очень часто используют заготовленные в самой программе функции, в частности математические. Функции – это заранее созданные формулы, которые выполняют вычисления по заданным аргументами и в указанном порядке. Например, функция СУММ суммирует значения в диапазоне ячеек. Ввод формул Ввод формулы начинается со знака равенства (=). Предположим, что в ячейке А1 таблицы находится число 100, а в ячейке В1 - число 20. Чтобы разделить первое число на второе и результат поместить в ячейку С1, в ячейку С1 следует ввести соответствующую формулу =А1/В1 и нажать Ввод формул можно существенно упростить. После ввода знака равенства следует щелкнуть мышью по первой ячейке, затем набрать знак деления (знак суммы) и щелкнуть по второй ячейке. Практическое задание 1. Выполните пример из раздела Ввод формул 2. Сохраните изменения. Редактирование формул Редактировать формулы можно в самой ячейке или в строке формул. В режиме редактирования в строке формул видна сама формула, а не результат ее вычисления. Курсор в режиме редактирования становится мигающим. Для редактирования формулы необходимо выделить ячейку и нажать клавишу Практическое задание 1. Измените в формуле =А1/В1 (в ячейке С1) знак деления на знак умножения. Встроенные функции Excel Встроенные функции Excel позволяют просто и быстро выполнять необходимые вычисления. Excel имеет более трехсот встроенных функций. В том случае, когда ни одна из встроенных функций не подходит для решения поставленной задачи, пользователь имеет возможность создать свою собственную (пользовательскую) функцию. Для удобства использования функции сгруппированы по категориям: математические, статистические, логические, ссылки и массивы, дата и время, финансовые, текстовые. Обращение к функции состоит из двух частей: имени функции и аргументов. Ввод функции начинается со знака =. При задании аргументов нужно помнить следующие правила:
Ввод ссылок на ячейку или диапазон ячеек осуществляется так же, как в формулах: непосредственно с клавиатуры или щелчком мыши на соответствующей ячейке. Если в качестве аргумента используется функция, то такая функция называется вложенной. В этом случае сначала выполняются функции "внутри" конструкции, а затем - внешние функции. Примеры записи функций: =СУММ(А1:А10) =ПРОИЗВЕД(SIN(А2*ПИ()/2);2*COS(A3*ПИ()/4)) Ввод функций. Мастер функций Функции можно вводить в ячейку вручную непосредственно с клавиатуры. При этом необходимо следить за синтаксисом функций и скобками. Частой ошибкой при ручном вводе функций является ввод недостаточного числа аргументов. В этом случае появляется сообщение "Введено аргументов: слишком мало". Сообщение #ИМЯ? выдается при наличии ошибки в имени функции, ошибка в аргументах вызывает сообщение #ЗНАЧ?. Значительно удобнее использовать ввод функций с помощью команды Вставить функцию вкладки Формулы или кнопки на панели слева от строки формул. В этом случае функция формируется Мастером функций. Первое диалоговое окно (рис. 3.8), появляющееся вслед за вызовом Мастера функций, организовано по тематическому принципу. В списке Категория перечислены категории, в которые объединены функции. В списке Выберите функцию перечислены функции, относящиеся к выбранной категории. Под списком расположено описание синтаксиса выбранной функции и самой функции. Рис. 3.8. Первое диалоговое окно Мастера функций Второй шаг Мастера функций вызывает диалоговое окно (рис. 3.9), предназначенное для формирования аргументов. Аргументы вводятся в поля, слева от которых записано название аргумента, а справа - тип аргумента. Название обязательных аргументов записывается жирным шрифтом. Внизу диалогового окна приведена информация, поясняющая смысл аргумента и текущее значение вводимой функции. На каждом шаге формирования функции можно получить справку, воспользовавшись кнопкой . Кнопка в правой части полей ввода аргументов предназначается для свертывания диалогового окна и освобождения места для указания ссылок с помощью мыши. Заканчивается формирование функции нажатием кнопки ОК. Рис. 3.9. Второй шаг Мастера функций Полный перечень всех функций, которыми оперирует Excel, с полным описанием и примерами использования можно найти в его справочной системе. Наиболее часто используемые функции приведены в таблице 3.1. Таблица 3.1. Наиболее часто используемые функции Excel
Практическое задание
Лабораторная работа № 4 Построение диаграммы и графика заданной функции Для более наглядного представления табличных данных в программе Excel предусмотрена возможность построения графиков и диаграмм. Диаграммы строятся с помощью Мастера диаграмм, который включает в себя большой набор типовых диаграмм. Диаграмму модно расположить рядом с таблицей или на отдельном рабочем листе. Построение диаграммПостроение диаграммы любого вида в Мастере диаграмм выполняется одинаковым образом: выделяются те ячейки, содержимое которых требуется отобразить, после чего вызывается Мастер и в диалоге с ним уточняется тип диаграммы и всевозможные детали оформления (надписи, цвета и т.д.). Для помещения диаграммы на лист Excel нужно перейти на вкладку - Вставка ленты инструментов, в группе инструментов Диаграммы указать интересующий вас тип диаграммы, раскрыть соответствующую палитру щелчком мыши и выбрать нужную диаграмму (рис. 3.10). Рис. 3.10. Выбор типа диаграммы При этом возможно несколько вариантов:
Для вставки диаграммы можно также щелкнуть на кнопке в правом нижнем углу группы инструментов Диаграммы, открыв окно мастера вставки диаграмм (рис. 3.11) Рис. 3.11. Окно мастера вставки диаграмм В списке типов диаграмм в левой части окна вы можете выбрать один из множества предлагаемых и подходящих к вашему конкретному случаю типов диаграмм. В правой части окна выделяется уже конкретный образец диаграммы выбранного вами типа. На некоторых диаграммах данные при отображении складываются, на других вычитаются, на третьих отображаются в виде двух независимых графиков. После выбора типа диаграммы и самой диаграммы щелкните на кнопке ОК. Нажатие кнопки ОК завершает построение диаграммы. Изменение диаграммЕсли в построенную диаграмму требуется внести изменения, то не следует её строить заново. Такую диаграмму можно подкорректировать: задать другой тип диаграммы, изменить адреса исходных данных, параметры диаграммы и её размещение. Для того, чтобы внести изменения в ряды данных, необходимо щелкнуть на диаграмме (то есть выделить ее). При этом на ленте инструментов активизируется вкладка - Конструктор. На этой вкладке в группе инструментов Данные щелкните на кнопке - Выбрать данные. На экран будет выведено окно Выбор источника данных (рис. 3.12). Рис. 3.12. Уточнение источника данных диаграммы Кнопка Строка/Столбец позволяет уточнить, из строк или из столбцов таблицы берутся значения, которые на диаграмме должны откладываться по вертикальной оси. В поле Диапазон данных для диаграммы вводится формула диапазона. Формулу можно ввести вручную или выбрать диапазон данных, щелкнув на кнопке в конце поля ввода и выделив диапазон мышью. Обратите внимание, что в диапазон данных нужно включать не только сами данные, но и заголовки столбцов и строк. Нажатие кнопки ОК завершает изменение диаграммы. Дополнительно можно задать параметры форматирования выделенной области диаграммы через контекстное меню или при двойном клике левой клавиши мыши на области выделения. При выборе всей области диаграммы можно открыть диалоговое окно для форматирования диаграммы в целом. Клик левой клавиши мыши на области построения позволяет задать формат для этой части диаграммы. При выборе рядов данных устанавливаются параметры форматирования рядов данных. Для изменения заголовка, достаточно щёлкнуть по нему левой клавишей мыши, и дальше действовать с ним, как с обычным текстом. Размеры диаграммы можно изменить, зацепившись мышкой за маленькие чёрные квадратики, расставленные по периметру. Для перемещения диаграммы цепляем любую внутреннюю точку области диаграммы и двигаем в требуемую позицию. Удалить диаграмму можно стандартными способами удаления, рассмотренными выше. Построение графиковДля построения графика заданной функции необходимо сначала построить таблицу её значений при различных значениях аргумента. При построении таблицы значений в один столбец записывают значения аргумента, в ячейки второго столбца заполняются формулой заданной функции. Значения аргумента задают при фиксированном шаге небольшой величины. Рассмотрим построение таблицы значений функции у=х2. В диапазон B2:B10 введём значения аргумента на интервале {-2; 2} с шагом 0,5. В ячейки С2:С10 введём формулу = B2^2 (рис. 3.13). Для построения графика функции выделим диапазон ячеек C1:C10, и вызовем Мастер диаграмм. На первом шаге построения укажем тип графика – во вкладке Вставка ленты инструментов, в группе инструментов Диаграммы выберем Точечный с гладкими кривыми график. Следующим шагом, в окне Выбор источника данных проверяем правильность заполнения поля Диапазон данных для диаграммы и положение переключателя в позиции Столбец. Перейдя во вкладку - Макет настроим отображение осей диаграммы и подписей к ним. Рис. 3.13. Таблица значений и аргумента функции y = x2 Далее зададим параметры диаграммы и размещение на имеющемся листе. Итогом работы должен стать график функции, показанный на рис. 3.14. Аналогично строятся графики функций y=ln(x), y=ax и т.п. 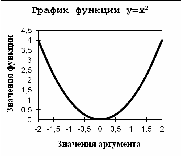 Рис. 3.14. Пример построенного графика функции y = x2 | ||||||||||||||||||||||||||||||||||||||||||||||||||||||||||||||||||||||||||||||||||||||||||||||||||||||||||||||||||||||||||||
