Обучающая среда Moodle
 Скачать 1.13 Mb. Скачать 1.13 Mb.
|
|
Обучающая среда Moodle Moodle (модульная объектно-ориентированная динамическая учебная среда) — это свободная система управления обучением, ориентированая прежде всего на организацию взаимодействия между преподавателем и учениками, хотя подходит и для организации традиционных дистанционных курсов, а так же поддержки очного обучения. Ипользуя Moodle преподаватель может создавать курсы, наполняя их содержимым в виде текстов, вспомогательных файлов, презентаций, опросников и т.п. Для использования Moodle достаточно иметь любой web-браузер, что делает использование этой учебной среды удобной как для преподавателя, так и для обучаемых. По результатам выполнения учениками заданий, преподаватель может высталять оценки и давать комментарии. Таким образом Moodle является и центром создания учебного материала и обеспечения интерактивного взаимодействия между участниками учебного процесса. Мооdle создаётся множеством разработчиков и переведена на десятки языков, в том числе и русский. Основной сайт проекта: http://moodle.org/. Сайт с русскоязычной документацией: http://docs.moodle.org/ru/. Системные требования Moodle является web-ориентированной средой. Для его работы требуется: web-сервер с поддержкой PHP (например Apache2); сервер баз данных (по умолчанию используется MySQL). Настройка Moodle в среде Школьный Сервер Обучающая среда Moodle устанавливается при установке дистрибутива Школьный Сервер автоматически и сразу готова к использованию. Так как Moodle использует для своей работы Web-сервер Apache2 и базу MySQL, надо убедиться, что соответствующие этим серверам службы запущены. Сделать это можно в модуле «Системные службы» Центра управления системой. Необходимо проконтролировать состояние и при необходимости запустить службы httpd2 и mysqld. После того, как Apache2 и MySQL запущены можно сразу обращаться на стартовую страничку Moodle, расположенную по адресу: http://ip-адрес/moodle/. Например, если ip-адрес вашего сервера 192.168.0.1, то адрес, по которому будет доступен Moodle такой: http://192.168.0.1/moodle/. Естественно, при использовании в вашей сети DNS-сервера, ip-адрес может быть заменён на имя, например http://www.school-server.localnet/moodle/. Использование нестандартной базы данных По умолчанию Moodle настраивается на использование БД MySQL, работающей на той же машине, что и сам Moodle. Это является рекомендуемым вариантом, при котором все настройки могут управляться централизованно из "Центра управления системой". Однако, при необходимости, вы можете использовать и другую поддерживаемую БД, например PostgreSQL. При этом следуем учесть, что PostgreSQL придётся доустановить с установочного диска, т.к. по умолчанию он не устанавливается, а создание самой базы, необходимой для работы Moodle, необходимо будет произвести самостоятельно. Другой возможной случай — это использование уже существующей БД, расположенной на отдельной машине в сети. Для использования такой внешней БД, неоходимо будет указать её при первоначальной настройке Moodle. Note: Для выполнения подобных операций вам может потребоваться доступ к консоли настраиваемой системы: локальный или удалённый (например по SSH). Некоторые вопросы администрирования Moodle Мы коснемся только тех параметров настройки системы, которые необходимы для управления учебным процессом. 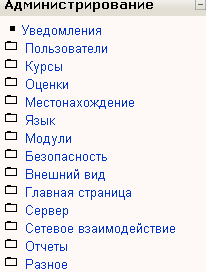 Администрирование выполняется при помощи команд блока Администрирование, расположенного на главной странице системы (доступен только администратору). По названиям пунктов меню этого блока, вы можете определить круг административных возможностей. Поскольку в справочной документации достаточно подробно освещаются вопросы администрирования, остановимся лишь на некоторых задачах администрирования системы. Создание учетных записей. Работа со списком пользователей В блоке Администрирование выбираем Пользователи — Учетные записи — Работа со списком пользователей. Открывается страница «Редактирование списка пользователей». Здесь можно добавлять (регистрировать), удалять и редактировать учетные записи пользователей системы. Щелчок по имени пользователя открывает форму, в которой хранятся личные данные этого пользователя, его блог, полные отчеты о деятельности, его сообщения на всех форумах, в которых участвует пользователь. Здесь же можно назначить роль (права) пользователю, причем эта роль будет глобальная, на уровне системы, т.е. пользователь будет иметь назначенные ему права во всех курсах системы. Локальные роли назначаются на уровне курса (Управление — Назначить роли). В Moodle используются следующие роли: Администратор (может делать все на сайте и в любом курсе); Создатель курса (может создать курс и учить в нем); Учитель (может многое делать внутри курса, редактировать материалы курса); Учитель без права редактировать (может учить студентов, оценивать их); Студент (имеет доступ к материалам курса) Гость (может иметь доступ к каким-либо курсам при разрешении гостевого доступа). Резервное копирование курсов Moodle позволяет делать резервные копии курсов (Администрирование — Курсы — Резервные копии). Вы можете выбрать какие файлы и какую служебную информацию резервировать. Можно назначить автоматическое копирование через определенный промежуток времени. Кроме того, резервное копирование курса можно осуществлять и на уровне курса (если вы не администратор) через блок Управление — Резервное копирование. Настройка элементов курса На уровне системы производится настройка всех модулей Moodle (элементов курса, блоков, фильтров). Эти настройки являются настройками по умолчанию для всех используемых в курсах элементов. Внешний вид Оформление образовательного сайта имеет большое значение. Мы использовали стандартное оформление. Однако, можно очень быстро сменить его и преобразить сайт, придать какие-то индивидуальные черты. Нужно просто поменять тему оформления (Администрирование — Внешний вид — Темы — Выбор темы). В Интернете можно найти много свободных тем, разработанных для Moodle. Конечно, предварительно нужно загрузить тему на сервер. 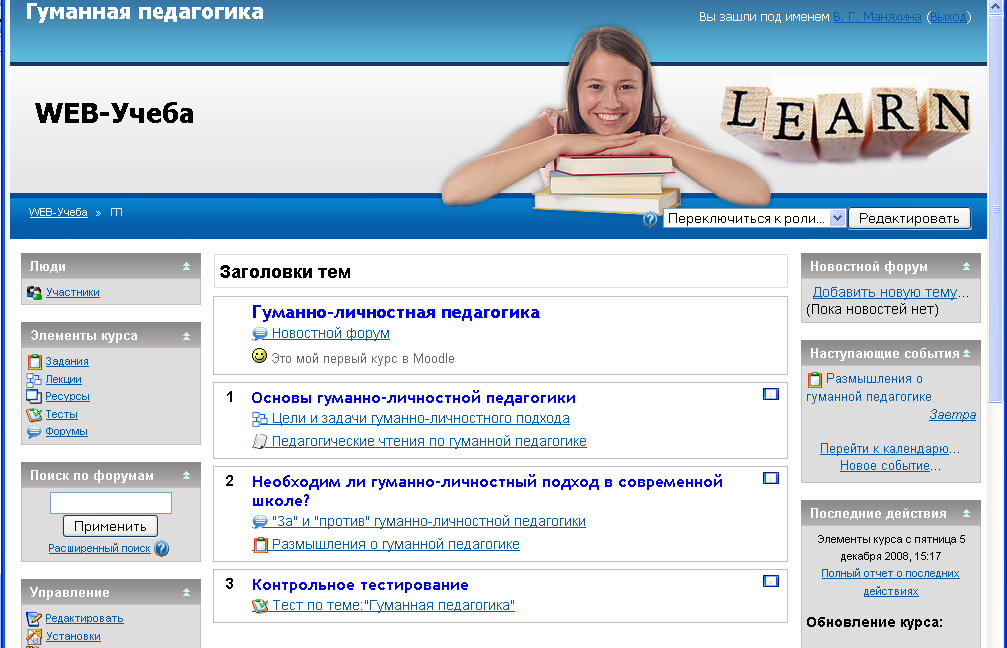 Так выглядит созданный нами курс в новом оформлении. Настройки главной страницы Очень важно правильно оформить главную страницу сайта (Администрирование — Главная страница — Настройки главной страницы). Именно здесь вы даете имя сайту (в нашем случае — WEB–Учеба), определяете, какие элементы будут на этой странице, что увидит пользователь, еще не прошедший авторизацию. Возможности LMS Moodle Moodle относится к классу LMS (Learning Management System) — систем управления обучением. В нашей стране подобное программное обеспечение чаще называют системами дистанционного обучения (СДО), так как именно при помощи подобных систем во многих вузах организовано дистанционное обучение. Moodle — это свободное программное обеспечение с лицензией GPL, что дает возможность бесплатного использования системы, а также ее безболезненного изменения в соответствии с нуждами образовательного учреждения и интеграции с другими продуктами. Moodle — аббревиатура от Modular Object-Oriented Dynamic Learning Environment (модульная объектно-ориентированная динамическая обучающая среда). Благодаря своим функциональным возможностям система приобрела большую популярность и успешно конкурирует с коммерческими LMS. Moodle используется более чем в 30 000 учебных заведений по всему миру и переведена почти на 80 языков, в том числе и на русский. Более подробную информацию о Moodle можно узнать на официальном сайте проекта (http://www.moodle.org/). Moodle дает возможность проектировать, создавать и в дальнейшем управлять ресурсами информационно-образовательной среды. Интерфейс системы изначально был ориентирован на работу учителей, не обладающих глубокими знаниями в области программирования и администрирования баз данных, веб-сайтов и т.п. Система имеет удобный интуитивно понятный интерфейс. Преподаватель самостоятельно, прибегая только к помощи справочной системы, может создать электронный курс и управлять его работой. Практически во всех ресурсах и элементах курса в качестве полей ввода используется удобный WYSIWYG HTML редактор, кроме того, существует возможность ввода формул в формате TeX или Algebra. Можно вставлять таблицы, схемы, графику, видео, флэш и др. Используя удобный механизм настройки, составитель курса может, даже не обладая знанием языка HTML, легко выбрать цветовую гамму и другие элементы оформления учебного материала. Учитель может по своему усмотрению использовать как тематическую, так календарную структуризацию курса. При тематической структуризации курс разделяется на секции по темам. При календарной структуризации каждая неделя изучения курса представляется отдельной секцией, такая структуризация удобна при дистанционной организации обучения и позволяет учащимся правильно планировать свою учебную работу. Редактирование содержания курса проводится автором курса в произвольном порядке и может легко осуществляться прямо в процессе обучения. Очень легко добавляются в электронный курс различные элементы: лекция, задание, форум, глоссарий, wiki, чат и т.д. Для каждого электронного курса существует удобная страница просмотра последних изменений в курсе. Таким образом, LMS Moodle дает учителю обширный инструментарий для представления учебно-методических материалов курса, проведения теоретических и практических занятий, организации учебной деятельности школьников как индивидуальной, так и групповой. Администрирование учебного процесса достаточно хорошо продумано. Учитель, имеющий права администратора, может регистрировать других учителей и учащихся, назначая им соответствующие роли (создатель курса, учитель с правом редактирования и без него, студент, гость), распределять права, объединять учащихся в виртуальные группы, получать сводную информацию о работе каждого ученика. С помощью встроенного календаря определять даты начала и окончания курса, сдачи определенных заданий, сроки тестирования. Используя инструмент Пояснение и Форум, публиковать информацию о курсе и новости. Ориентированная на дистанционное образование, система управления обучением Moodle обладает большим набором средств коммуникации. Это не только электронная почта и обмен вложенными файлами с преподавателем, но и форум (общий новостной на главной странице программы, а также различные частные форумы), чат, обмен личными сообщениями, ведение блогов. Moodle имеет не только многофункциональный тестовый модуль, но и предоставляет возможность оценивания работы обучающихся в таких элементах курса как Задание, Форум, Wiki, Глоссарий и т.д., причем оценивание может происходить и по произвольным, созданным преподавателем, шкалам. Существует возможность оценивания статей Wiki, глоссария, ответов на форуме другими участниками курса. Все оценки могут быть просмотрены на странице оценок курса, которая имеет множество настроек по виду отображения и группировки оценок. Поскольку основной формой контроля знаний в дистанционном обучении является тестирование, в LMS Moodle имеется обширный инструментарий для создания тестов и проведения обучающего и контрольного тестирования. Поддерживается несколько типов вопросов в тестовых заданиях (множественный выбор, на соответствие, верно/неверно, короткие ответы, эссе и др.). Moodle предоставляет много функций, облегчающих обработку тестов. Можно задать шкалу оценки, при корректировке преподавателем тестовых заданий после прохождения теста обучающимися, существует механизм полуавтоматического пересчета результатов. В системе содержатся развитые средства статистического анализа результатов тестирования и, что очень важно, сложности отдельных тестовых вопросов для обучающихся. Система управления обучением Moodle может быть использована не только для организации дистанционного обучения, но, безусловно, будет полезна и в учебном процессе традиционной школы и вуза. Общие принципы работы в Moodle Интерфейс системы Работа с системой начинается с инициализации. Вызов диалога «Вход в систему ДО» осуществляется с помощью ссылки «Вход», расположенной в строке «Вы не прошли идентификацию (Вход)», как правило, расположенную в верхнем правом углу окна. 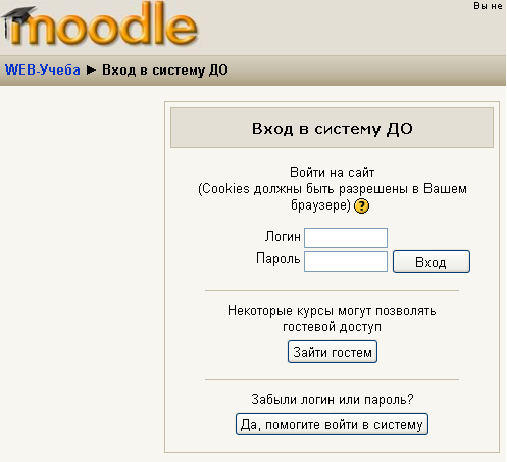 Вы вводите свой логин и пароль и входите в систему. Если вы еще не зарегистрированы в системе (не имеете логина и пароля), то, в зависимости от настроек системы, вы можете самостоятельно зарегистрироваться или войти гостем. Если ни то, ни другое не возможно, то необходимо обратиться к администратору. При входе в систему, открывается главная страница СДО. В центре страницы содержится список доступных электронных курсов, а по краям расположены функциональные блоки, позволяющие настраивать работу системы и производить определенные действия, и информационные блоки, содержащие дополнительную информацию для учителей и учащихся. Количество и содержание блоков зависит от настроек системы, а также определяется правами пользователя. Так, например, блок «Администрирование» присутствует только у администраторов системы. При необходимости можно свернуть блок, нажав на кнопку «-» в верхнем правом углу блока. 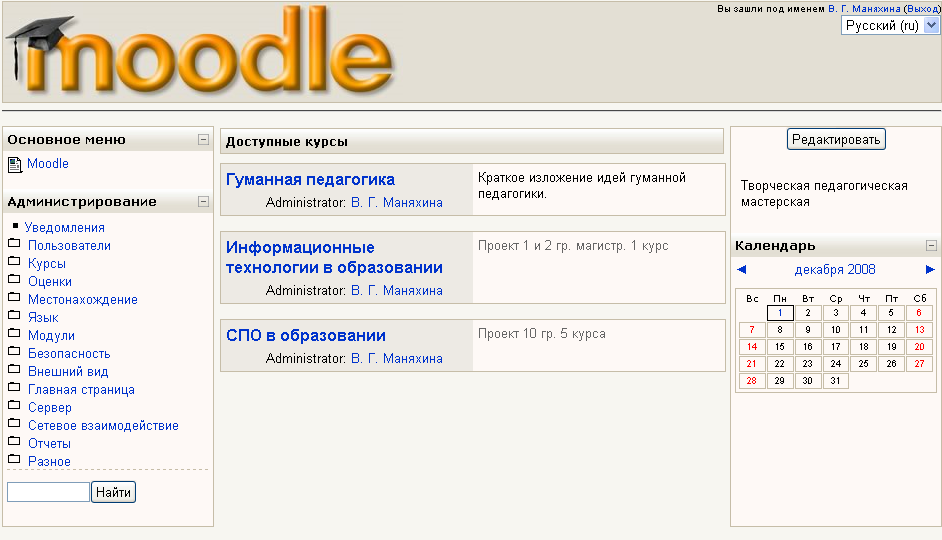 Название курса в списке курсов является гиперссылкой, щелчок по которой открывает главную страницу курса. 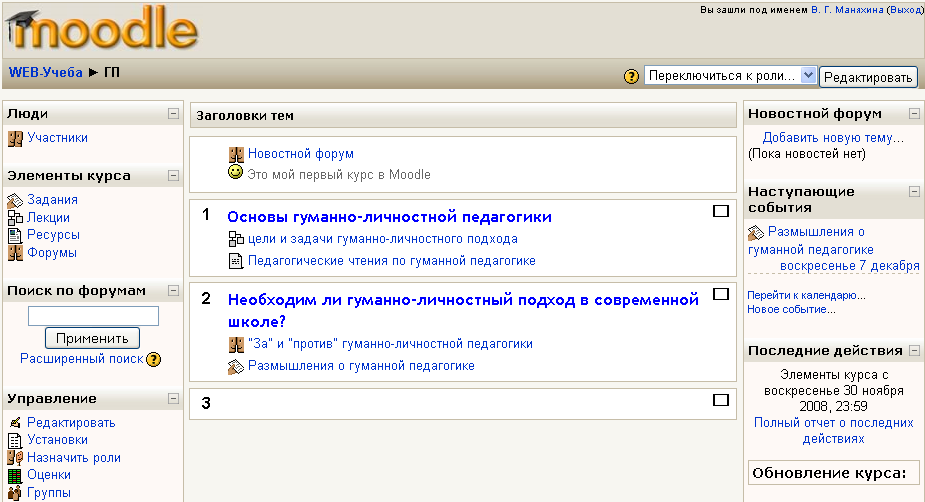 Так выглядит типичная главная страница курса. В центральном блоке страницы представлено содержание данного курса, выделены тематические разделы курса, а по бокам — функциональные и информационные блоки, часть которых доступна и видна только пользователям с правами администратора и учителям курса. В стандартном оформлении Moodle используются маленькие пиктограммы, связанные с определенными объектами или действиями. Посмотрите, например, в блоке «Элементы курса» с какими пиктограммами связаны элементы Moodle, используемые в данном курсе. Теперь вы без труда сможете определить, просмотрев содержание курса, где форум, где лекция, а где задание для студентов. Режим редактирования Обратите внимание на кнопку «Редактировать» в правом верхнем углу на главной странице или на странице курса. Эта кнопка доступна только тем пользователям, у которых есть права редактировать и изменять материалы курса (администратору, создателю курса, учителю с правом редактирования). При нажатии на кнопку «Редактировать» меняется интерфейс, в каждом блоке у объектов, которые можно редактировать, появляются кнопки инструментов, позволяющих изменять содержание и вид этого объекта (блока, ресурса, элемента курса, темы и т.д.). В режим редактирования можно перейти и с помощью пункта меню Редактировать в блоке «Управление». Нажатие на кнопку «Закончить редактирование» соответственно закрывает этот режим. 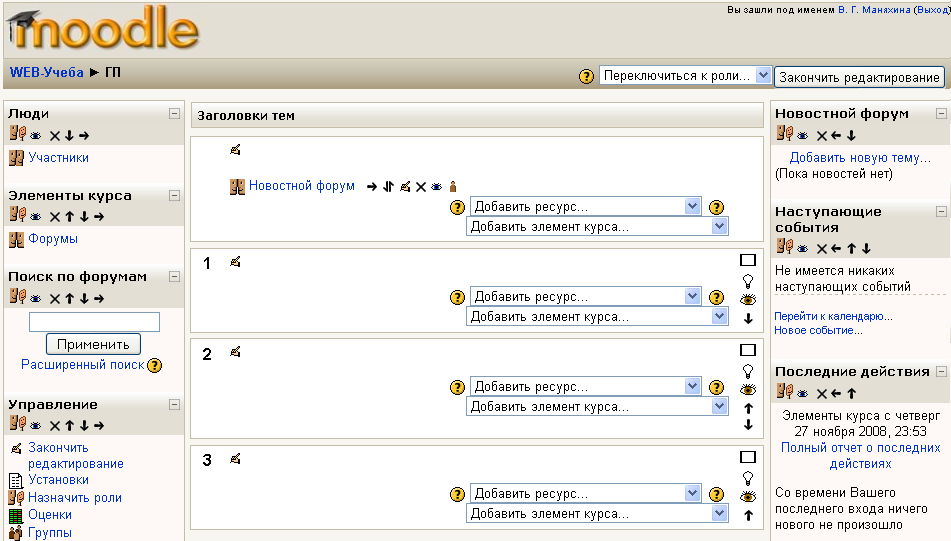 Рассмотрим назначение каждой кнопки «Помощь» контекстная, т.е. выводится справочная информация именно по нужному объекту. «Переместить вправо», «переместить влево», т.е. передвинуть объект вправо (влево). «Переместить вверх», «переместить вниз». «Перенести», т.е. переместить элементы и ресурсы выше или ниже по курсу. «Перенести сюда», появляется при попытке перенести элемент или ресурс курса (после нажатия ). Этим знаком помечаются места, куда возможно переместить объект, щелчок по одному из них поместит перемещаемый элемент в данное место. «Открытый глаз» означает, что объект виден студентам. Нажатие на него сделает этот объект невидимым и изменит пиктограмму на "Закрытый глаз". «Закрытый глаз» означает, что объект скрыт от студентов. Нажатие на него сделает элемент видимым для студентов («Открытый глаз»). «Удалить» удаляет объект. Выделение темы как текущей. Скрыть все остальные разделы и показывать только текущий. Показывать все разделы курса. Редактировать, открывается страница, содержащая настройки для данного объекта, в том числе и окно встроенного текстового редактора, в котором можно редактировать и форматировать текст, относящийся к объекту. 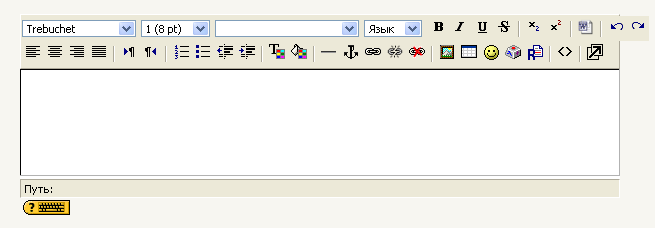 Встроенный текстовый редактор имеет интуитивно понятный интерфейс. При желании можно увеличить размер окна редактора. Редактор поддерживает все основные операции форматирования текста, позволяет вставлять таблицы, рисунки (предварительно должны быть загружены на сервер), гипертекстовые ссылки и др. Выход со страницы редактирования текущего объекта, как правило, осуществляется нажатием на кнопку «Save and return to course», расположенную в самом низу страницы редактирования объекта. Управление файлами Для каждого курса система Moodle создает отдельный каталог, в который можно загружать файлы, сохранять созданные в системе ресурсы курса (текстовые и веб-страницы) и т.д. Доступ к корневой папке курса осуществляется с главной страницы данного курса. Для этого в блоке «Управление» нужно выбрать пункт меню «Файлы». 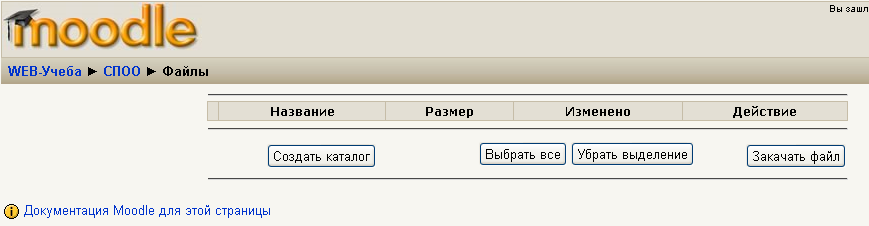 Пока корневой каталог курса пуст. Создать каталог Войти в каталог, в котором планируется создать новый каталог (подкаталог). Нажать кнопку «Создать каталог». Ввести имя каталога. |
