Обучающая среда Moodle
 Скачать 1.13 Mb. Скачать 1.13 Mb.
|
|
Аналогично создадим вторую страницу лекции с вопросами. 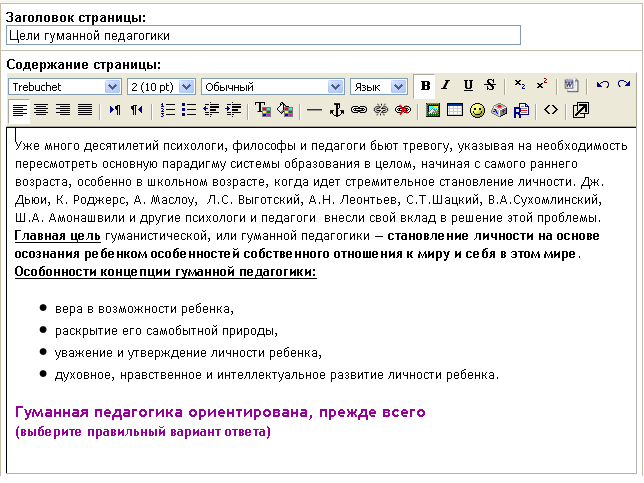
Сохраните страницу. Если сейчас войти в режим просмотра (вкладка Просмотр), то можно увидеть, что наша лекция состоит из двух страниц, переход на вторую страницу осуществляется только после правильного ответа на вопрос первой страницы. Также можно увидеть, что блок «Меню лекции» пока пуст. Заполнение «Меню лекции» происходит автоматически при включении в лекцию карточек-рубрикаторов. Карточка-рубрикатор — страница лекции, содержащая ссылки на другие страницы лекции. Обычно карточки-рубрикаторы используются для деления лекции на разделы, каждый раздел начинается с карточки–рубрикатора, в которой дается оглавление данного раздела. Добавим карточку-рубрикатор в начало нашей лекции. Обратите внимание, что меню добавления элементов лекции содержится как до, так и после каждой страницы лекции, для того, чтобы можно было вставить в любое место лекции дополнительную страницу. Мы будем использовать меню добавления элементов, расположенное перед первой страницей нашей лекции. Выберите «Добавить карточку-рубрикатор (раздел)» в верхнем меню. Теперь заполним появившуюся страницу.
Сохраняем страницу и входим в режим просмотра. 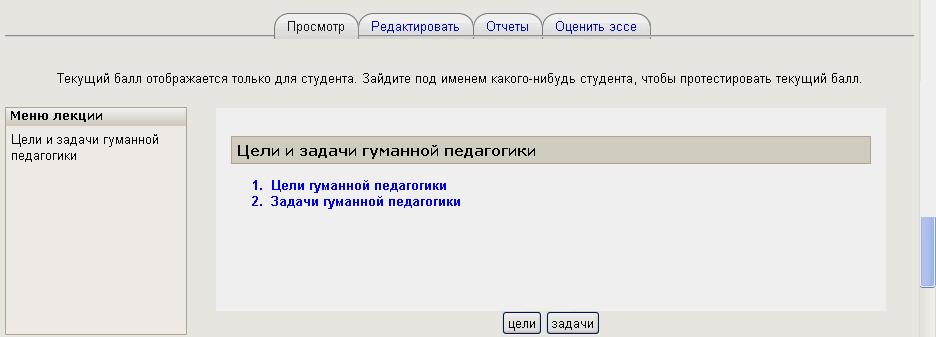 Вид карточки-рубрикатора. Переход на другие страницы осуществляется нажатием на соответствующие кнопки внизу карточки. Обратите внимание, что в боковом меню лекции появилась ссылка на эту карточку-рубрикатор. Примечание: Если в лекции не предполагается использовать много рубрикаторов, то левое боковое меню лекции становится бесполезным. Для его удаления нужно открыть страницу с настройками лекции и секции «Форматирование урока» установить значение поля «Показывать слева список страниц» — «Нет». Внесение изменений в текст лекции Можно редактировать страницы созданной лекции. Для этого: Открыть лекцию Войти в режим редактирования (вкладка «Редактировать») Нажать кнопку редактирования, расположенную в заголовке нужной страницы. С помощью соответсвующей кнопки можно перемещать выше и ниже указанную страницу, а кнопка «x» удалит выбранную страницу. Изменение настроек лекции Откройте главную страницу курса и войдите в режим редактирования (кнопка «Редактировать») Рядом с названием лекции появится кнопка редактирования, нажатие на которую открывает страницу, содержащую настройки лекции. Добавление ссылки на веб-страницу Итак, в секции 1 нашего курса мы создали интерактивную лекцию. Добавим в эту секцию дополнительные материалы к лекции. Добавим ссылку на веб-страницу, содержащую информацию о ежегодных конференциях по гуманной педагогики. Добавить ресурс — Ссылка на файл или веб-страницу. На странице Добавить ресурс заполнить обязательное поле «Название» и указать адрес веб-страницы. Если веб-страница загружена на ваш сервер, то для указания ссылки используйте кнопку «Выбрать или загрузить файл», иначе используйте кнопку «Искать веб-страницу» (поиск в Google) или вручную наберите ее адрес.
Обратите внимание на значение поля «Окно». Если вы хотите, чтобы страница открылась в новом (дополнительном) окне, выберите «Новое окно». Примечание: Если у вас уже имеется электронный курс в формате веб-страниц, то можно закачать его на сервер (предварительно заархивировать) и создать ссылку на первую страницу курса (обычно index.html), сделав его таким образом доступным в системе Moodle. Добавление веб-страницы или текстовой страницы Дополнительный материал, пояснения можно разместить на текстовой странице или веб-странице, созданных непосредственно в Moodle. Добавить ресурс — Текстовая страница или Добавить ресурс — веб-страница. Введите Название и во встроенном редакторе создайте страницу. Добавление форума Во вторую тематическую секцию добавим форум, чтобы организовать дискуссию по теме: «Необходим ли гуманно-личностный подход в современной школе?» Добавить элемент курса — Форум. Заполните обязательные поля: «Название форума» и «Вступление для форума». Скорректируйте остальные настройки форума. В Moodle поддерживаются различные типы форумов: Простое обсуждение — состоит из одной темы. Используется для того, чтобы сфокусировать обсуждения на одной теме. Стандартный общий форум — открытый форум, в котором каждый может начать новую тему в любое время. Каждый открывает одну тему — в этом типе форума можно ограничить число создаваемых пользователями тем. Существует возможность принудительной подписки участников курса на форум. Тогда сообщение, которое появляется на форуме, автоматически будет рассылается участникам курса при помощи электронной почты. При этом если опция «Подписать всех на этот форум» имеет значение «Да, всегда», то тогда все участники курса будут получать рассылку без возможности от нее отказаться, если значение опции «Да, с возможностью отписаться», то при желании участники курса могут отказаться от этой рассылки. Если предполагается оценивать выступления участников на форуме, то необходимо настроить опции группы «Оценка». Опции «Количество сообщений для блокирования» позволяют настроить количество сообщений, которое может передать один пользователь. Как только количество сообщений превысит допустимую норму, этот участник будет заблокирован на определенное время (в зависимости от установок). Нажатие на кнопку «Save and return to course» завершает создание форума. 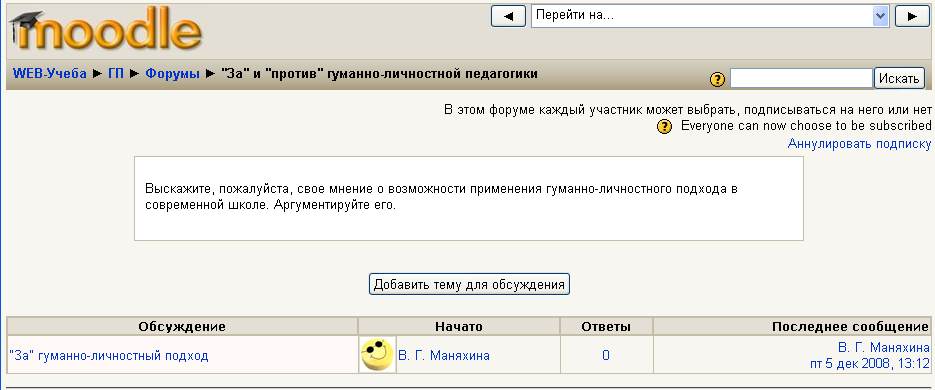 Добавьте темы для обсуждения. Добавление элемента курса «Задание» Элемент «Задание» позволяет преподавателю ставить задачи, которые требуют от студентов ответа в электронной форме (в любом формате) и дает им возможность загрузить его на сервер, после чего можно оценить полученные ответы. Задания поддерживают несколько способов ответа: в виде одного файла, в виде нескольких файлов, в виде текста, вне сайта. Добавить элемент курса — выбрать Задание с соответствующим вариантом ответа. Написать название и содержание задания. 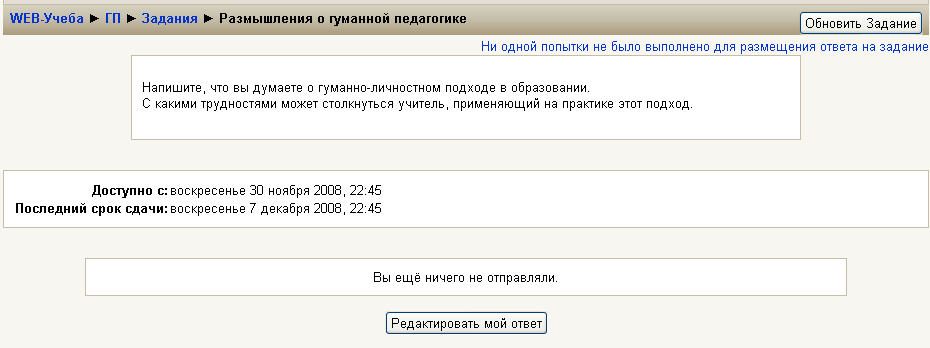 Пример задания с ответом в виде текста. Кнопка «Редактировать мой ответ» позволяет обучающимся открыть встроенный редактор и записать свой ответ. Добавление теста Основным средством контроля результатов дистанционного обучения являются тесты. Поэтому учителю необходимо уметь создавать тесты в системе Moodle и включать их в электронные курсы. Любой тест в Moodle создается на основе Банка вопросов (специальной базе данных). То есть прежде, чем создавать тест нужно наполнить банк данных вопросами для этого теста. Создание банка тестовых вопросов В блоке Управления на главной странице курса выбрать Вопросы. 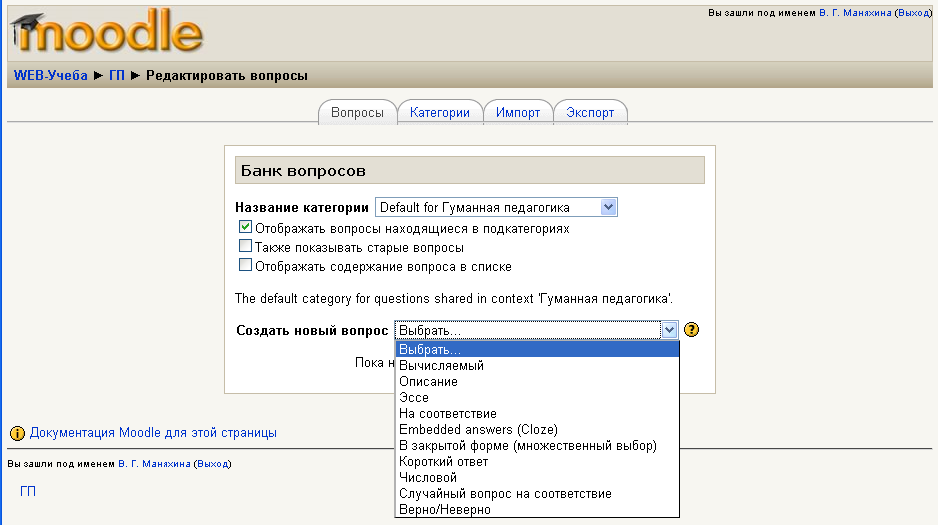 Открывается страница редактирования вопросов. Вопросы в Банке упорядочены по категориям. По умолчанию для каждого курса создается отдельная категория, кроме того, существуют категории, совпадающие с общими категориями курсов. При желании можно создать дополнительные категории (вкладка Категории). Перед созданием вопроса нужно выбрать категорию, к которой будет относиться этот вопрос. В Moodle используется несколько типов вопросов в тестовых заданиях: Множественный выбор (студент выбирает ответ на вопрос из нескольких предложенных ему вариантов, причем вопросы могут предполагать один или сразу несколько правильных ответов); Верно/Неверно (ответ на вопрос, студент выбирает между двумя вариантами "Верно" и "Неверно"); На соответствие (каждому элементу ответов первой группы нужно сопоставить элемент ответов второй группы); Короткие ответы (ответом на вопрос является слово или короткая фраза, допускается несколько правильных ответов с различными оценками); Числовой (то же, что и короткий ответ, только на выполнение вычислительных операций, числовой ответ может иметь заданный интервал предельно допустимой погрешности отклонения от правильного значения); Вычисляемый (такой вопрос предлагает вычислить значение по формуле. Формула является шаблоном, в который при каждом тестировании подставляются случайные значения из указанных диапазонов); Вложенные ответы, embedded answers (представляют собой текст, непосредственно в который вставляются короткие ответы, числовые ответы или множественный выбор, как в «рабочей тетради»); Эссе (студент кратко излагает свой взгляд на рассматриваемую проблему). Формы для создания вопросов Тестовые задания создаются путем заполнения полей в специальных формах, которые зависят от типа используемого в задании вопроса. Форма любого типа вопроса содержит следующие поля. «Название вопроса» используется, чтобы ориентироваться в списке вопросов, хранящихся в базе данных. «Содержание вопроса» — это формулировка вопроса. Для содержания используется встроенный редактор, поэтому можно форматировать текст формулировки, вставлять списки, таблицы, рисунки (если загружены на сервер, см. Управление файлами). «Картинка для показа» — вставляет иллюстрацию в содержание вопроса. В выпадающем списке перечисляются все графические файлы, содержащиеся на сервере в папках данного курса, т.е. иллюстрацию предварительно нужно загрузить на сервер (см. Управление файлами). Выберите нужный файл из списка, и он в режиме просмотра отобразится после сформулированного вопроса. «Оценка для вопроса по умолчанию» — сколько баллов получит тестируемый за правильный ответ. «Штраф» — сколько баллов будет вычтено за неправильный ответ. «Общий комментарий» — дополнительные пояснения к заданному вопросу для тестируемых. Остальные поля формы варьируются в зависимости от типа вопроса. Рассмотрим создание некоторых типов тестовых вопросов. Множественный выбор В форме Банк вопросов в выпадающем списке «Создать новый вопрос» выбираем «В закрытой форме (множественный выбор)». Значение основных полей было рассмотрено нами выше. «Один или несколько ответов» — сколько правильных ответов содержится в тестовом задании. Каждый вариант ответа состоит из самого ответа, его оценки и комментария. «Оценка» определяет сколько в процентном отношении от общего количества балов получит тестируемый за выбор данного ответа. Если в задании содержится несколько правильных ответов, то можно за каждый давать одинаковое количество процентов (в сумме правильные ответы должны составить 100%). «Комментарий» к ответу позволит при обучающем тестировании помочь студенту понять свою ошибку. По умолчанию предлагается 5 вариантов ответов, при желании можно добавить еще (кнопка «Добавить еще 3 варианта ответов»). Далее можно составить комментарии для полностью правильного ответа, частично правильного и неправильного. 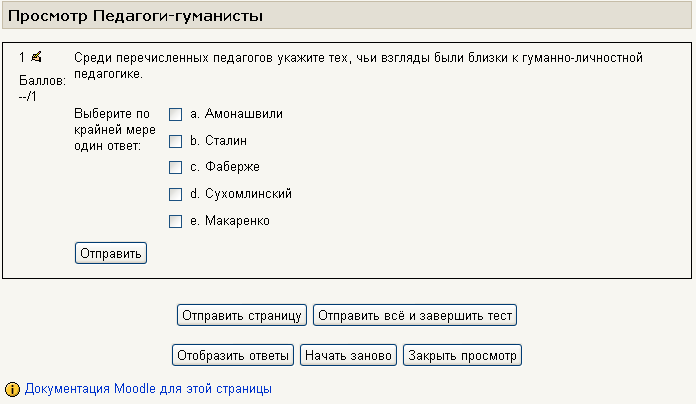 Для создания этого вопроса мы заполнили поля формы следующим образом:
|
