Обучающая среда Moodle
 Скачать 1.13 Mb. Скачать 1.13 Mb.
|
|
Переименовать каталог, файл Для соответствующего каталога (файла) выбрать действие «Переименовать» Ввести новое имя каталога (файла). 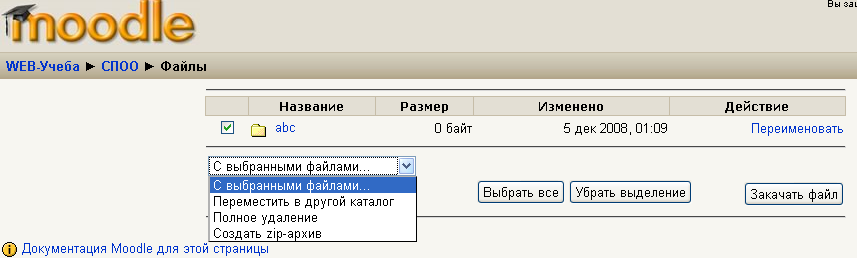 Удалить каталоги, файлы Рядом с именем удаляемых каталогов и файлов поставить галочку В списке «С выбранными файлами» выделить «Полное удаление». Подтвердить удаление. Переместить каталог, файл в другой каталог Рядом с именем перемещаемого каталога, файла поставить галочку В списке «С выбранными файлами» выделить «Переместить в другой каталог». Войти в нужный каталог. Нажать кнопку «Переместить сюда». Закачать файл Войти в каталог, в который предполагается сохранить файл. Нажать кнопку «Закачать файл». С помощью кнопки «Обзор» открыть окно файлового менеджера и выбрать нужный файл. Нажать кнопку «Отправить». Распаковать архив Поместить архив в каталог, в котором предполагается его распаковать. Для файла-архива выбрать действие «Распаковать». Нажать «ОК». 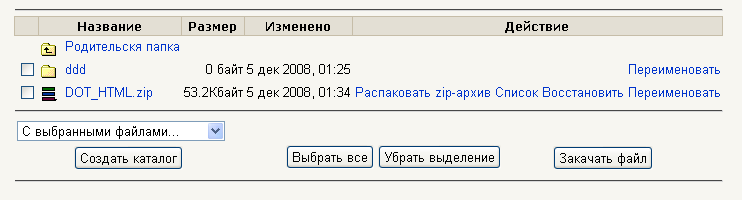 Действие «Список» для архивного файла выводит оглавление архива. Создание архива Отметить галочкой файлы, подлежащие архивации. В списке «С выбранными файлами» выделить «Создать zip архив». Ввести имя архива и подтвердить создание. Создание электронного учебного курса в Moodle Создадим небольшой курс, иллюстрирующий основные возможности Moodle по созданию курса и его управлению. Пусть это будет курс, знакомящий с гуманно-личностным подходом в образовании. Создание категории курса Для удобства ориентации в большом количестве создаваемых курсов, в Moodle предусмотрена структуризация их по категориям и подкатегориям. Поэтому при создании курса следует указать, к какой категории (подкатегории) будет относиться данный курс, если подходящей категории не существует — создать ее. Вы должны войти в Moodle как Администратор. В блоке Администрирование выберите пункт меню «Курсы — Добавить/редактировать курсы». 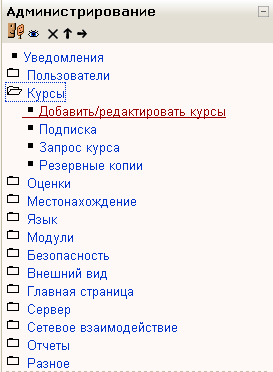 В открывшейся странице «Категории курсов» перечислены все имеющиеся категории, по умолчанию в Moodle создана только одна категория — «Разное». 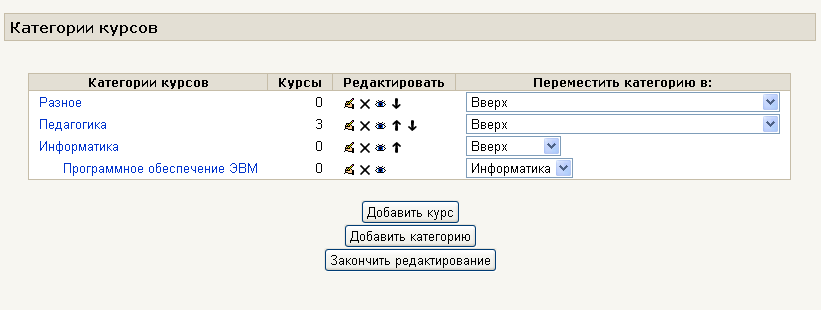 Нажмите кнопку «Добавить категорию» В открывшейся странице «Добавить категорию» введите название категории в поле «Имя категории» («Category name»). Для создаваемого нами курса в поле «Имя категории» запишем — «Педагогика». Если вы создаете подкатегорию, то следует указать название родительской категории (parent category) — выбрать из выпадающего списка категорий. 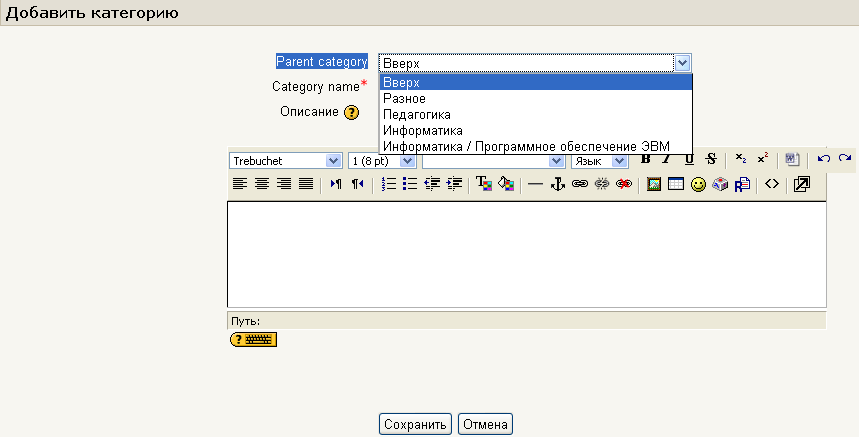 Можно (но не обязательно) создать краткое описание категории в окне текстового редактора. Нажатие на кнопку «Сохранить» завершает процесс создания категории. В дальнейшем с помощью кнопок инструментов, расположенных в колонке «Редактировать» на странице «Категории курсов» можно вносить изменения, удалять, переименовывать категории, делать их подкатегориями других категорий, передвигать категорию выше/ниже в списке категорий, делать название категории невидимым для студентов. Создание курса В блоке Администрирование выберите пункт меню «Курсы — Добавить/редактировать курсы». В открывшейся странице «Категории курсов» выберите категорию, в которой предполагается создать курс (в нашем случае — «Педагогика»). Нажмите на кнопку «Добавить курс» На странице «Редактировать настройки курса» заполните обязательные поля («Полное имя курса» и «Короткое имя курса») и выберите подходящие для вашего курса настройки. Полное имя курса название курса, которое будет отображаться в перечне курсов. Нашему курсу дадим полное имя, например, «Гуманная педагогика». Короткое имя курса имя, которое используется для сокращенного обозначения курса, в частности, в верхней части окна в строке, показывающий «путь». Присвоим короткое имя нашему курсу — «ГП». Заполнение остальных полей не обязательно, Moodle по умолчанию присваивает наиболее подходящие значения всем параметрам курса. Рассмотрим наиболее важные их них. Категория если до создания курса вы не выбрали категорию, то можно сделать это теперь. Из выпадающего списка нужно выбрать подходящую категорию курса. Краткое описание краткое описание содержания курса. Для нашего курса можно написать следующее: «Краткое изложение идей гуманной педагогики». Формат курса:: форма организации курса. Moodle предлагает следующие форматы: Календарь (CSS) календарная организация расписания курса (неделя за неделей) с точным сроком начала и окончания. Структура организация курса по темам. Сообщество (форум) курс организуется на основе одного большого форума. Может использоваться не только как курс, но и как одна большая доска сообщений. Для создаваемого нами курса используем тематическую организацию (Формат курса — Структура). Количество тем/недель этот параметр определяет, сколько секций нужно создать на главной странице курса (для каждой темы/недели — отдельная секция). В нашем случае будет достаточно 3 тем. Группы использование групповых режимов работы в курсе. Нет групп ученики не делятся на группы, каждый является частью одного большого сообщества. Отдельные группы группы изолированы друг от друга, работа учеников одной группы не видна для других групп. Доступные группы ученики каждой группы могут видеть, что происходит в других группах. Примечание: Если групповой режим определен здесь, на уровне курса, то он является режимом по умолчанию для всех элементов, создаваемых в курсе. Если предполагается только для некоторых элементов курса организовать групповую работу, то группой режим лучше установить на уровне элементов курса. О значении остальных настроек курса вы можете узнать, используя кнопку помощи (знак вопроса), относящуюся к соответствующему элементу. Нажатие на кнопку «сохранить» внизу страницы завершает процедуру создания и настройки курса. Обычно после этого Moodle предлагает назначить роли, т.е. определить какие пользователи смогут работать в данном курсе и какие права иметь. Мы вернемся к этому вопросу чуть позже. Теперь вы можете вернуться на главную страницу (с помощью верхней строки, показывающей «путь») и увидеть созданный курс в списке курсов. Изменение настроек созданного курса Часто необходимо скорректировать настройки созданного курса. Для этого: В блоке Администрирование выберите пункт меню «Курсы — Добавить/редактировать курсы». В открывшейся странице «Категории курсов» выберите категорию (щелкните), в которой находится курс. В появившемся списке курсов найдите нужный курс и нажмите кнопку , относящуюся к этому курсу. Откроется страница редактирования настроек данного курса. Наполнение курса Зайдите на главную страницу созданного курса (щелкнуть по названию курса в списке доступных курсов). 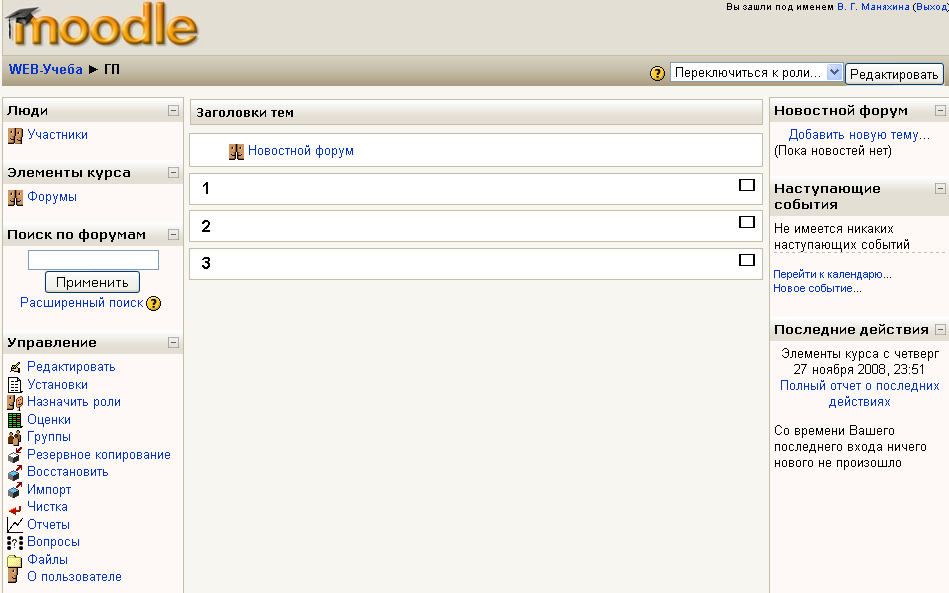 При создании курса в него автоматически включается только новостной форум. LMS Moodle располагает большим разнообразием модулей (элементов курса), которые могут быть использованы для создания курсов любого типа. В зависимости от содержания курса и концепции преподавания, создатель курса включает наиболее подходящие элементы и ресурсы, предоставляемые системой Moodle. Можно разделить инструменты (модули) Moodle для представления материалов курса на статические (ресурсы курса) и интерактивные (элементы курса). К ресурсам относятся: Текстовая страница Веб-страница Ссылка на файл или веб-страницу Ссылка на каталог Пояснение — позволяет помещать текст и графику на главную страницу курса. С помощью такой надписи можно пояснить назначение какой-либо темы, недели или используемого инструмента. К интерактивным элементам курса относятся: Элемент Лекция строятся по принципу чередования страниц с теоретическим материалом и страниц с обучающими тестовыми заданиями и вопросами. Последовательность переходов со страницы на страницу заранее определяется преподавателем — автором курса, и зависит от того, как студент отвечает на вопрос. На неправильные ответы преподаватель может дать соответствующий комментарий. Элемент Задание позволяет преподавателю ставить задачи, которые требуют от студентов ответа в электронной форме (в любом формате) и дает возможность загрузить его на сервер. Элемент Задание позволяет оценивать полученные ответы. Элемент Тест позволяет создавать наборы тестовых заданий. Тестовые задания могут быть с несколькими вариантами ответов, с выбором верно/не верно, предполагающие короткий текстовый ответ, на соответствие, эссе и др. Все вопросы хранятся в базе данных и могут быть в последствии использованы снова в этом же курсе (или в других). Тесты могут быть обучающими (показывать правильные ответы) или контрольными (сообщать только оценку). Элемент Wiki делает возможной совместную групповую работу обучаемых над документами. Эта технология специально была разработана для коллективной разработки, хранения, структуризации информации (в основном гипертекста) путем взаимодействия пользователя с веб-сайтом. Любой участник курса может редактировать wiki-статьи. Все правки wiki-статей хранятся в базе данных, можно запрашивать любой прошлый вариант статьи или для сравнения разницу между любыми двумя прошлыми вариантами статей с помощью ссылки Последние правки. Используя инструментарий Wiki, обучаемые работают вместе над редактированием одной wiki-статьи, обновлением и изменением ее содержания. Редактор, встроенный в Wiki, позволяет вставлять в текст статьи таблицы, рисунки и формулы. В зависимости от настроек групповой работы Moodle может включать в себя двенадцать различных wiki-редакторов. При коллективной работе преподаватель, используя функцию История, может отследить вклад каждого участника в создании статьи и оценить его. Элемент Глоссарий позволяет создавать и редактировать список определений, как в словаре. Наличие глоссария, объясняющего ключевые термины, употребленные в учебном курсе, просто необходимо в условиях внеаудиторной самостоятельной работы. Элемент Глоссарий облегчает преподавателю задачу создания подобного словаря терминов. В виде глоссария можно организовать также персоналий. Глоссарий может быть открыт для создания новых записей (статей), не только для преподавателя, но и для обучающихся. Глоссарий – один из способов фундаментально улучшить их опыт исследовательской самостоятельной работы. Элемент курса Глоссарий предоставляет возможность комментирования и оценивания статей как преподавателем, так и студентами. Элемент Форум используется для организации дискуссии и группируются по темам. После создания темы каждый участник дискуссии может добавить к ней свой ответ или прокомментировать уже имеющиеся ответы. Для того чтобы вступить в дискуссию, пользователь может просто просмотреть темы дискуссий и ответы, которые предлагаются другими. Это особенно удобно для новых членов группы, для быстрого освоения основных задач, над которыми работает группа. История обсуждения этих проблем сохраняется в базе данных. Пользователь также может сыграть и более активную роль в обсуждении, предлагая свои варианты ответов, комментарии и новые темы для обсуждения. В каждом электронном курсе LMS Moodle дает возможность создания нескольких форумов. Чат система предназначена для организации дискуссий и деловых игр в режиме реального времени Пользователи системы имеют возможность обмениваться текстовыми сообщениями, доступными как всем участникам дискуссии, так и отдельным участникам по выбору; Опрос для проведений быстрых опросов и голосований. Задается вопрос и определяются несколько вариантов ответов; Анкета отобраны несколько типов анкет особенно полезных для оценки интерактивных методов дистанционного обучения; пакет SCORM позволяет легко загружать любой стандартный пакет SCORM и делать его частью курса. Добавление элементов курса и ресурсов Добавление ресурсов и интерактивных элементов осуществляется в режиме редактирования. Нажмите на кнопку «Редактировать» в правом верхнем углу главной страницы курса, чтобы войти в этот режим. 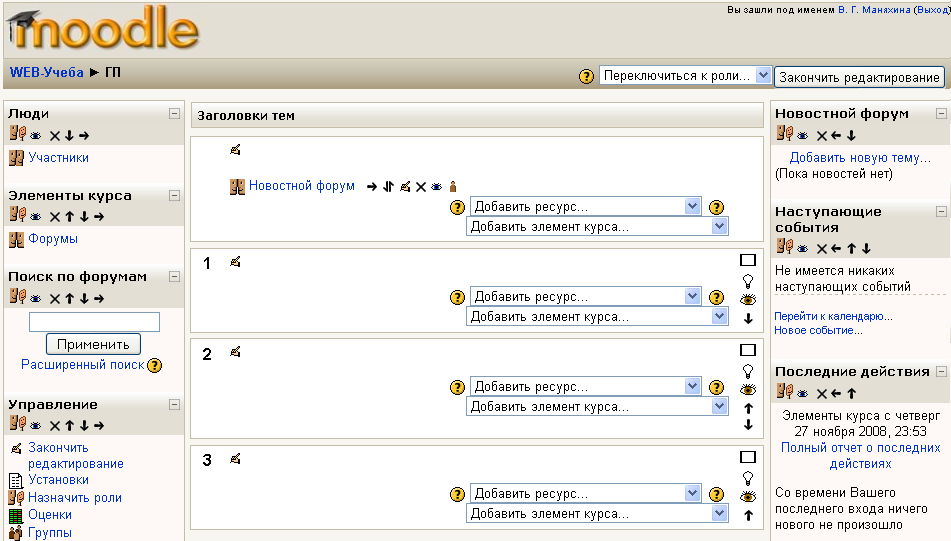 В каждой секции курса появляются поля со списком «Добавить ресурс» и «Добавить элемент курса». Выбор нужного элемента или ресурса открывает страницу редактирования и настройки этого элемента или ресурса. Будем создавать курс, содержащий наиболее часто используемые элементы и ресурсы курса. 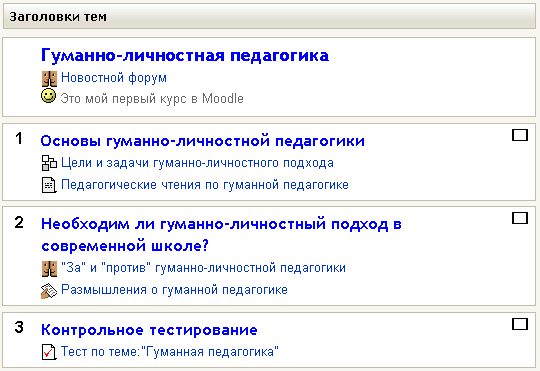 Добавим в создаваемый нами курс некоторые ресурсы и элементы курса. Под новостным форумом вставим пояснение. Добавление пояснения Добавить ресурс — Пояснение. В открывшемся редакторе написать текст пояснения. 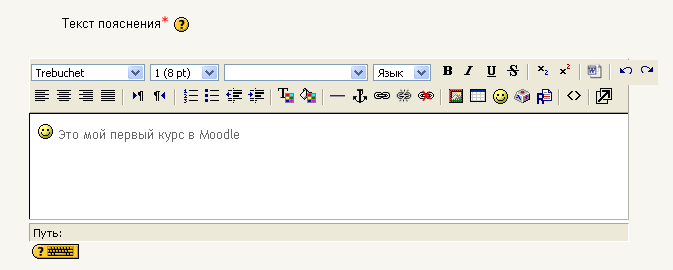 Используйте панель инструментов для изменения цвета шрифта. Вставьте подходящий смайлик. Нажмите кнопку «Save and return to course», чтобы вернуться на главную страницу курса. Добавление темы В сектор 1 запишем тему этого раздела. Нажмите на кнопку, расположенную рядом с цифрой 1 (рука с пером). В текстовом редакторе выберите подходящие настройки шрифта и наберите текст: «Основы гуманно-личностной педагогики». Нажмите «Сохранить», чтобы вернуться на главную страницу. Аналогично добавьте тему в сектор 2: «Необходим ли гуманно-личностный подход в современной школе?» и сектор 3: «Контрольное тестирование» Добавление элемента курса «Лекция» В сектор 1 добавим лекцию. Добавить элемент курса — «Лекция». В открывшейся странице «Добавление лекции» нужно указать название лекции и при необходимости изменить настройки, выставленные по умолчанию. Введем в поле Название: «Цели и задачи гуманно-личностного подхода». Не будем ограничивать лекцию по времени, а «Максимальное количество ответов в карточке» установим равным 2. Чтобы каждый кадр лекции смотрелся хорошо, в «Форматировании урока» установите: «Слайд-шоу» — «Да»; «Показывать слева список страниц» — «Да»; ширину, высоту слайда и цвет фона установите по собственному усмотрению. Остальные параметры Лекции пока оставим без изменений. Нажмите кнопку «Save and display». Создание лекции В лекцию можно добавить: Кластер (используется для дополнительных вопросов); Карточку-рубрикатор (используется для создания разделов в лекции); Страницу с вопросами. Основной элемент лекции — это веб-страница с вопросами. В начале страницы дается объяснение фрагмента учебного материала, а в конце страницы предлагаются вопросы для контроля усвоения этого фрагмента. Если на вопросы дается правильный ответ, загружается следующая страница лекции, иначе обучающемуся предлагается еще раз прочитать плохо усвоенный фрагмент учебного материала. Добавим страницу с вопросами и заполним её. 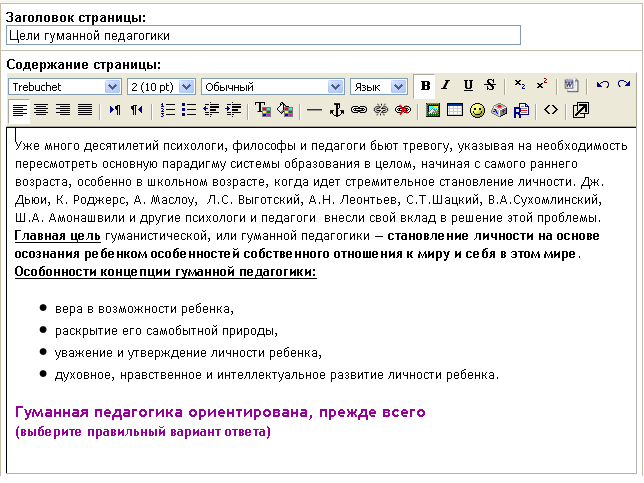 Поскольку в настройках лекции мы указали «Максимальное количество ответов в карточке» равное 2, то в карточке содержится только два варианта ответа на заданный нами вопрос. Выберем тип вопроса «Верно/Неверно» (смотри имена вкладок вверху страницы).
|
