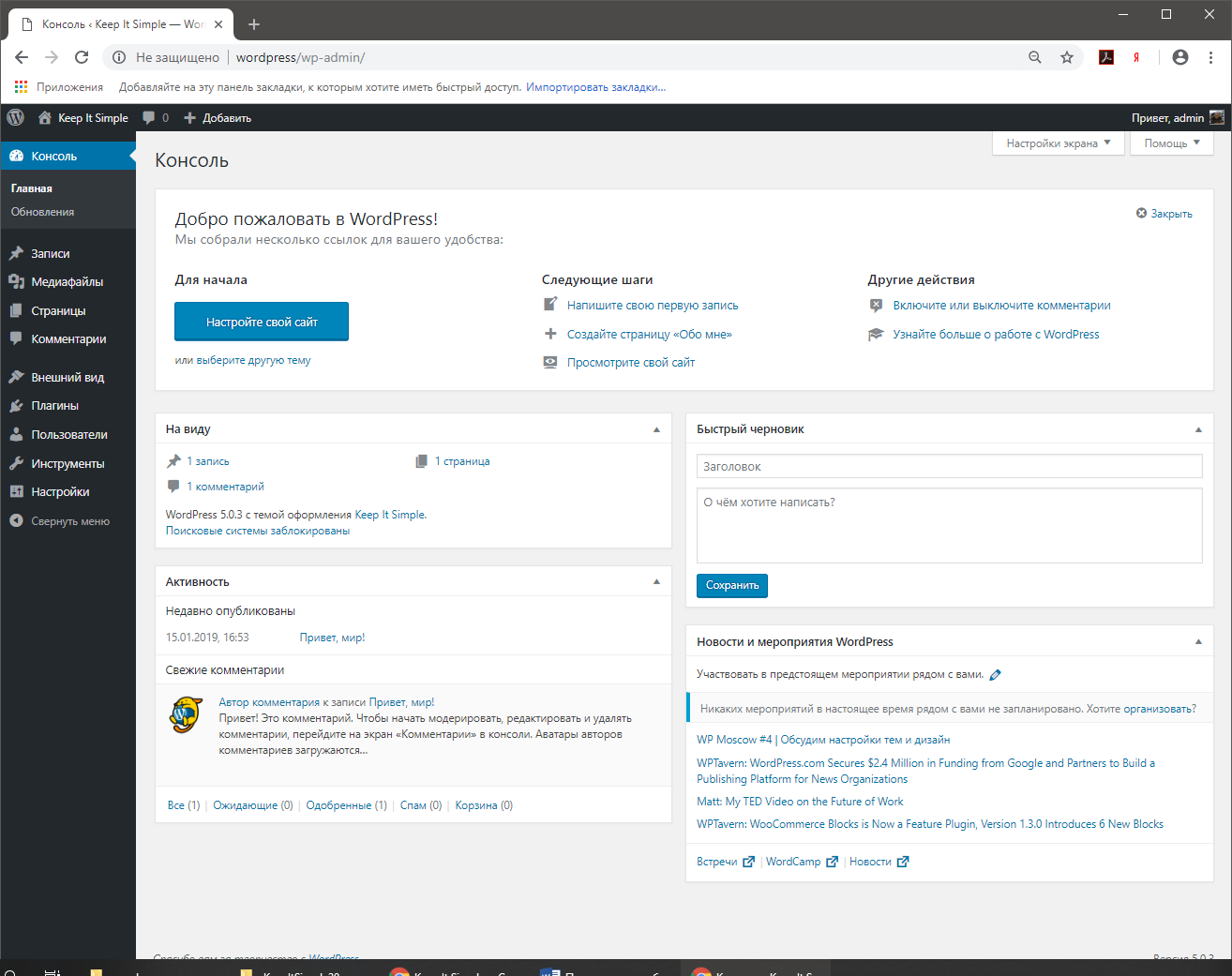Основные теоретические сведения Что такое cms
 Скачать 4.5 Mb. Скачать 4.5 Mb.
|
|
При развертывании сайта на Денвере Запускаем Денвер для этого открываем папку C:\WebServers\etc, и запускаем Run.exe. В папке C:\WebServers\home\ создаем папку с названием Вашего сайта – например, wptest.ru переходим в эту папку и создаем в ней папку www. 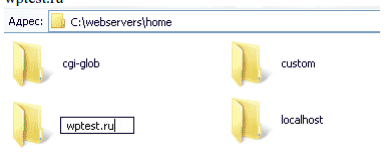 В итоге получаем такой путь: C:\WebServers\home\wptest.ru\www Распаковываем архив с последней версией WordPress в папку C:\WebServers\home\wptest.ru\www Создаем базу данных, для этого в адресной строке Вашего браузера набираем http://localhost/Tools/phpMyAdmin/ вводим логин и пароль (по умолчанию имя пользователя - root, пароля нет). В открывшимся окне в поле "Создать новую БД" пишем название базы данных (например wptest), в соседнем поле выбираем сравнение с utf8_general_ci и нажимаем кнопку "создать".  Далее запускаем и устанавливаем WordPress - для этого в адресной строке Вашего браузера набираем http://wptest.ru - в появившимся окне нажимаем кнопку "создать файл настроек", далее кнопку "Вперед!" в появившимся окне заполняем все поля. В поле "Имя базы данных" вводим название базы данных, в нашем случаи wptest. В поле "Имя пользователя" вводим имя пользователя базы данных, в нашем случаи root. В поле "Пароль" вводим пароль базы данных, в нашем случаи оставляем его ПУСТЫМ. В поле "Сервер базы данных" оставляем localhost. В поле "Префикс таблиц" оставляем wp_ далее нажимаем кнопку Sumbit, затем в появившимся окне нажимаем кнопку "Запустить установку". 1.3 Первоначальная настройка CMS WordPressДалее будем рассматривать на примере Open Server. После установки CMS, перейдите к окну авторизации в консоли администратора по адресу http://wordpress/wp-login.php и используя свои учетные данные, ранее введенные при установке, пройдите авторизацию. После авторизации перед Вами откроется окно консоли администратора CMS WordPress изображенное на рисунке 1.8.
Консоль WordPress имеет гибкий и настраиваемый интерфейс. Просмотрите отображение сайта (для этого необходимо нажать на название сайта в верхнем левом углу консоли администратора). В верхней части открытой страницы сайта Вы можете видеть черную полосу, эта полоса является рабочей панелью консоли управления сайта на WordPress, и отображается она только в том случае если Вы авторизовались в консоли управления. Одним из основных преимуществ этой панели, является возможность лёгкого перехода от сайта к консоли и обратно, для этого необходимо кликнуть по наименованию сайта в левом верхнем углу сайта, после чего вы вернетесь обратно в консоль. Таким же образом, Вы можете вернуться к сайту. Первым системным сообщением является предложение произвести первоначальные настройки Вашего сайта. Нажмите в данном окне на кнопку «Настройте свой сайт». Перед Вами откроется окно настроек сайта (для текущей темы оформления), набор возможностей для настроек зависит от функционала темы. Изучите пункты предоставленного меню, отредактируйте значения параметром по своему вкусу, например, цветовую схему. Обратите внимание, что при этом происходит «живое» отображение изменений на сайте. Также можно изменить название сайта и его краткое описание, добавить логотип сайта и его «фавикон», создать меню и расположить его в необходимой области, разместить разнообразные виджеты, настроить главную страницу как страницу отображения записей или как статическую страницу, а также добавить свои индивидуальные стили для содержимого сайта (возможна стилизация классов, идентификаторов и тегов HTML). После проведенных изменений нажмите в окне управления кнопку «Опубликовать», а затем закройте настройки и перейдите на сайт. Проверьте корректность отображения произведенных Вами изменений. После проведённых манипуляций закройте сообщение в консоли (для этого существует кнопка «Настройка экрана», при нажатии на которую в опускающемся меню можно снять «галочки» публикации необходимых пунктов). |