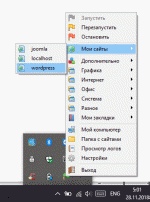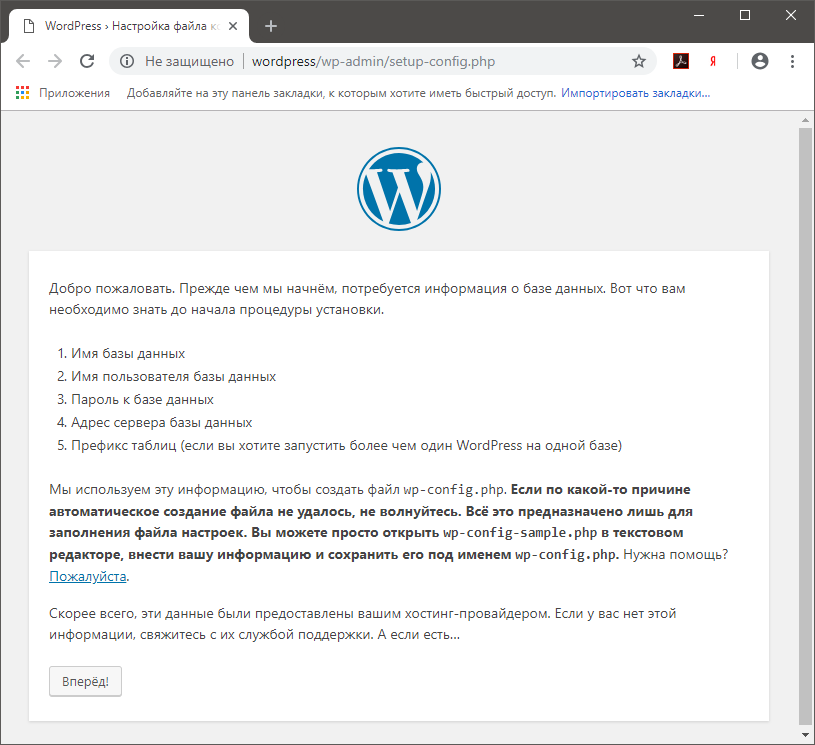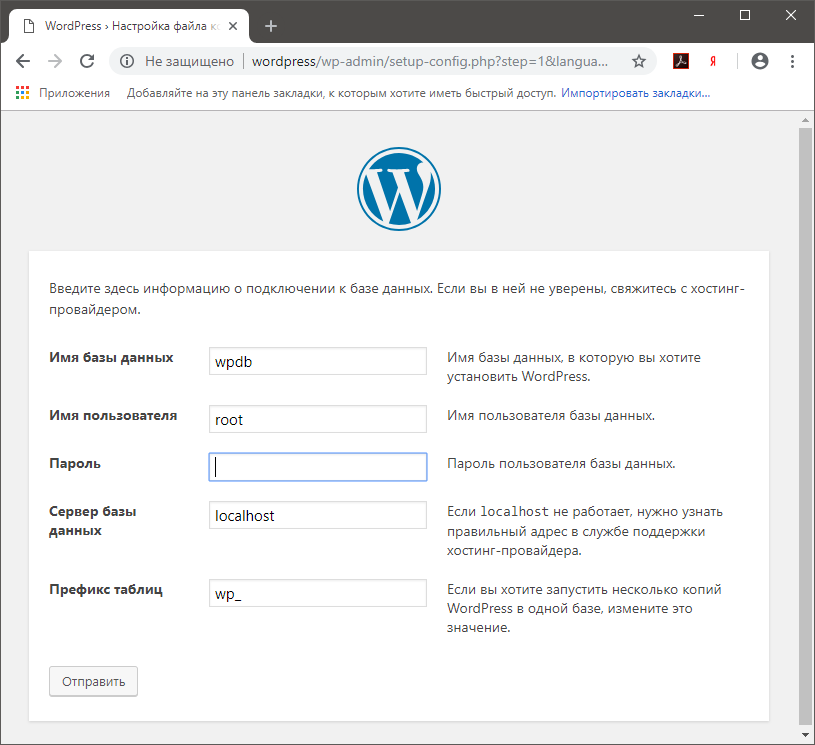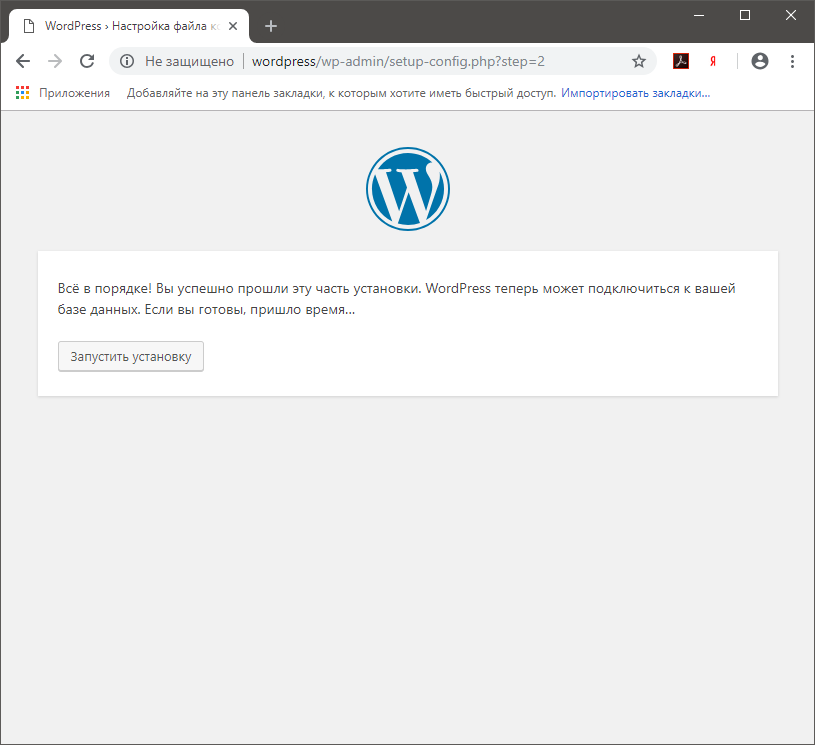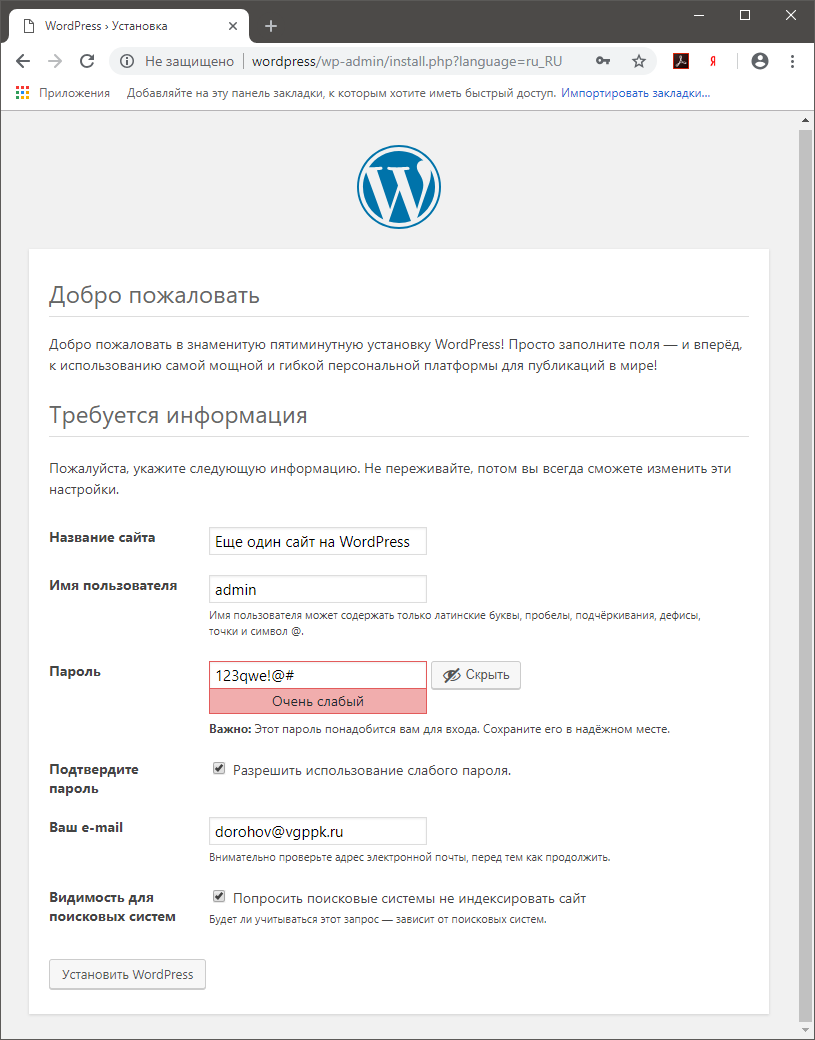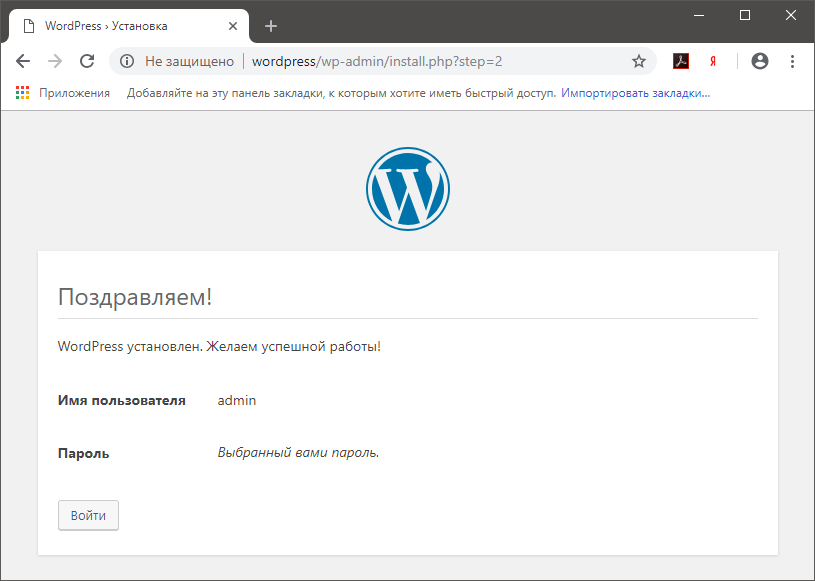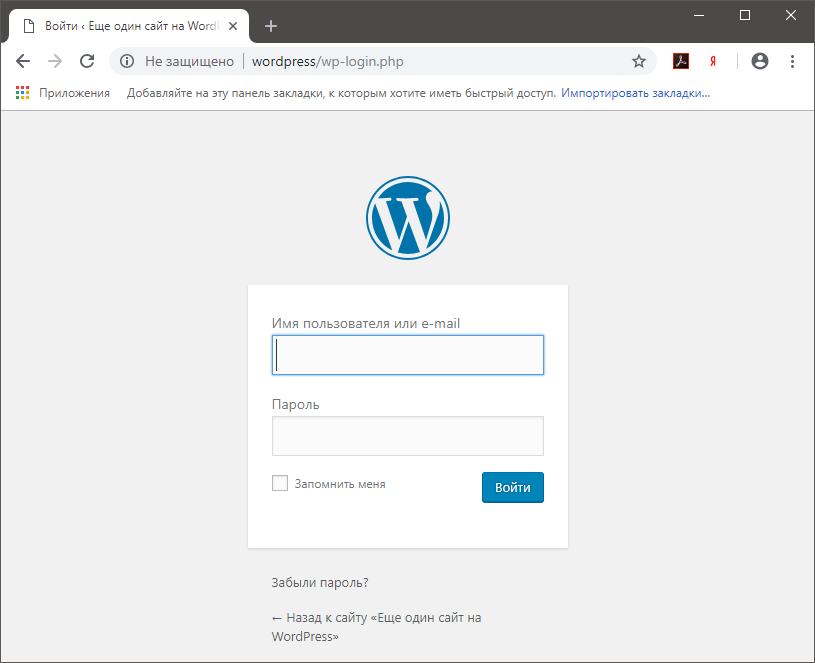Основные теоретические сведения Что такое cms
 Скачать 4.5 Mb. Скачать 4.5 Mb.
|
|
Основные теоретические сведения Что такое CMS? CMS, от английского Content Management System (система управления контентом), - это программное обеспечение, позволяющее пользователям размещать или изменять уже размещенную на сайте информацию без привлечения разработчиков сайта. Это значит, что пользователю не обязательно обладать навыками программирования или знаниями языка HTML, чтобы, например, опубликовать на своем сайте новость, статью или добавить изображение. Часто наряду с термином CMS можно услышать также термин "движок сайта", которым обычно пользуются веб-мастера в своем профессиональном сленге. Состоят CMS обычно из двух частей: back-office - это часть системы, отвечающая за функциональность и хранение информации; front-office - это часть системы, обеспечивающая интерфейс с пользователем. Как работают CMS? Принцип работы всех CMS основан на разделении контента (содержания) и дизайна (оформления) сайта. Обычно дизайн сайта меняется редко, тогда как изменения контента могут происходить не только каждый день, но и даже каждый час. Поэтому в своей работе CMS используют так называемые шаблоны - специальные "пустые" заготовки страниц, в которых дизайн сайта уже прописан и осталось лишь наполнить их информацией. Пользователю достаточно воспользоваться специальным WYSIWYG-редактором. Этот редактор по внешнему виду очень похож на привычные текстовые редакторы офисных приложений, поэтому пользователю не составляет особого труда освоить его. А наличие в системе большого количества готовых шаблонов дает возможность выбрать подходящий дизайн буквально в считанные минуты. Информация хранится в базе данных, например, в MySQL и вызывается из нее при загрузке страниц сайта. Работа CMS не требует установки дополнительного ПО, поскольку сама система находится на сервере, а доступ к ней осуществляется через обычный интернет-браузер. 1. Установка и первоначальная настройка CMS WordPress1.1 Выбор сервера Для работы можно развернуть CMS WordPress на одном из хостингов, например, Timeweb (https://timeweb.com/ru/). Данный хостинг-провайдер позволяет поработать в течение 10 дней с платформой бесплатно. Для работы с WP использовать также бесплатный хостинг от Sprinthost (https://free.sprinthost.ru/). Для того чтобы сайт не удалился на бесплатном хостинге необходимо 1 раз в месяц заходить в личный кабинет хостинга. Зарегистрироваться можно через google-почту или номер телефона., рекомендую не теряйте регистрационные данные, или придётся использовать другой номер телефона. Вы можете использовать и любой другой хостинг. Еще одним способом поработать с WP, развернуть его на локальном сервере, например, OpenServer или Denwer (Джентельменский набор WEB разработчика). Познакомиться с установкой Денвера можно по адресу http://www.denwer.ru/base.html. 1.2 Установка CMS WordPress на сервере Для установки CMS WordPress как на локальный сервер, так и на хостинг, его необходимо скачать. Перейдите к сайту, расположенному по адресу https://ru.wordpress.org/, и нажмите кнопку «Получить WordPress», а в открывшемся новом окне кнопку «Скачать WordPress» с указанием текущей версии CMS. Также последнюю русифицированную версию всегда можно скачать по ссылке https://ru.wordpress.org/latest-ru_RU.zip. Для работы, рассматриваемой CMS, необходимо соблюдение следующих минимальных системных требований: PHP версии 5.2.4 или выше (рекомендуется 5.6 и выше); MySQL версии 5.6 или выше (рекомендуется 5.6). Как и любой другой PHP CMS, CMS Wordpress также требуется собственная база данных, её мы можем создать при помощи инструмента «PhpMyAdmin», входящего в состав любого из версий локального web-сервера OpenServer. (Во избежание потери данных, расположенных на учебных компьютерах, создайте на диске D свою рабочую папку (Лучше если с использованием в наименовании только латинских символов, символов подчеркивания и цифр)), а уже в неё распакуйте дистрибутив OpenServer. После распаковки дистрибутива настройте OpenServer согласно системным требованиям и запустите его. Откройте инструмент PhpMyAdmin и авторизуйтесь в нём (В системном трее необходимо щелкнуть любой из клавиш мыши, выбрать во всплывающем меню пункт «Дополнительно», а в нём пункт «PhpMyAdmin». Пользователь root, пароль по умолчанию отсутствует). Перейдите к меню, расположенному слева и нажмите кнопку «Создать БД». В открывшемся окне «Имя базы данных», введите наименование создаваемой базы, например, wpdb и нажмите кнопку «Создать». Будет создана база данных с требуемым именем, а наша работа с инструментом PhpMyAdmin на данном этапе завершена Вы можете его закрыть. В расположении ранее подготовленного локального web-сервера OpenServer, присутствует папка «domains», создайте в ней папку WordPress и произведите извлечение в её корень всех файлов ранее скачанного дистрибутива CMS WordPress. Перезагрузите OpenServer, после чего в списке сайтов вашего сервера появится сайт с доменным именем WordPress, откройте его (меню OpenServer – Мои сайты - WordPress). Пример расположения данных пунктов меню OpenServer изображен на рисунке 1.1.
Перед Вами откроется стартовое окно установки CMS WordPress, изображенное на рисунке 1.2.
В данном окне будет представлена информация о данных, необходимых для установки и формирования конфигурационного файла. Обратите внимание на то, что возможно использование так называемого префикса таблиц базы данных. Данная возможность полезна при размещении сайта на хостинговых площадках, когда существует ограничение по количеству используемых баз данных. Используя её, возможно хранение баз данных различных сайтов в одной базе, имеющей различные префиксы (начальные символы базы данных каждого из сайтов). После ознакомления с имеющейся информацией, нажмите кнопку «Вперед». В появившемся окне конфигурации подключения к базе данных введите следующие данные: Имя базы данных – wpdb; Имя пользователя – root; Пароль – оставьте поле пустым (очистите имеющееся значение по умолчанию); Сервер базы данных – localhost; Префикс таблиц – оставьте значение по умолчанию (wp_). Внешний вид окна конфигурации базы данных с заполненными значениями приведен на рисунке 1.3. После введения данных о базе данных нажмите кнопку «Отправить».
В случае безошибочной конфигурации и успешного прохождения теста подключения, перед Вами откроется окно программы установки, изображенное на рисунке 1.4, нажмите в нем кнопку «Запустить установку».
Перед Вами откроется финальное окно установки CMS WordPress. Заполните его поля следующей информацией: Название сайта – Keep It Simple; Имя пользователя – admin; Пароль – 123qwe!@#; Ваш e-mail – введите Ваш собственный адрес e-mail, возможно в дальнейшем Вам будет необходимо воспользоваться функцией восстановления доступа к администрированию создаваемого сайта; Не забудьте отметить пункты: «Разрешить использование слабого пароля» и «Попросить поисковые системы не индексировать сайт». Окно программы установки с примером внесенных данных изображено на рисунке 1.5. После внесения всех данных, нажмите кнопку «Установить WordPress», после чего начнется непосредственно установка CMS.
По окончании установки, перед Вами откроется окно, сообщающее о успешной установке системы с возможностью перехода к панели авторизации пользователя (Рисунок 1.6) в консоли управления сайтом изображённое на рисунке 1.7.
На этом, установка CMS WordPress завершена. В дальнейшем для перехода к панели управления будет использоваться адрес http://wordpress/wp-login.php, а сам сайт будет расположен по адресу http://wordpress. |