Аудит информационной безопасности. АиБ_ЛБ1-5_Артюхова_БЭИС-20. Отчет по лабораторным работам 15 по дисциплине Аудит информационной безопасности
 Скачать 6.46 Mb. Скачать 6.46 Mb.
|
|
Министерство науки и высшего образования Российской Федерации ФИЛИАЛ ФЕДЕРАЛЬНОГО ГОСУДАРСТВЕННОГО БЮДЖЕТНОГО ОБРАЗОВАТЕЛЬНОГО УЧРЕЖДЕНИЯ ВЫСШЕГО ОБРАЗОВАНИЯ «НАЦИОНАЛЬНЫЙ ИССЛЕДОВАТЕЛЬСКИЙ УНИВЕРСИТЕТ «МЭИ» в г. СМОЛЕНСКЕ Кафедра информационных технологий в экономике и управлении Направление 09.03.03 «Прикладная информатика» Профиль «Безопасность экономических информационных систем» ОТЧЕТ ПО ЛАБОРАТОРНЫМ РАБОТАМ №1-5 по дисциплине «Аудит информационной безопасности» С 03.10.2022 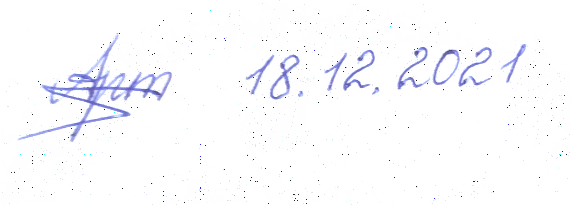 тудент тудент г 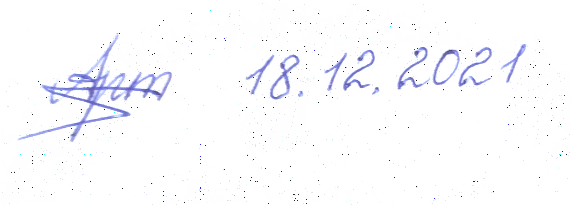 руппы БЭИС-20 ______________________________________П.А. Артюхова руппы БЭИС-20 ______________________________________П.А. Артюхова(подпись, дата) Преподаватель ст. преподаватель_________________________________________Е.И. Рысина (подпись, дата) Смоленск 2022 СОДЕРЖАНИЕЛабораторная работа №1. Осуществление безопасности использовании MS Word 2007 3 Лабораторная работа №2. Аттестация объектов информатизации по требованиям безопасности 7 ПРИЛОЖЕНИЕ А. Форма заявки на аттестацию 19 ПРИЛОЖЕНИЕ Б. Исходные данные по аттестуемому объекту информатизации 21 ПРИЛОЖЕНИЕ В. Форма аттестата соответствия 22 Лабораторная работа №3. Применение методов и моделей политик информационной безопасности 24 Лабораторная работа №4. Методы выбора мероприятий по повышению уровня информационной безопасности 36 Лабораторная работа №5. Оценка состояния информационной безопасности на основе графа перехода состояний 44 Лабораторная работа №1. Осуществление безопасности использовании MS Word 2007Для того чтобы получить доступ к параметрам безопасности необходимо нажать на кнопку меню и перейти в раздел «Параметры Word» (рисунок 1.1). 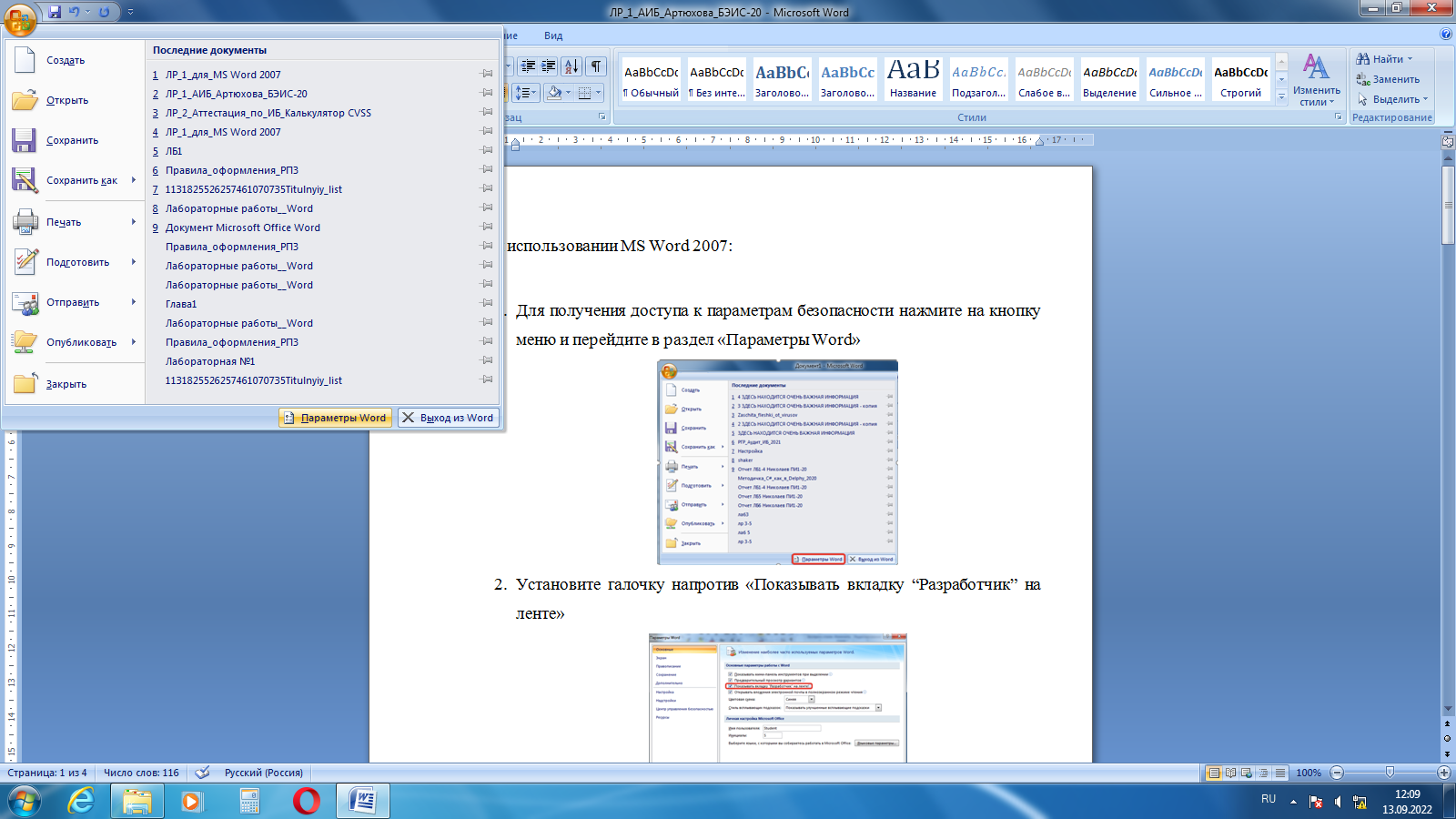 Рисунок 1.1 –Меню MS Word 2007 Следующий шаг установить галочку напротив «Показывать вкладку “Разработчик” на ленте» (рисунок 1.2). 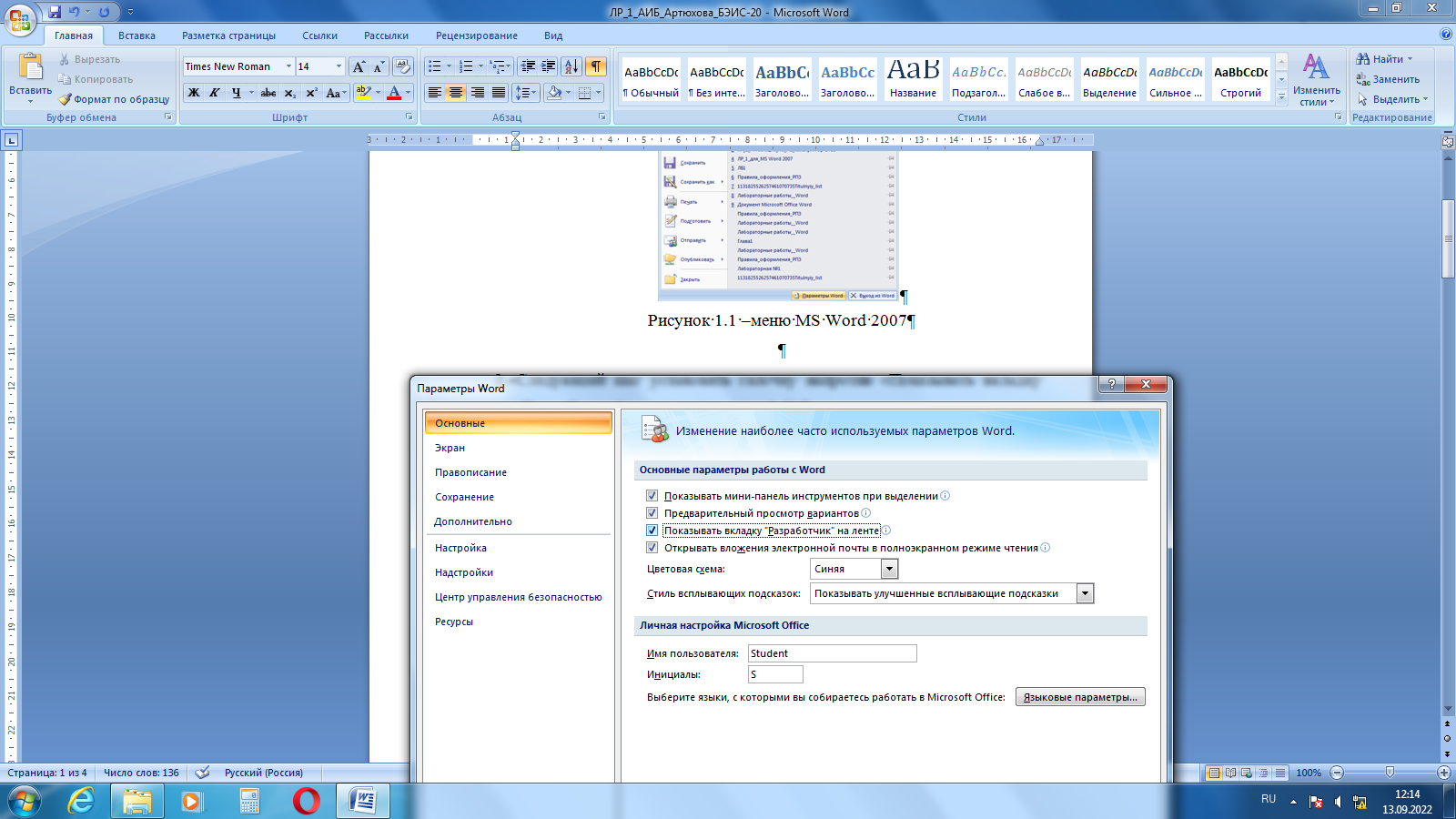 Рисунок 1.2 –Выполнение шага 2 Для того чтобы защитить документ от форматирования и редактирования необходимо перейти во вкладку «Разработчик» или «Рецензирование» и нажать на выпадающий список «Защитить документ» (рисунок 1.3). 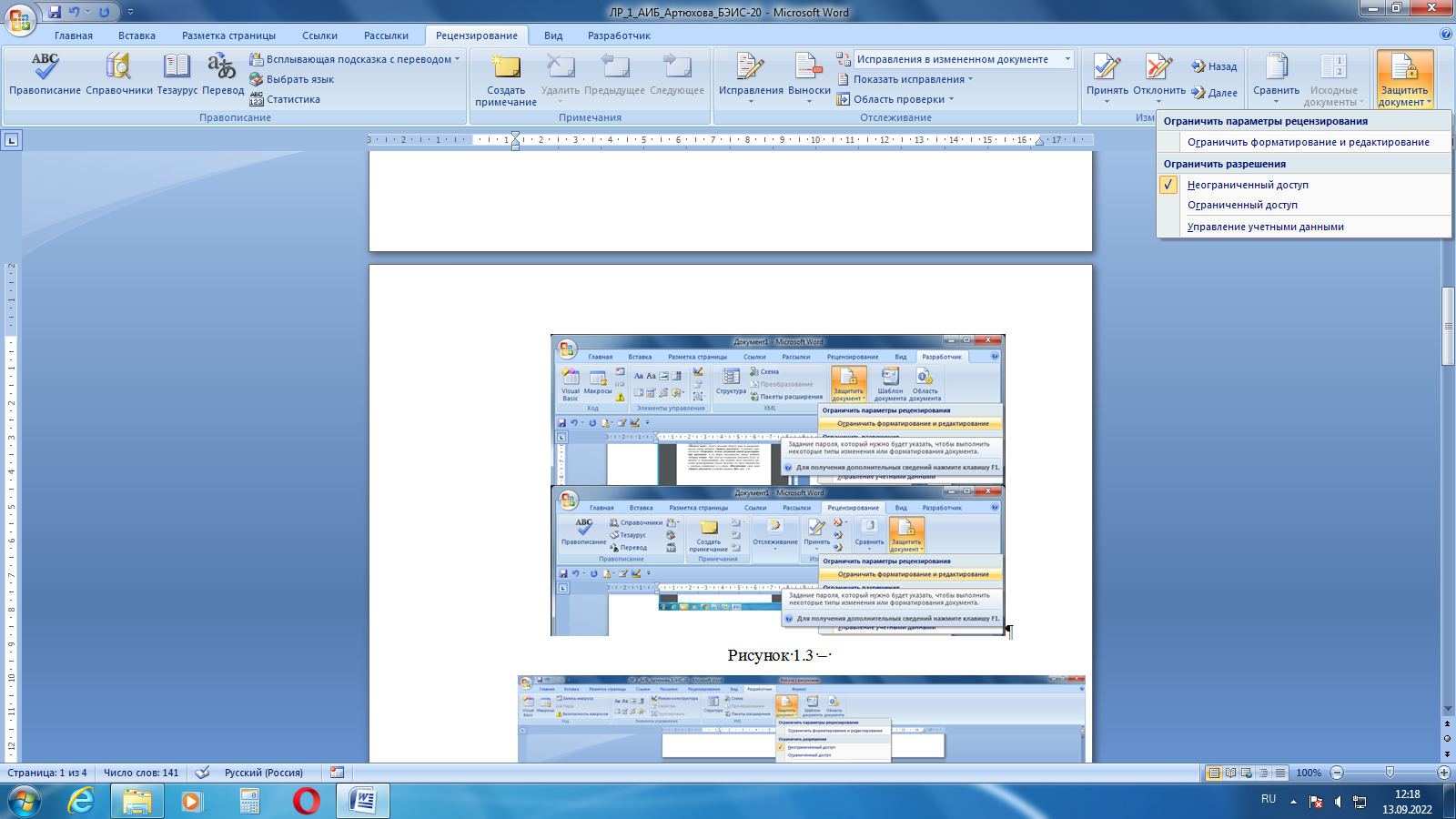  Рисунок 1.3 – Вкладка «Разработчик» и «Рецензирование» Следующий шаг выбрать в выпадающем списке строку «Ограничить форматирование и редактирование» представлен на рисунке 1.4. 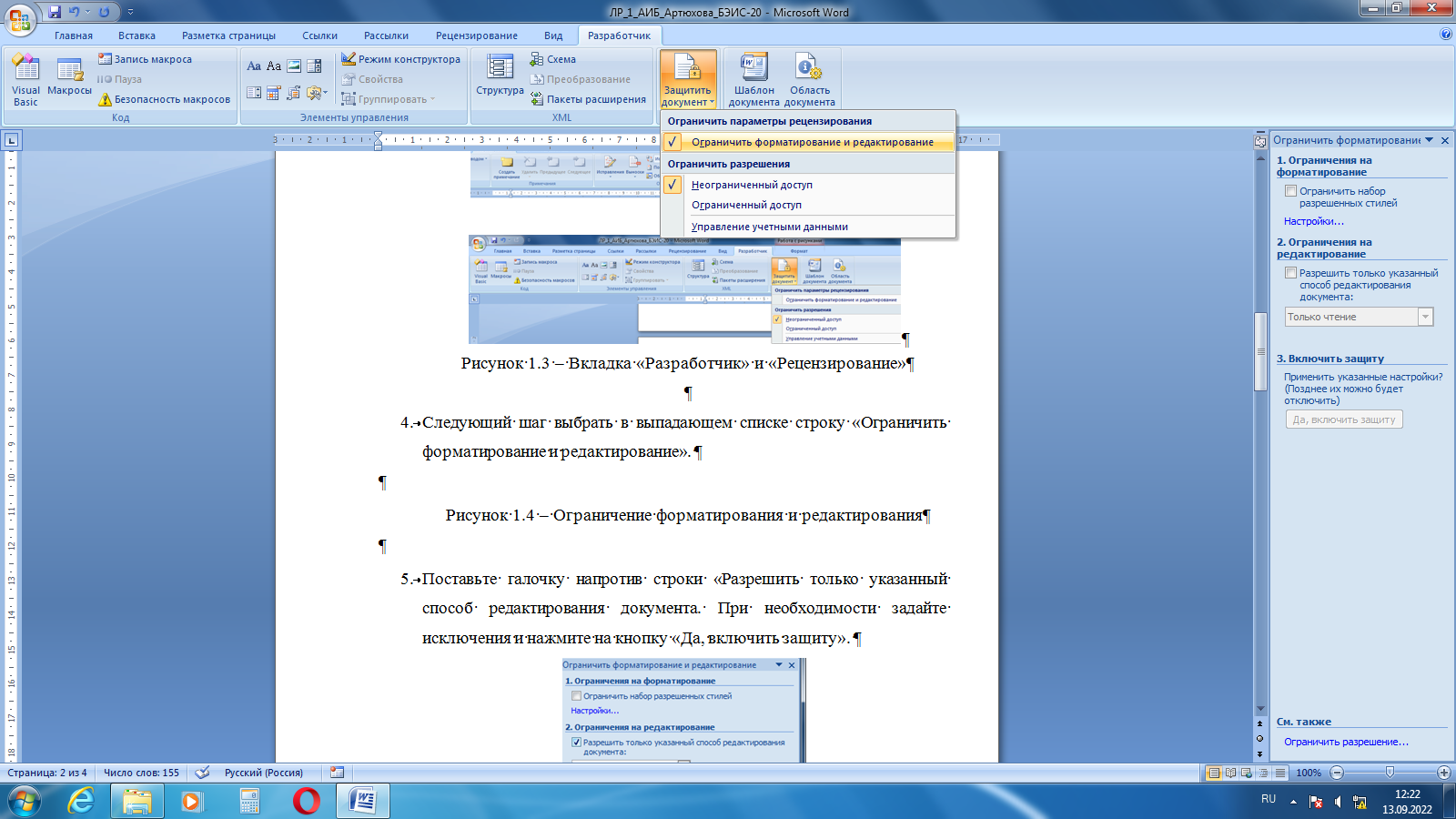 Рисунок 1.4 – Ограничение форматирования и редактирования Ставим галочку напротив строки «Разрешить только указанный способ редактирования документа». При необходимости задайте исключения и нажмите на кнопку «Да, включить защиту» (рисунок 1.5). 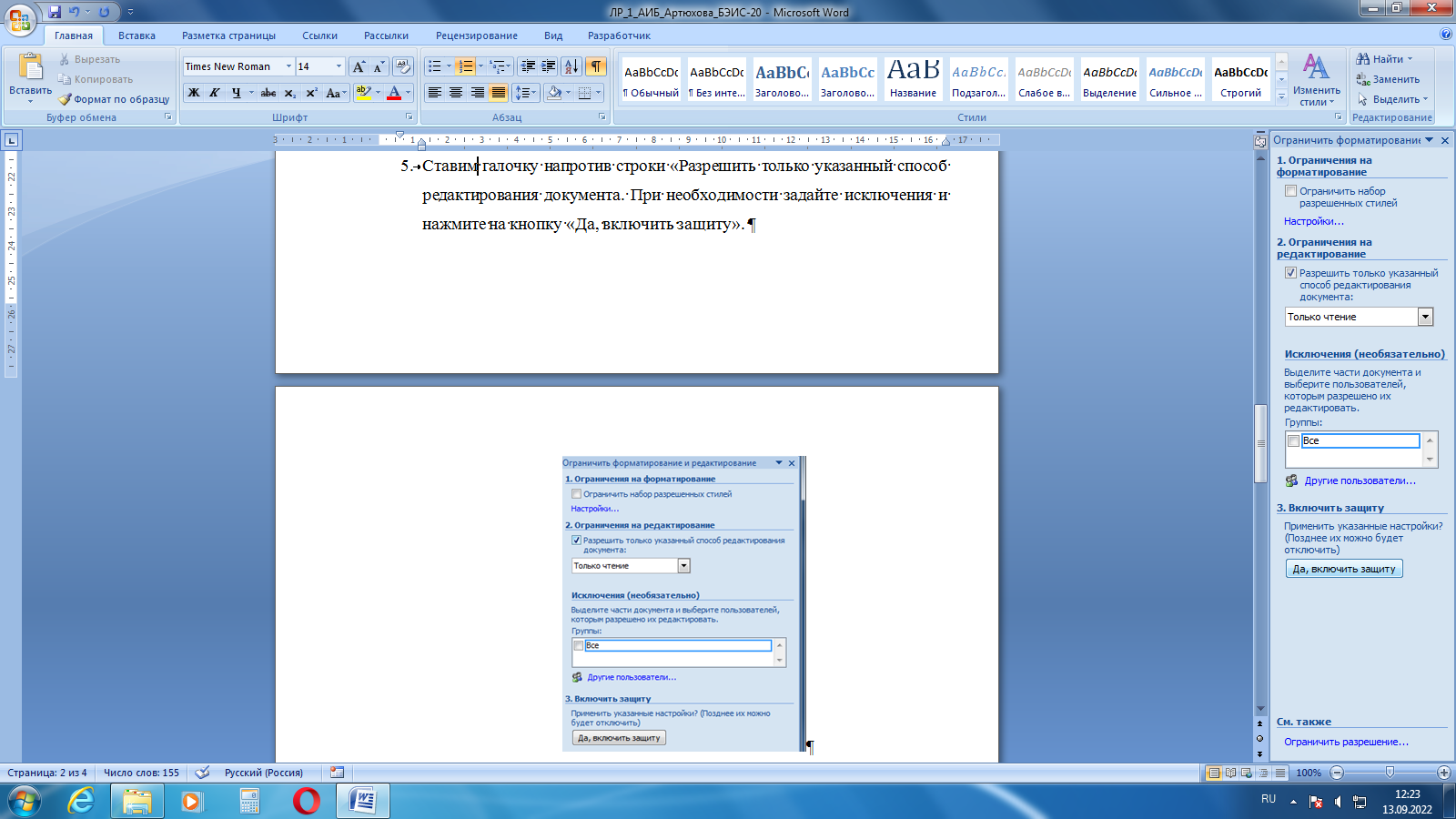 Рисунок 1.5 – Ограничение форматирования и редактирования (1) Введение пароля и его подтверждение изображено на рисунке 1.6. 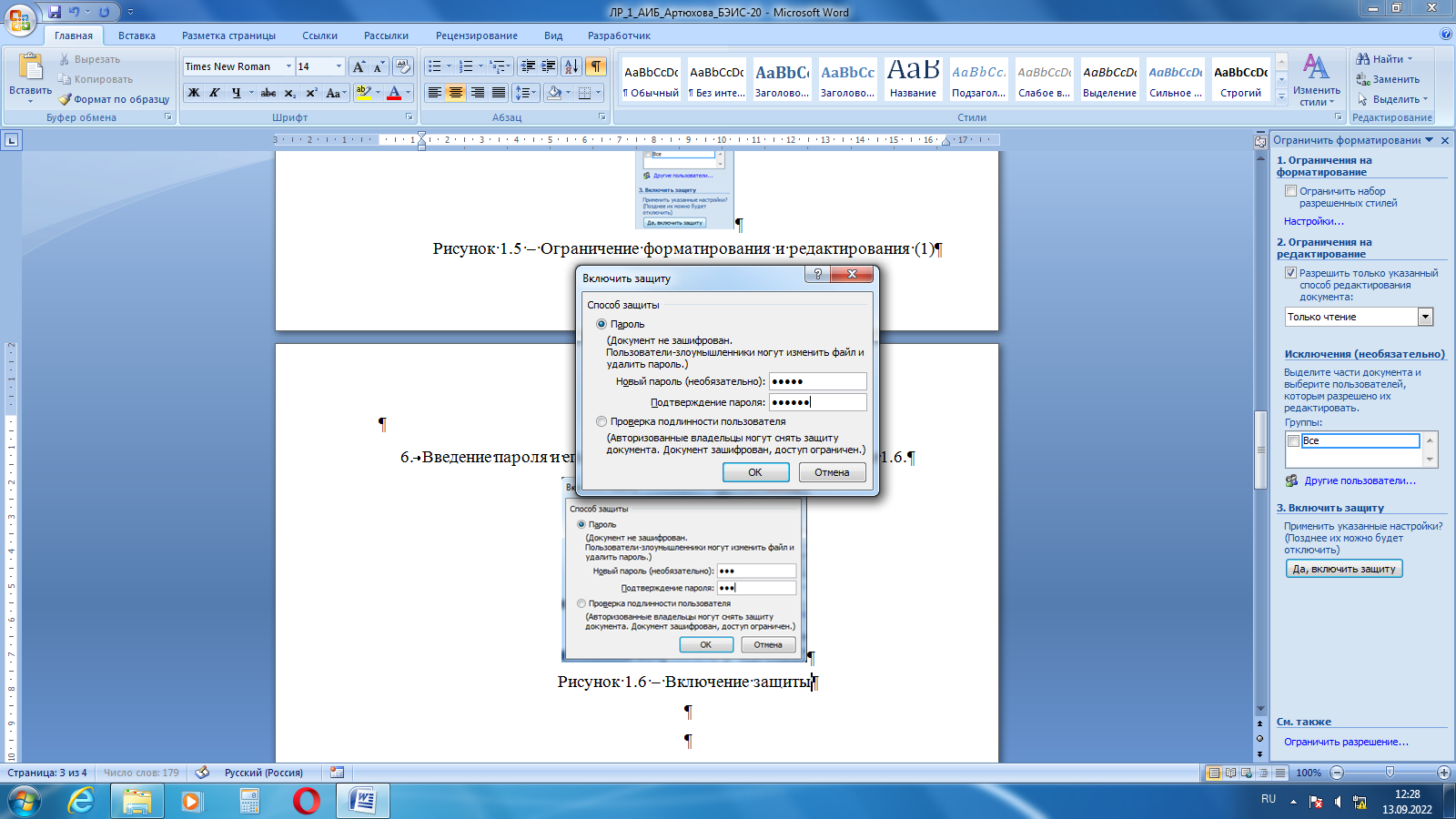 Рисунок 1.6 – Включение защиты Для того чтобы защитить документ от просмотра необходимо нажать на кнопку меню и перейти в раздел «Подготовить» (рисунок 1.7). 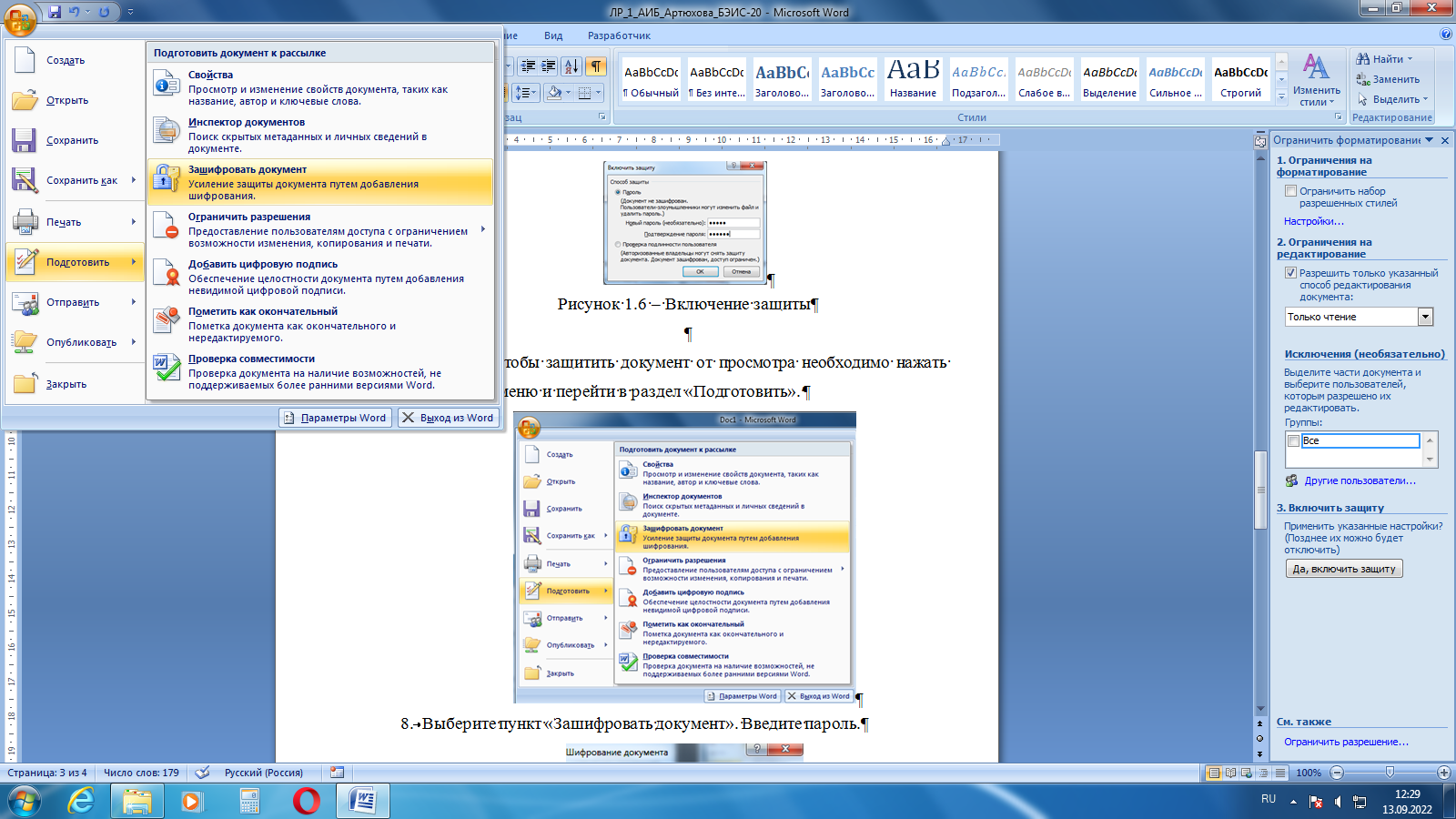 Рисунок 1.7 – Защита документа через меню На следующем этапе выбираем пункт «Зашифровать документ» и вводим пароль (рисунок 1.8). 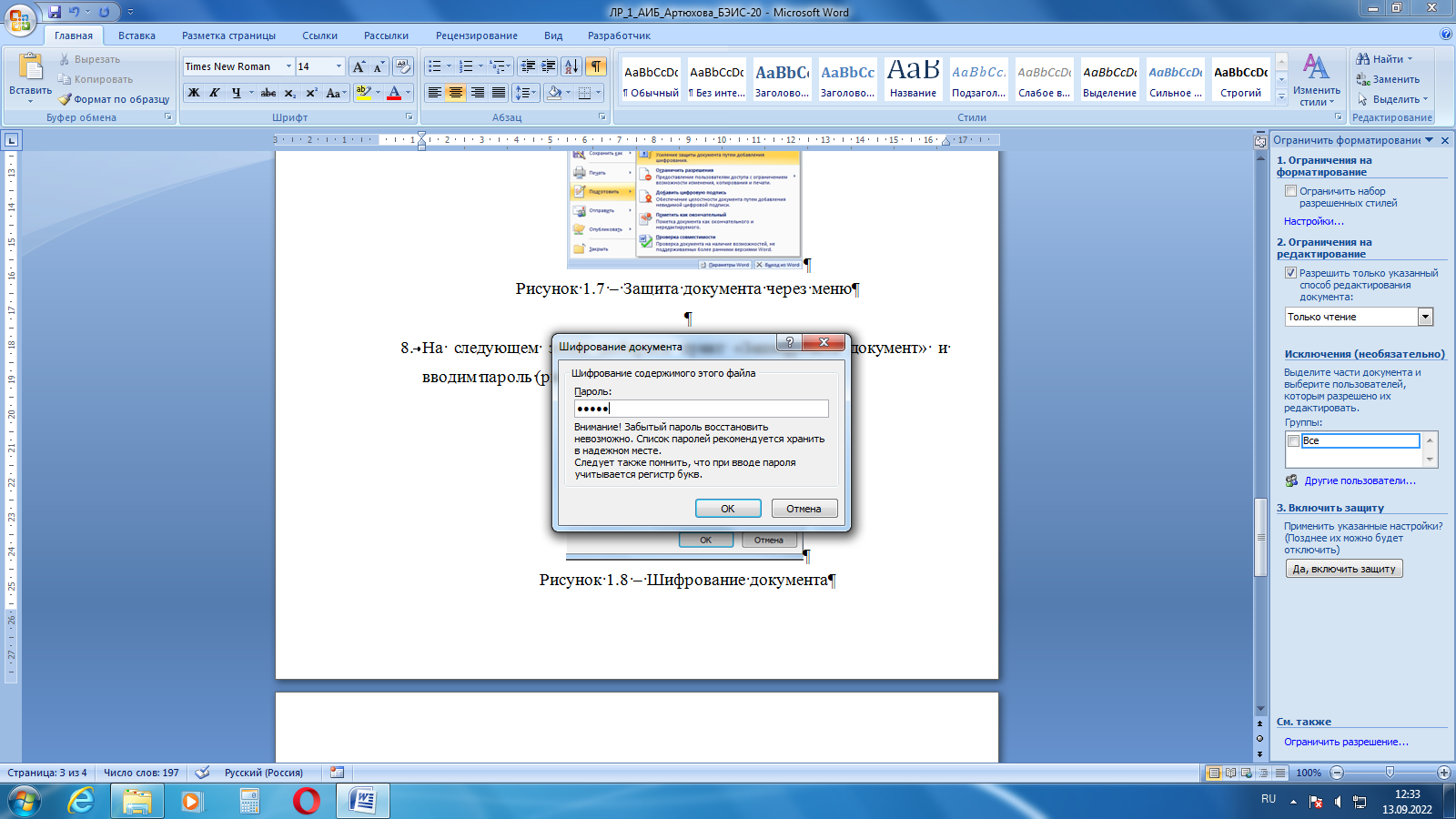 Рисунок 1.8 – Шифрование документа На последнем этапе вводим подтверждение пароля (рисунок 1.9). 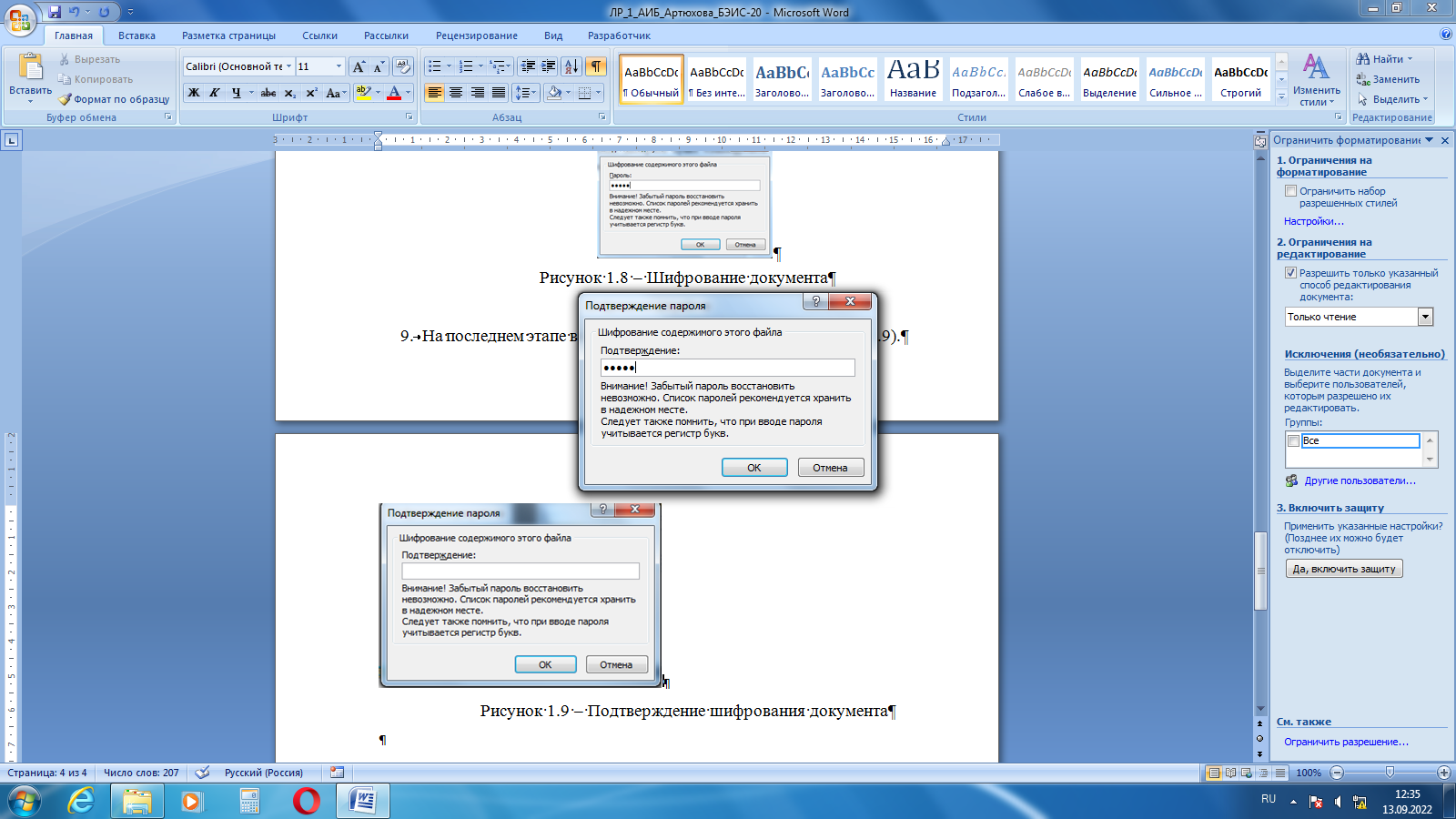 Рисунок 1.9 – Подтверждение шифрования документа Вывод: в ходе выполнения лабораторной работы №1 были получены практические навыки реализации защиты документа от редактирования в MS Word 2007. |
