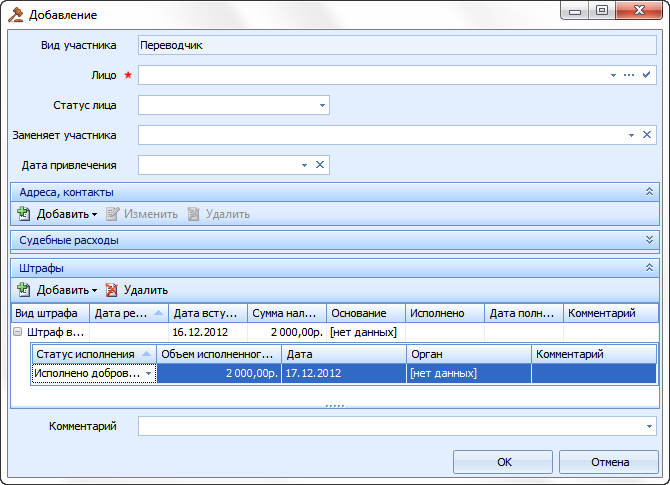АМИРС. Пи амирс описание применения Часть 1 ирцв. 8041511 31 011 Листов 8 2016 Литера аннотация
 Скачать 6.61 Mb. Скачать 6.61 Mb.
|
1\\AppData\\Local\\Temp\\SNAGHTMLd6fe9d.PNG" \* MERGEFORMAT
1\\AppData\\Local\\Temp\\SNAGHTMLd6fe9d.PNG" \* MERGEFORMAT INCLUDEPICTURE "C:\\..\\17D3
1\\AppData\\Local\\Temp\\SNAGHTMLd0a92e.PNG" \* MERGEFORMAT
1\\AppData\\Local\\Temp\\SNAGHTMLd0a92e.PNG" \* MERGEFORMAT INCLUDEPICTURE "C:\\..\\17D3
1\\AppData\\Local\\Temp\\SNAGHTMLe2fcba.PNG" \* MERGEFORMAT
1\\AppData\\Local\\Temp\\SNAGHTMLe2fcba.PNG" \* MERGEFORMAT INCLUDEPICTURE "C:\\..\\17D3
1\\AppData\\Local\\Temp\\SNAGHTMLc8e227.PNG" \* MERGEFORMAT
1\\AppData\\Local\\Temp\\SNAGHTMLc8e227.PNG" \* MERGEFORMAT INCLUDEPICTURE "C:\\..\\17D3
1\\AppData\\Local\\Temp\\SNAGHTMLc84656.PNG" \* MERGEFORMAT
1\\AppData\\Local\\Temp\\SNAGHTMLc84656.PNG" \* MERGEFORMAT INCLUDEPICTURE "C:\\..\\17D3
1\\AppData\\Local\\Temp\\SNAGHTMLc3e6e8.PNG" \* MERGEFORMAT
1\\AppData\\Local\\Temp\\SNAGHTMLc3e6e8.PNG" \* MERGEFORMAT INCLUDEPICTURE "C:\\..\\17D3Примечание Раскрытие и скрытие области можно осуществить двойным нажатием левой клавиши «мыши». Если системная дата больше или равна контрольной даты, то во всех журналах дел (административных, гражданских, уголовных) такая контрольная дата выделяется красным цветом. Данная дата позволяет пользователю модуля иметь представление о перечне дел, которые необходимо подготовить к определенному числу. При работе с карточкой дела экранные формы в обязательном порядке включают в себя следующие вкладки: «Движение дела» – основная вкладка при работе с делом, которая содержит историю движения дела и область текущей задачи; «Участники» – вкладка, на которой добавляются участники дела (подробнее см. раздел 8.2 настоящего документа); «Документы» – вкладка, на которой прикрепляются документы к делу (подробнее см. раздел 8.4 настоящего документа). Нажатие на кнопку «Отмена» закрывает форму без сохранения изменений, если до этого не было нажатия на кнопку «Применить». Нажатие на кнопку «Применить» сохраняет выполненные в форме изменения без ее закрытия. Нажатие на кнопку «ОК» сохраняет выполненные в форме изменения и закрывает форму. Сохранение данных формы без дальнейшего перехода к следующей задаче используется в тех случаях, когда переход к следующей задаче будет выполняться в будущем. Нажатие на кнопку «Перейти к следующей задаче» выполняет переход к следующей задаче, указанной в поле «Принятое решение» или «Следующая задача». При переходе выполняется автоматическое сохранение дела. Переход возможен, если заполнены поля, отмеченные знаками и . Примечание Кнопка «Перейти к следующей задаче» отображается тогда, когда в поле «Принятое решение» указано значение. История движения дела отображается в левой части экранной формы (см. рисунок Рисунок 6 –). 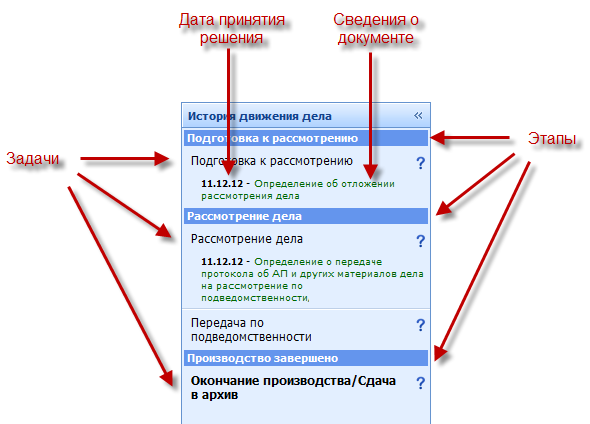 История движения дела. В области «История движения дела» можно осуществлять навигацию по задачам. При выборе задачи, соответствующие данные отображаются справа в Области текущей задачи. Выбранная задача выделяется жирным шрифтом. Нажатие на кнопку сворачивает историю движения дела (см. рисунок Рисунок 6 –). История движения дела. Нажатие на кнопку разворачивает историю движения дела (см. рисунок Рисунок 7 –). В модуле предусмотрен возврат дела на предыдущие задачи. Возврат дела выполняется последовательно, начиная с самой последней задачи. Для того чтобы выполнить возврат дела на предыдущую задачу необходимо в области «История движения дела» в контекстном меню, которое открывается при нажатии правой клавиши «мыши» по последней задаче, выбрать пункт «Вернуть на предыдущую задачу» (см. рисунок Рисунок 8 –). Примечание Для повторно поступившего дела возврат к предыдущей задаче невозможен. 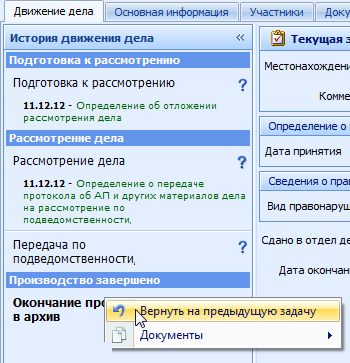 Возврат дела на предыдущую задачу. Сведения об участниках производства При работе с модулем используется предопределенный набор видов участников судебного делопроизводства и их атрибутов. Особого внимания заслуживают те виды участников, заполнение атрибутов которых обязательно. Примечание Лица могут быть физическими или юридическими. При работе с протоколом об административном правонарушении обязательным для добавления видом участников является «Лицо, в отношении которого ведется производство по делу» со следующими обязательными для заполнения атрибутами: название лица; статус лица; сведения о правонарушении и правонарушителе (вид нормативного акта, № статьи). Помимо участника «Лицо, в отношении которого ведется производство по делу» существует возможность добавить следующих участников: законный представитель; защитник; переводчик; потерпевший; представитель органа, составившего протокол; прокурор; свидетель; специалист; эксперт. При работе с исковым заявлением обязательными для добавления видами участников являются «Материальный истец», «Процессуальный истец» и «Ответчик» со следующими обязательными для заполнения атрибутами: название лица; статус лица. Помимо указанных выше участников существует возможность добавить следующих участников: третье лицо, заявляющее самостоятельные требования; третье лицо, не заявляющее самостоятельные требования медиатор; переводчик; представитель; прокурор; специалист; сторона по делу; эксперт. При работе с заявлением о вынесении судебного приказа обязательными для добавления видами участников являются «Взыскатель» и «Должник» со следующими обязательными для заполнения атрибутами: название лица; статус лица. Кроме этого существует возможность добавить участника «Представитель взыскателя» и «Процессуальный истец». При работе с заявлением в порядке частного обвинения или с уголовным делом с обвинительным заключением/актом обязательным для добавления видом участников является «Обвиняемый» со следующими обязательными для заполнения атрибутами: название лица; пол; дата рождения. Помимо участника «Обвиняемый» существует возможность добавить следующих участников: гражданский истец; гражданский ответчик; законный представитель; защитник; переводчик; потерпевший; представитель; прокурор; свидетель; специалист; частный обвинитель; эксперт. Ввод сведений об участниках производства выполняется на вкладке «Участники» экранной формы дела (см. рисунок Рисунок 1 –). 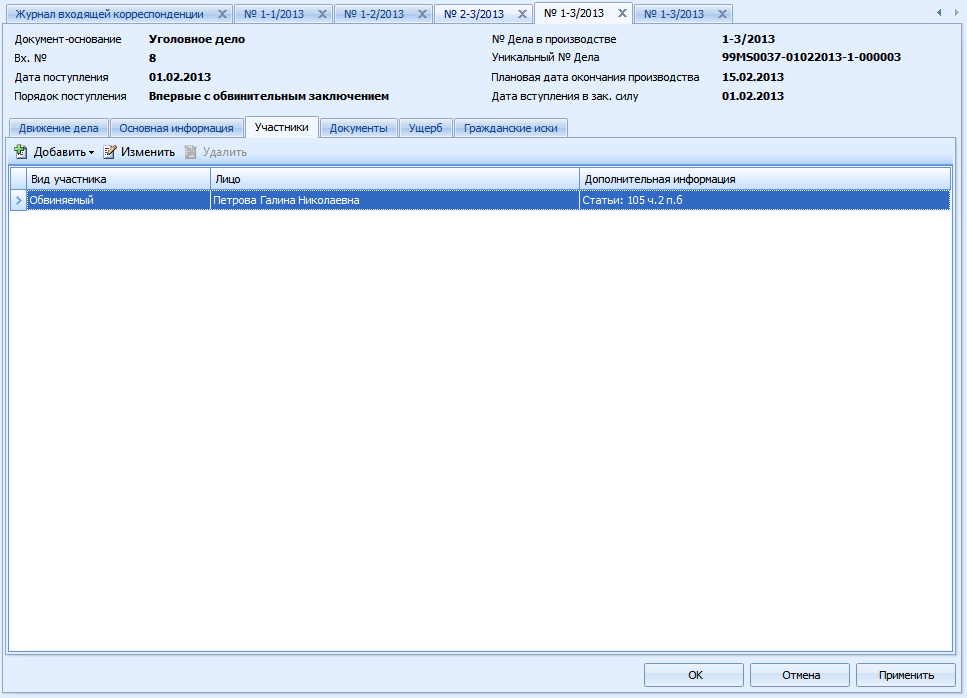 Вкладка «Участники». Добавление участника Для добавления участника необходимо выполнить следующую последовательность действий: Нажать на кнопку «Добавить» и выбрать из раскрывающегося списка вид участника, например, «Переводчик». На экране будет отображено диалоговое окно добавления участника. Заполнить поля и нажать на кнопку «ОК». Участник будет добавлен. Сведения о судебных расходах Если деятельность участника предполагает судебные расходы, то информация о судебных расходах вводится в области «Судебные расходы» диалогового окна «Добавление» (см. рисунок Рисунок 1 –). INCLUDEPICTURE "C:\\..\\17D3 |
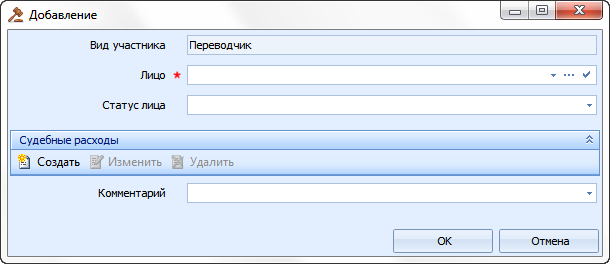
Добавление участника.
Добавление сведений о судебных расходах
Для добавления информации о судебных расходах необходимо выполнить следующую последовательность действий:
Нажать на кнопку «Создать». На экране будет отображено диалоговое окно «Судебные расходы» (см. рисунок Рисунок 1 –).
INCLUDEPICTURE "C:\\..\\17D3
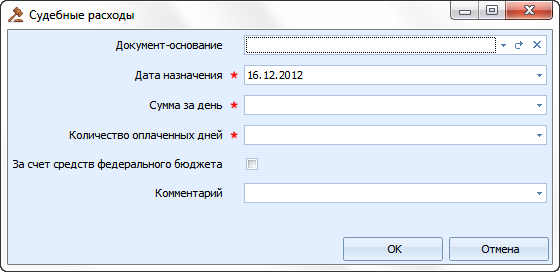
Судебные расходы.
Указать сведения о судебных расходах и нажать на кнопку «ОК».
Примечание
При работе в диалоговом окне ввода сведений о судебных расходах существует возможность указать «Дату назначения» вручную, либо использовать для этого документ-основание («Определение об оплате судебных расходов»). Документ-основание может быть добавлен на вкладке «Документы» дела («Создать документ» – «Другие решения» – «Определение об оплате судебных расходов»), а затем выбран из раскрывающегося списка в поле «Документ-основание» в диалоговом окне ввода сведений о судебных расходах.
Кроме этого, документ-основание может быть создан непосредственно в диалоговом окне ввода сведений о судебных расходах. Для этого необходимо нажать на кнопку , а в отображенном диалоговом окне «Определение об оплате судебных расходов» (см. рисунок Рисунок 2 –) заполнить поля и нажать на кнопку «ОК».
INCLUDEPICTURE "C:\\..\\17D3
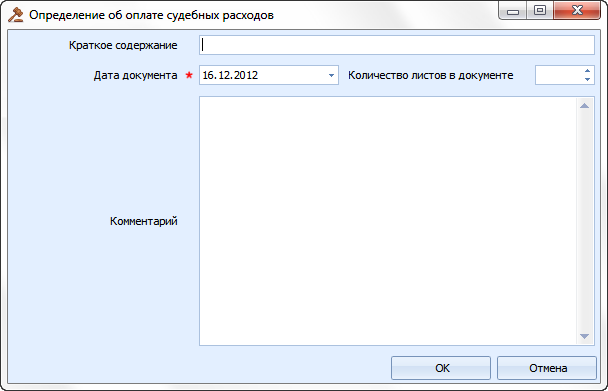
Определение об оплате судебных расходов.
Редактирование сведений о судебных расходах
Для изменения информации о судебных расходах необходимо выполнить следующую последовательность действий:
Установить курсор на строке с участником, информацию о судебных расходах на которого требуется изменить, и нажать на кнопку «Изменить». На экране будет отображено диалоговое окно редактирования информации об участнике.
Установить курсор на строке с информацией о судебных расходах, которую требуется изменить, и нажать на кнопку «Изменить». На экране будет отображено диалоговое окно редактирования информации о судебных расходах.
Заполнить поля и нажать на кнопку «ОК». Информация о судебных расходах будет изменена.
В диалоговом окне редактирования информации об участнике нажать на кнопку «ОК».
Удаление сведений о судебных расходах
Для удаления информации о судебных расходах необходимо выполнить следующую последовательность действий:
Установить курсор на строке с участником, информацию о судебных расходах на которого требуется удалить, и нажать на кнопку «Изменить». На экране будет отображено окно редактирования информации об участнике.
Установить курсор на строке с информацией о судебных расходах, которую требуется удалить, и нажать на кнопку «Удалить». На экране будет отображено диалоговое окно подтверждения удаления информации о судебных расходах.
Нажать на кнопку «Да». Информация о судебных расходах будет удалена.
В диалоговом окне редактирования информации об участнике нажать на кнопку «ОК».
Информация о штрафе
Если на участника дела налагается штраф, то информация о штрафе вводится в области «Штрафы» диалогового окна «Добавление» (см. рисунок Рисунок 1 –).
INCLUDEPICTURE "C:\\..\\17D3
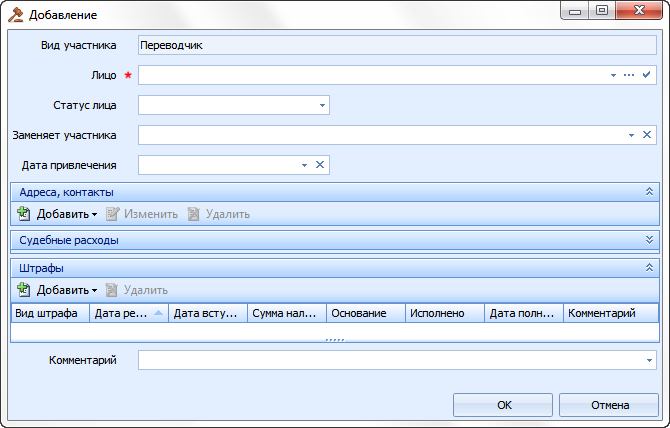
Добавление участника.
Добавление информации о штрафе
Для добавления информации о штрафе необходимо выполнить следующую последовательность действий:
Нажать на кнопку «Добавить».
Выбрать подпункт «Штраф». Будет сформирована строка для ввода информации о штрафе (см. рисунок Рисунок 1 –).
INCLUDEPICTURE "C:\\..\\17D3
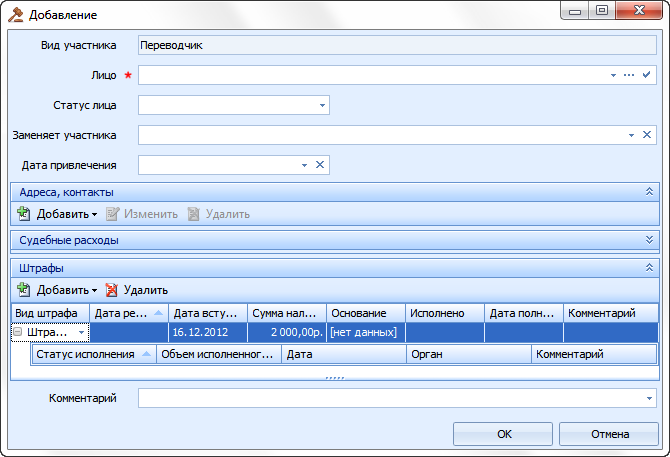
Штраф.
Указать сведения о штрафе.
Редактирование информации о штрафе
Для редактирования информации о штрафе следует выполнить следующую последовательность действий:
Установить курсор на строке с участником, сведения о штрафе которого требуется изменить, и нажать на кнопку «Изменить». На экране будет отображено диалоговое окно редактирования информации об участнике.
Внести изменения в информацию о штрафе в соответствующей строке области «Штрафы».
В диалоговом окне редактирования информации об участнике нажать на кнопку «ОК».
Удаление информации о штрафе
Для удаления сведений о штрафе необходимо выполнить следующую последовательность действий:
Установить курсор на строке с участником, сведения о штрафе которого требуется удалить, и нажать на кнопку «Изменить». На экране будет отображено диалоговое окно редактирования информации об участнике.
Установить курсор на строке со штрафом, который требуется удалить, и нажать на кнопку «Удалить». На экране будет отображено диалоговое окно подтверждения удаления штрафа.
Нажать на кнопку «Да». Сведения о штрафе будут удалены.
В диалоговом окне редактирования информации об участнике нажать на кнопку «ОК».
Информация об исполнении штрафа
Информация об исполнении штрафа вводится в области «Штрафы» диалогового окна «Добавление» (см. рисунок Рисунок 1 –).
INCLUDEPICTURE "C:\\..\\17D3