АМИРС. Пи амирс описание применения Часть 1 ирцв. 8041511 31 011 Листов 8 2016 Литера аннотация
 Скачать 6.61 Mb. Скачать 6.61 Mb.
|
|
Примечание Для автоматического подбора ширины столбцов в соответствии с содержимым следует дважды нажать левую клавишу «мыши» на границе двух столбцов заголовка таблицы. Сортировка строк таблицы Для того чтобы отсортировать строки таблицы необходимо нажать левую клавишу «мыши» на соответствующем столбце заголовка таблицы (см. рисунок Рисунок 1 –). При этом появившийся значок означает сортировку по убыванию, а значок сортировку по возрастанию. 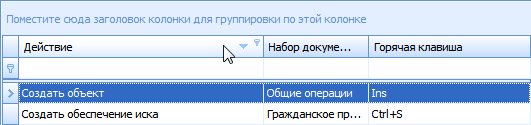 Сортировка строк таблицы. Для выполнения сортировки строк таблицы по нескольким колонкам одновременно необходимо: Нажать левую клавишу «мыши» по заголовку той колонки, сортировка строк таблицы по которому необходима. Нажать и удерживать клавишу «Shift» на клавиатуре. Нажать левую клавишу «мыши» по заголовку той колонки, сортировка строк таблицы по которому необходима дополнительно. Отпустить клавишу «Shift». При необходимости добавления большего количества колонок, по которым должна выполняться сортировка, повторить шаги 2-4. Управление содержимым таблицы Если нажать на заголовок любой отображаемой колонки правой клавишей «мыши», будет отображено контекстное менюсо списком действий, которые могут быть произведены над колонкой и таблицей: «Сортировать по возрастанию» – при выборе данного пункта строки таблицы будут отсортированы по возрастанию значений в выделенной колонке. При этом треугольник справа от текста заголовка колонки показывает направление сортировки. «Сортировать по убыванию» – при выборе данного пункта строки таблицы будут отсортированы по убыванию значений в выделенной колонке. При этом треугольник справа от текста заголовка колонки показывает направление сортировки. «Очистить сортировку» – при выборе данного пункта условие сортировки строк таблицы будет сброшено. «Группировать по этой колонке» – при выборе данного пункта будет сформировано новое правило группировки с использованием данной колонки (подробнее см. раздел 5.5.9 настоящего документа). «Показать область группировки» / «Скрыть область группировки» – при выборе данных пунктов область группировки будет отображена или скрыта. Пункты взаимоисключающие (подробнее см. раздел 5.5.9 настоящего документа). «Скрыть колонку» – при выборе данного пункта выделенная колонка будет убрана из таблицы. «Выбор колонок» – при выборе данного пункта на экране будет отображено диалоговое окно «Выбор колонок», в котором осуществляется выбор отображаемых в таблице колонок (подробнее см. раздел 5.5.5 настоящего документа). «Подбор ширины» – при выборе данного пункта осуществляется подбор ширины колонки по ее содержимому. «Подбор ширины (все колонки)» – при выборе данного пункта осуществляется подбор ширины всех колонок таблицы по их содержимому. «Макет таблицы» – при выборе данного пункта осуществляется управление пользовательскими настройками внешнего вида таблиц (подробнее см. раздел 5.5.6 настоящего документа). «Конструктор фильтра» – при выборе данного пункта на экране отображается диалоговое окно для настройки фильтра таблицы (подробнее см. раздел 5.5.8 настоящего документа). Выбор колонок Для того чтобы осуществить выбор колонок, отображаемых в таблице Рабочей области модуля, следует нажать на заголовок любой отображаемой колонки правой клавишей «мыши» и выбрать в динамическом меню пункт «Макет таблицы». При выборе данного пункта на экране будет отображено диалоговое окно «Выбор колонок» (см. рисунок Рисунок 1 –). 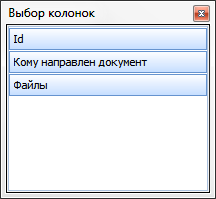 Выбор колонок. В диалоговом окне отображаются наименования тех колонок, которых нет в настраиваемой таблице, но можно в нее поместить. Если диалоговое окно пустое, значит, все колонки в таблице отображены. Существует возможность удалить из таблицы «лишние» колонки, поместив их в это диалоговое окно. Для добавления колонки в таблицу необходимо выполнить следующую последовательность действий: Левой клавишей «мыши» выбрать в диалоговом окне выбора колонок имя добавляемой в таблицу колонки. Перетащить колонку с помощью «мыши» на нужную позицию колонок таблицы (левая клавиша «мыши» должна быть зажата). При наведении на нужную позицию, которая отмечается соответствующими указателями, отпустить левую клавишу «мыши» (тем самым обозначается, куда помещается добавляемая колонка). Для удаления колонки из таблицы необходимо выполнить следующую последовательность действий: Левой клавишей «мыши» выбрать в таблице имя удаляемой колонки. Перетащить колонку с помощью «мыши» в окно выбора колонок (левая клавиша мыши должна быть зажата). При наведении на окно выбора колонок отпустить левую клавишу «мыши» (тем самым обозначается, куда помещается удаляемая колонка). Примечание Удалить колонку из таблицы можно альтернативным способом. Удерживая зажатой левую клавишу «мыши», перетащить колонку за пределы заголовка таблицы, после чего отпустить зажатую клавишу «мыши». Если в окне выбора колонок нажать на заголовок колонки правой клавишей «мыши», отображается контекстное менюсо списком действий, которые могут быть произведены над колонкой и таблицей (действия аналогичны описанным выше). Пользовательские настройки внешнего вида таблиц Все журналы автоматически сохраняют текущие настройки внешнего вида для каждого пользователя (сортировка, группировка, размер колонок и их набор, фильтры), т.е. при открытии любого журнала он будет выглядеть так же, как он выглядел при последнем закрытии этого журнала. Кроме этого, существует возможность сохранять и в дальнейшем использовать любое количество пользовательских настроек. Для этого необходимо нажать на заголовок любой отображаемой колонки правой клавишей «мыши» и выбрать в контекстном меню пункт «Макет таблицы» (см. рисунок Рисунок 1 –). 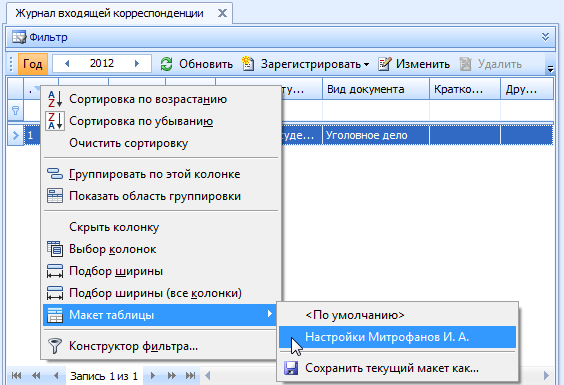 Макет таблицы. С помощью этого меню можно восстановить настройки внешнего вида по умолчанию (пункт «<По умолчанию>»), загрузить любые ранее сохраненные настройки и сохранить текущий вид под произвольным наименованием (см. рисунок Рисунок 2 –). 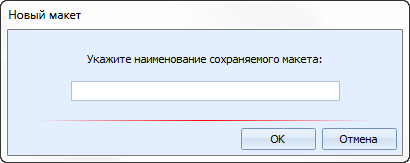 Сохранение макета таблицы. Если необходимо удалить какие-либо настройки, то это можно сделать, вызвав контекстное меню с зажатой клавишей «Shift» (см. рисунок Рисунок 3 –). 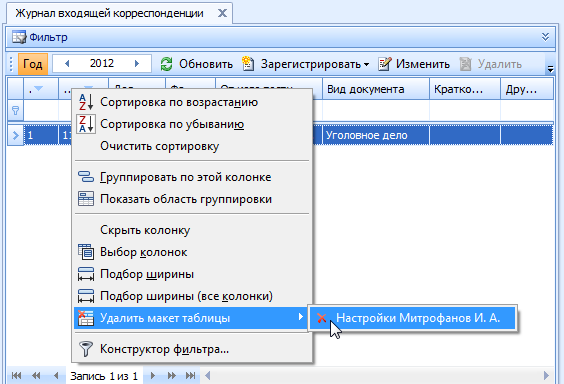 Вызов контекстного меню с нажатой клавишей «Shift». Фильтр данных Во многих формах Рабочей области в верхней части присутствует область «Фильтр», предназначенная для отбора данных. Пример фильтра представлен на рисунке Рисунок 1 –. 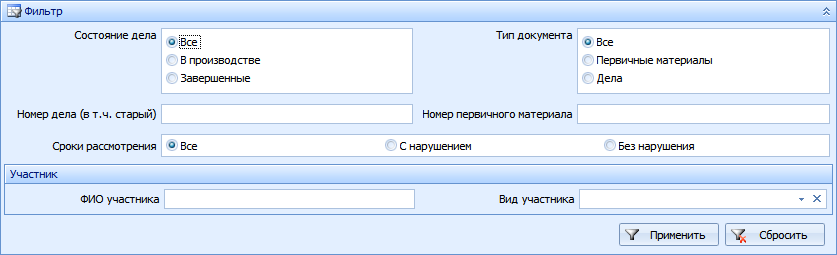 Фильтр журнала гражданских дел. Примечание Если область «Фильтр» в Рабочей области модуля не отображается, следует ее раскрыть, нажав на кнопку . Раскрытие и скрытие области можно осуществить двойным нажатием левой клавиши «мыши». Для отбора данных следует: Задать условия в фильтре. Нажать на кнопку «Применить». Например, в журналах дел существует возможность найти дело по фамилии, имени и отчеству любого участника, не уточняя вид участника (истец, ответчик, представитель и т.д.). Кроме этого, существует возможность найти дело по ФИО участника, указав вид участника. Дополнительные критерии выборки данных Для каждой колонки таблицы существует возможность задать дополнительные критерии выборки данных – наложить условия фильтра. Для задания дополнительных критериев выборки данных необходимо выполнить следующую последовательность действий: Навести указатель «мыши» на заголовок той колонки таблицы, на записи которой необходимо наложить условия фильтра. Нажать на кнопку . Откроется меню (см. рисунок Рисунок 1 –), содержащее перечень доступных пунктов (может быть различным). Отобранные таким образом данные будут подсвечиваться красноватым цветом в колонке. Начальный размер меню зависит от настроек ОС; для его изменения следует установить курсор «мыши» на нижний правый угол меню, нажать на левую клавишу «мыши» и, не отпуская ее, изменить размер. 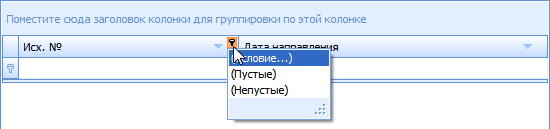 Кнопка наложения дополнительных критериев выборки. Выбрать пункт меню, соответствующий накладываемому условию. После выбора условия фильтра (кроме условия «Условие») в нижней части Рабочей области отобразится строка с его параметрами (см. рисунок Рисунок 2 –). 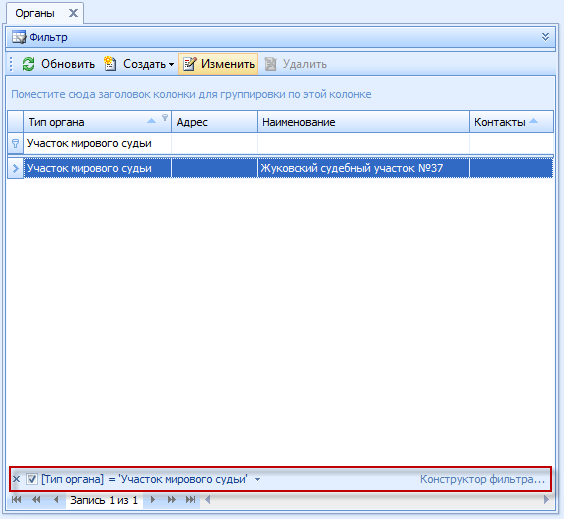 Отображение условий фильтра. Выбор условия фильтра «Условие» отличается тем, что перед отображением условий фильтра на экране открывается диалоговое окно, в котором необходимо ввести условия фильтра (см. рисунок Рисунок 3 –). 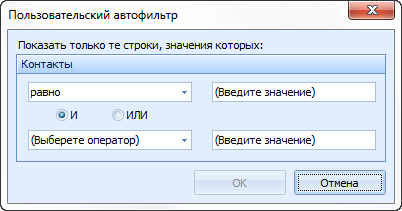 Условие фильтра «Условие». После ввода условий фильтра необходимо нажать на кнопку «ОК». В нижней части Рабочей области отобразится строка с его параметрами (см. рисунок Рисунок 2 –). Для изменения наложенных условий фильтра необходимо нажать на кнопку «Конструктор фильтра» (см. рисунок Рисунок 2 –). На экране отобразится диалоговое окно конструктора фильтра, представленное на рисунке (см. рисунок Рисунок 4 –). 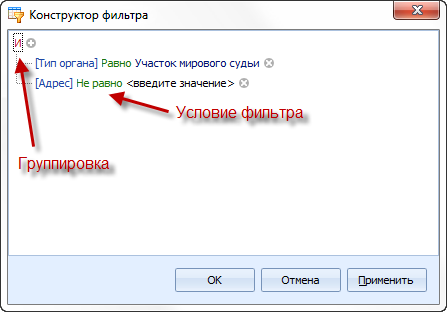 Конструктор фильтра. Нажатие на кнопку добавляет новое условие в группировку фильтра. Нажатие на кнопку удаляет условие из группировки фильтра. Для добавления новой группировки в условие фильтра необходимо в контекстном меню, которое открывается при нажатии левой клавиши «мыши» по группировке, выбрать пункт «Добавить группу» и добавить условия в новую группу. Для изменения типа группировки необходимо в контекстном меню, которое открывается при нажатии левой клавиши «мыши» по группировке выбрать пункт соответствующий необходимому типу (И / ИЛИ / НЕ И / НЕ ИЛИ) (см. рисунок Рисунок 5 –). 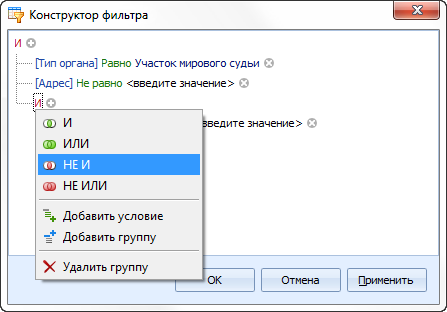 Изменение типа группировки. Для удаления группировки из условия фильтра (кроме группировки самого высокого уровня) необходимо в контекстном меню, которое открывается при нажатии левой клавиши «мыши» по группировке выбрать пункт «Удалить группу». Для удаления всех условий фильтра из всех группировок следует в контекстном меню, которое открывается при нажатии левой клавиши «мыши» по группировке верхнего уровня выбрать пункт «Очистить все»: Нажатие на кнопку «Отмена» закрывает диалоговое окно редактирования фильтра без изменений, если до этого не было нажатия на кнопку «Применить». Нажатие на кнопку «Применить» применяет условие фильтра к данным таблицы. Нажатие на кнопку «ОК» применяет условие фильтра к данным таблицы. Выполняется автоматическое закрытие диалогового окна редактирования фильтра. Для включения наложенного фильтра необходимо установить флаг (см. рисунок Рисунок 2 –). Для отключения наложенного фильтра необходимо снять флаг . Для удаления наложенного фильтра необходимо нажать на кнопку (см. рисунок Рисунок 2 –). Создание группировок Для выполнения группировки по выбранной колонке необходимо выполнить действие «Группировать по этой колонке» или перетащить заголовок колонки из таблицы в область группировки – «Поместите сюда заголовок колонки для группировки по этой колонке». На экране будет отображено диалоговое окно вида, представленного на рисунке Рисунок 1 –. Данные таблицы сгруппированы. 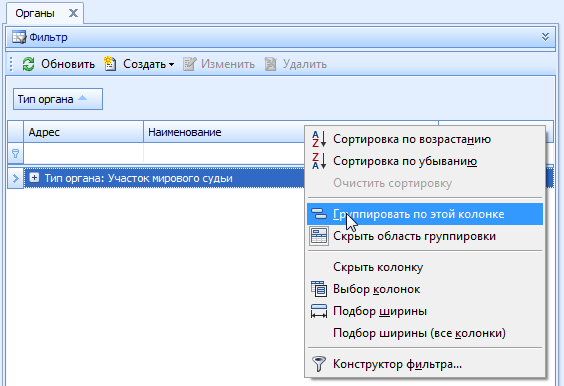 Группировка. Кроме этого, выбрать колонку для группировки можно и из диалогового окна выбора колонок (подробнее см. раздел 5.5.5 настоящего документа). Примечание Если область группировки в Рабочей области модуля не отображается, следует ее раскрыть (подробнее см. раздел 5.5.4 настоящего документа). В область группировки допускается помещать один и более заголовков таблицы. В приведенном выше примере данные сгруппированы по колонке «Тип органа» (см. рисунок Рисунок 1 –). Для просмотра данных, попавших в ту или иную группу (для открытия группы), следует нажать на кнопку в строке соответствующей группы (см. рисунок Рисунок 2 –). 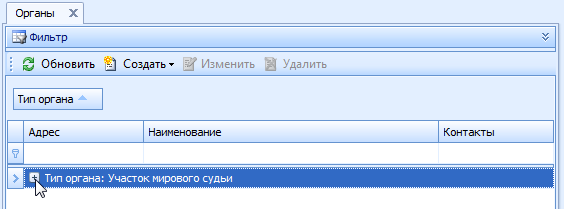 Открытие группы. Изображение кнопки изменится на . На экране будут отображены данные, вошедшие в рассматриваемую группу (см. рисунок Рисунок 3 –). 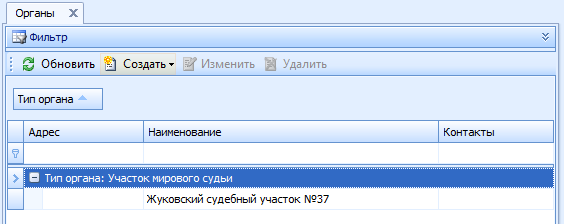 Просмотр данных в рамках группы. Нажатие на кнопку приводит к закрытию группы. При этом изображение кнопки изменится на . Существует возможность открыть все группы для просмотра данных, входящих в их состав, и закрыть все группы. Для открытия всех групп следует в контекстном меню области группировки выбрать пункт «Раскрыть группы». Для закрытия групп предназначен пункт контекстного меню области группировки «Свернуть группы» (см. рисунок Рисунок 4 –). 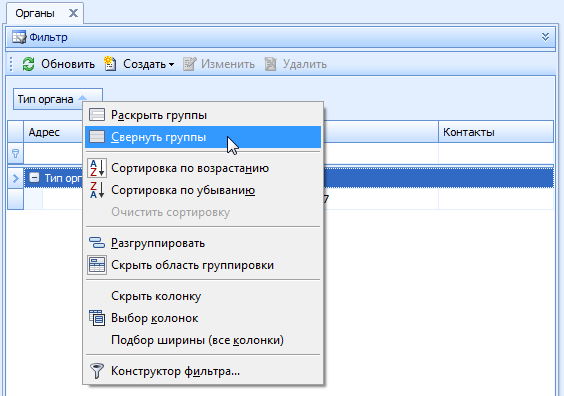 Раскрытие и закрытие групп с помощью контекстного меню. Допускается создание составных группировок (см. рисунок Рисунок 5 –). Алгоритм создания аналогичен приведенному выше алгоритму выполнения группировки по выбранной колонке. 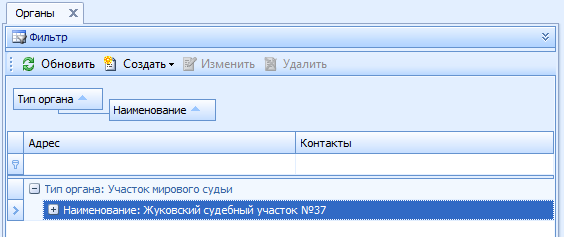 Создание составной группировки. Для изменения порядка выполнения составной группировки следует в области группировки перетащить группировку более высокого уровня на требуемый уровень, располагающийся ниже текущего. |
