АМИРС. Пи амирс описание применения Часть 1 ирцв. 8041511 31 011 Листов 8 2016 Литера аннотация
 Скачать 6.61 Mb. Скачать 6.61 Mb.
|
|
Примечание Резервные копии создаются средствами сервера БД Firebird, а потому файлы созданных копий сохраняются на сервере. По умолчанию периодичность резервного копирования составляет 72 часа. Указать существующий путь для хранения файлов резервных копий (на сервере); количество хранимых копий и периодичность, с которой будут создаваться копии. Нажать на кнопку «ОК». Запуск резервного копирования Резервное копирование базы данных может осуществляться как в ручном режиме, так и в автоматическом. Для ручного запуска процесса резервного копирования необходимо выполнить следующую последовательность действий: В пункте «Администрирование» выбрать функцию «Резервное копирование». На экране будет отображено диалоговое окно «Резервные копии базы данных». Нажать на кнопку «Создать». Откроется диалоговое окно запуска резервного копирования БД (см. рисунок Рисунок 1 –). 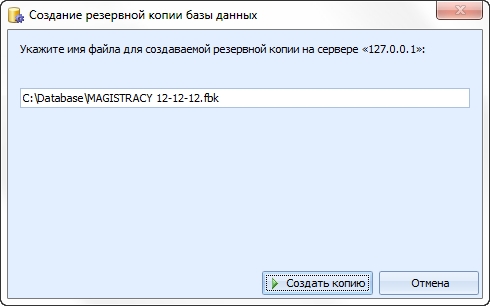 Запуск резервного копирования. Примечание В случае ручного создания копии пользователь может указать произвольные путь и имя файла копии. Нажать на кнопку «Создать копию». Результат создания копии будет отображен в этом же диалоговом окне (см. рисунок Рисунок 2 –). 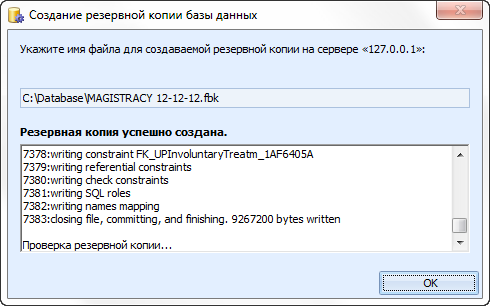 Результат резервного копирования. Нажать на кнопку «ОК». В автоматическом режиме резервное копирование осуществляется в соответствии с указанными настройками в случае простоя компьютера более 1 минуты. При этом на экране будет отображен результат создания резервной копии базы данных в автоматическом режиме (см. рисунок Рисунок 3 –). 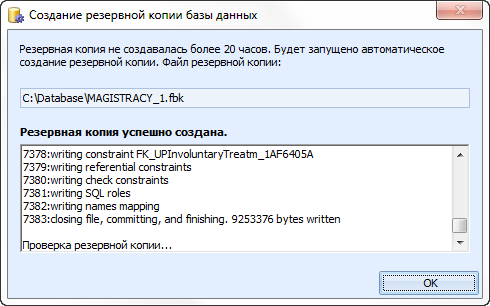 Автоматическое создание резервной копии. Примечание Если указать количество хранимых копий = 0, то автоматическое резервное копирование будет отключено. В случае достижения предела количества хранимых копий, новые копии, создаваемые в автоматическом режиме, перезаписывают файлы с самой старой датой. Удаление сведений о созданных копиях Для удаления сведений о созданных копиях необходимо выполнить следующую последовательность действий: В пункте «Администрирование» выбрать функцию «Резервное копирование». На экране будет отображено диалоговое окно «Резервные копии базы данных». Установить курсор на требуемую запись о копии БД и нажать на кнопку «Удалить». Подтвердить необходимость удаления нажатием на кнопку «Да». Сведения о созданных копиях будут удалены, но при этом сами файлы сохранятся на сервере! Примечание Удалить сами файлы можно только вручную с помощью любого файл-менеджера на сервере БД. АМИРС сделать этого не может, так как Firebird не предоставляет интерфейса для удаления резервных копий. Восстановление БД из резервной копии Для восстановления БД из резервной копии необходимо выполнить следующую последовательность действий: Завершить работу всех пользователей. Нажать на кнопку «Пуск», в открывшемся меню выбрать пункт меню «Программы» – «АМИРС» – «Восстановление БД». Откроется диалоговое окно восстановления БД из резервной копии, в котором будет предоставлен список всех имеющихся резервных копий с указанием даты и времени их создания (см. рисунок Рисунок 1 –). 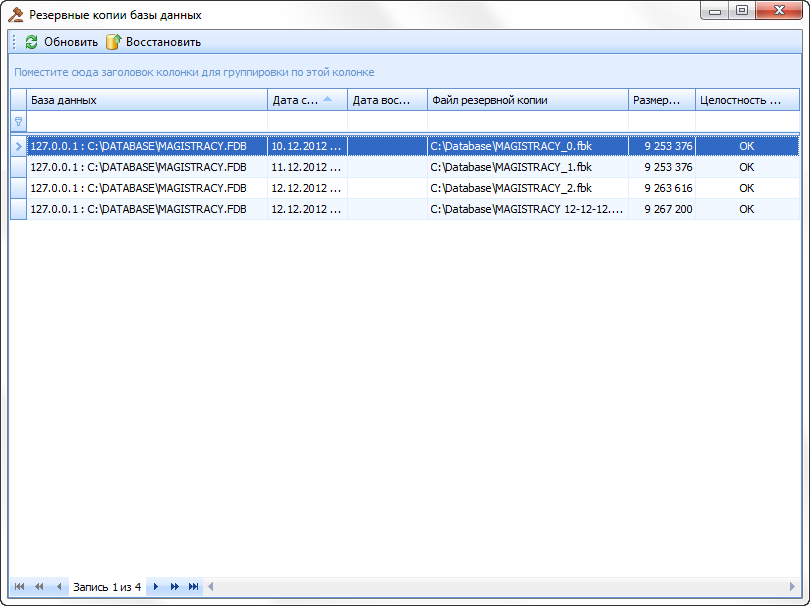 Выбор резервной копии. Установить курсор на требуемую копию и нажать на кнопку «Восстановить». Откроется диалоговое окно подтверждения параметров восстановления (см. рисунок Рисунок 2 –). 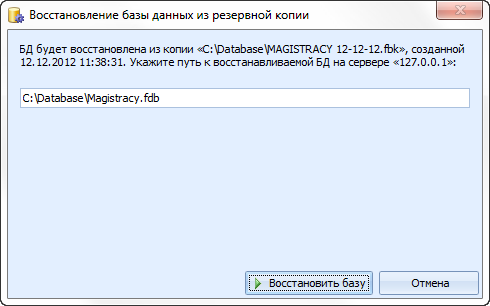 Подтверждение параметров восстановления базы данных. Подтвердить параметры восстановления и нажать на кнопку «Восстановить базу». Будет запущен процесс восстановления, и его результат отобразится в этом же диалоговом окне. В случае успешного восстановления содержимое базы данных будет перезаписано содержимым резервной копии. Архивирование Модуль позволяет создать архивную базу данных. Для этого необходимо выполнить следующую последовательность действий: В пункте «Администрирование» выбрать функцию «Архивные базы». В рабочей области открывшейся формы нажать на кнопку «Создать». На экране будет отображено диалоговое окно «Создание архивной базы данных» (см. рисунок Рисунок 1 –). 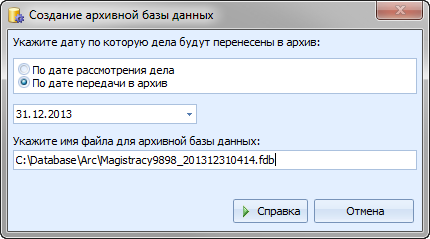 Диалоговое окно «Создание архивной базы данных». Выбрать вариант переноса дел в архив: «По дате рассмотрения дела» или «По дате передачи в архив». В соответствующих полях указать дату и имя файла для архивной базы данных. Нажать на кнопку «Справка». По окончанию ознакомления справочной информацией нажать на кнопку «Начать архивацию» и дождаться завершения процесса архивирования. Для открытия созданной архивной базы данных следует выполнить следующую последовательность действий: В пункте «Администрирование» выбрать функцию «Архивные базы». Выбрать требуемую запись в таблице рабочей области открывшейся формы и нажать на кнопку «Открыть архивную базу». На экране будет отображено диалоговое окно «Открытие архивной базы данных» (см. рисунок Рисунок 2 –). 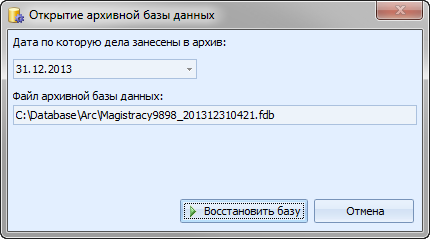 Диалоговое окно «Открытие архивной базы данных». В соответствующих полях указать дату, по которую дела занесены в архив, и расположение файла архивной базы данных, после чего нажать на кнопку «Восстановить базу». Дождаться завершения процесса открытия архивной базы данных. Обзор ролей персонала Роль является внутренним понятием модуля и подразумевает набор действий, которые доступны пользователю. Чтобы разрешить пользователю выполнять одни действия и запретить другие, при регистрации пользователя указывают его роль при работе с модулем. От назначенной пользователю роли зависит внешний вид окон модуля (недоступные пользователю элементы интерфейса не активны). Справочник «Роли пользователей» находится в пункте «Администрирование» Панели навигации (см. рисунок Рисунок 1 –). В справочнике уже существуют роли по умолчанию: «Администратор», «Мировой судья», «Сотрудник канцелярии», «Секретарь судебного заседания». 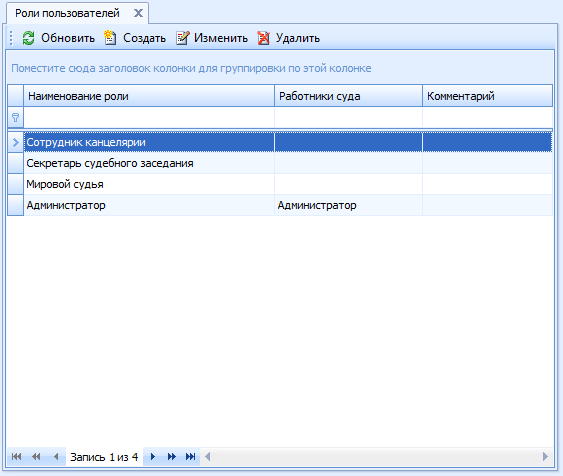 Справочник роли пользователей. Мировой судья Роль «Мировой судья» назначается пользователю – руководителю аппарата, являющемуся регулярным участником деятельности, управляющим судебным процессом, экспертом предметной области. «Мировой судья» может: принимать судебные решения; управлять процессом судебного производства; контролировать деятельность аппарата. Сотрудник канцелярии Роль «Сотрудник канцелярии» назначается пользователю – сотруднику аппарата мирового судьи, являющемуся регулярным участником деятельности, обеспечивающим судебный процесс, экспертом предметной области. «Сотрудник канцелярии» может: регистрировать входящую и исходящую корреспонденцию; регистрировать и учитывать дела/материалы; оформлять дела/материалы; формировать документы, обеспечивающие процесс судебного производства; регистрировать факты движения дела/материала в ходе судебного производства; контролировать исполнение документов; формировать статистическую информацию в ходе движения дела/материала; вести журналы учета дел. Секретарь судебного заседания Роль «Секретарь судебного заседания» назначается пользователю – сотруднику аппарата мирового судьи, являющемуся регулярным участником деятельности, обеспечивающим судебный процесс, экспертом предметной области. «Секретарь судебного заседания» может: формировать и регистрировать документы, содержащие решение судьи; формировать и регистрировать документы, обеспечивающие процесс судебного разбирательства; вести журналы учета дел, хранения, движения в ходе судебного разбирательства. Администратор Роль «Администратор» назначается представителю службы технического обеспечения деятельности Мирового судьи, который может регистрировать других пользователей и назначать им роли (подробнее см. раздел 7.6 настоящего документа). «Администратор» может добавлять, удалять и изменять роли в справочнике Роли пользователей. Управление ролями пользователей Управление ролями пользователя (изменение прав доступа, добавление и удаление ролей) доступно только пользователю с ролью «Администратор». Добавление роли пользователя Для того чтобы добавить роль следует выполнить следующую последовательность действий: В пункте «Администрирование» выбрать функцию «Роли пользователей». Нажать на кнопку «Создать», расположенную в Рабочей области. В открывшемся диалоговом окне «Создание роли пользователей» (см. рисунок Рисунок 1 –) последовательно заполнить поля ввода и указать права доступа для конкретной роли пользователя и нажать на кнопку «ОК». При выполнении данного действия созданная роль будет добавлена в справочник ролей пользователя. 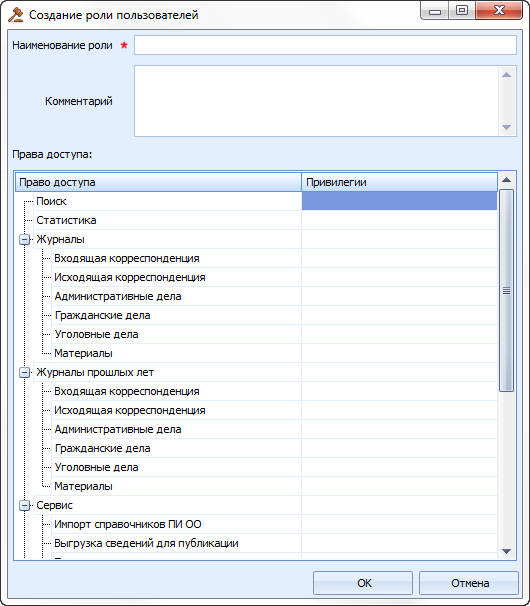 Создание роли пользователей. Изменение роли пользователя Для того чтобы изменить роль пользователя необходимо выполнить следующую последовательность действий: В пункте «Администрирование» выбрать функцию «Роли пользователей». В Рабочей области из справочника ролей пользователя выбрать роль, в которую необходимо внести изменения, и нажать на кнопку «Изменить». В открывшемся окне «Роль: <наименование роли>» выбрать право доступа и установить к нему привилегию (см. рисунок Рисунок 1 –), после чего нажать на кнопку «ОК». 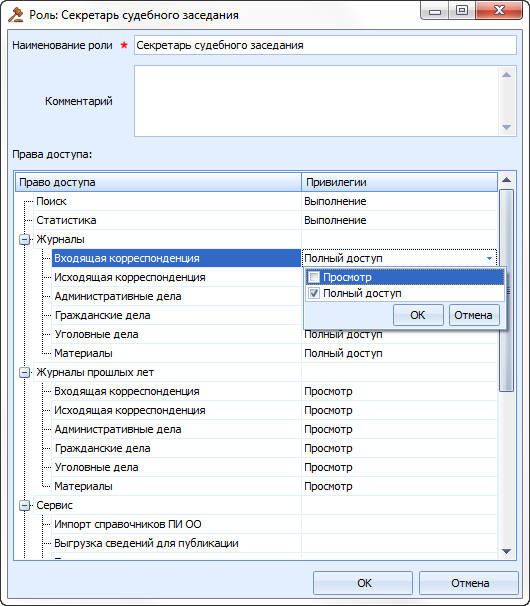 Изменение роли пользователя. Для сохранения внесенных изменений нажать на кнопку «ОК». Удаление роли пользователя Для того чтобы удалить роль пользователя из справочника необходимо выполнить следующую последовательность действий: В пункте «Администрирование» выбрать функцию «Роли пользователей». В Рабочей области из справочника ролей пользователя выбрать роль, которую необходимо удалить, и нажать на кнопку «Удалить». Подтвердить необходимость удаления роли нажатием на кнопку «Да». Примечание Роль «Администратор» для удаления не доступна. Удаление ролей, назначенных пользователям, запрещено. Регистрация персонала Доступ к модулю разрешен только зарегистрированному персоналу (пользователи модуля). Доступные пользователям действия определяются их ролями. Регистрировать пользователей может только администратор модуля (пользователь с ролью «Администратор»). Примечание При установке модуля в списке пользователей автоматически регистрируется администратор с именем «admin» и паролем «admin». От его лица выполняется первоначальный вход в модуль и регистрация персонала. Добавление работника суда Для того чтобы добавить работника суда следует выполнить следующую последовательность действий: В пункте «Администрирование» выбрать функцию «Работники суда». Нажать на кнопку «Создать», расположенную в Рабочей области. В открывшемся диалоговом окне «Создание работника суда» (см. рисунок Рисунок 1 –) последовательно заполнить поля ввода. 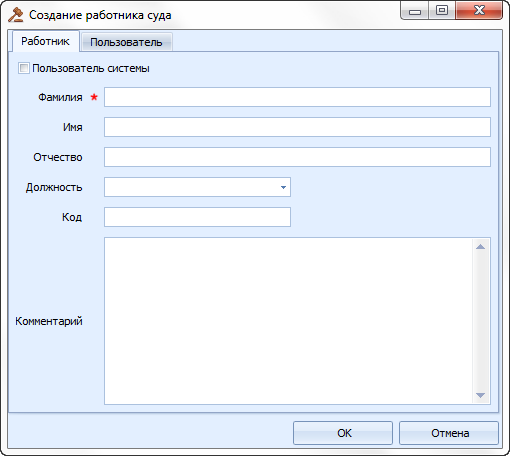 Создание работника суда. Если одновременно с созданием работника суда существует необходимость создания пользователя модуля, отметить соответствующий флаг «Пользователь системы». После чего перейти на вкладку «Пользователь» (см. рисунок Рисунок 2 –), на которой указать логин и пароль, а также назначить создаваемому пользователю требуемые роли. Нажать на кнопку «ОК». 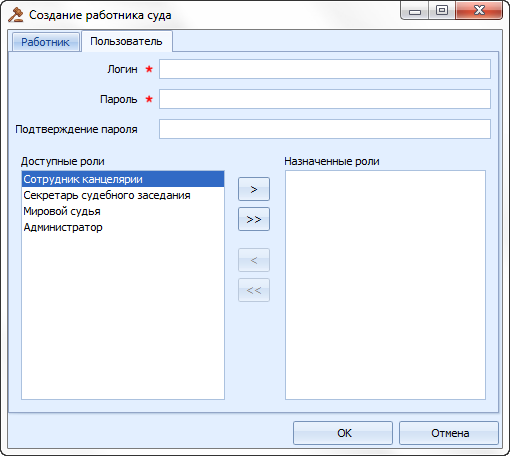 Создание пользователя. Примечание Вкладка «Пользователь» становится доступной при установке флага «Пользователь системы». Редактирование работника суда Для того чтобы изменить информацию о работнике суда следует выполнить следующую последовательность действий: В пункте «Администрирование» выбрать функцию «Работники суда». В Рабочей области выбрать работника, которого необходимо изменить, и нажать на кнопку «Изменить». В открывшемся окне «Работник суда: <ФИО>» внести требуемые изменения. Для сохранения внесенных изменений нажать на кнопку «ОК». Удаление работника суда Для того чтобы удалить работника суда необходимо выполнить следующую последовательность действий: В пункте «Администрирование» выбрать функцию «Работники суда». В Рабочей области выбрать работника, которого необходимо удалить, и нажать на кнопку «Удалить». Подтвердить необходимость удаления работника нажатием на кнопку «Да». |
