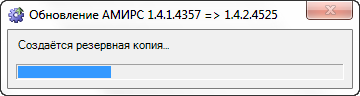АМИРС. Пи амирс описание применения Часть 1 ирцв. 8041511 31 011 Листов 8 2016 Литера аннотация
 Скачать 6.61 Mb. Скачать 6.61 Mb.
|
1\\AppData\\Local\\Temp\\SNAGHTML3b479b.PNG" \* MERGEFORMAT
1\\AppData\\Local\\Temp\\SNAGHTML3b479b.PNG" \* MERGEFORMAT INCLUDEPICTURE "C:\\..\\17D3
1\\AppData\\Local\\Temp\\SNAGHTML38c053.PNG" \* MERGEFORMAT
1\\AppData\\Local\\Temp\\SNAGHTML38c053.PNG" \* MERGEFORMAT INCLUDEPICTURE "C:\\..\\17D3
1\\AppData\\Local\\Temp\\SNAGHTML37ea9d.PNG" \* MERGEFORMAT
1\\AppData\\Local\\Temp\\SNAGHTML37ea9d.PNG" \* MERGEFORMAT INCLUDEPICTURE "C:\\..\\17D3
1\\AppData\\Local\\Temp\\SNAGHTML351822.PNG" \* MERGEFORMAT
1\\AppData\\Local\\Temp\\SNAGHTML351822.PNG" \* MERGEFORMAT INCLUDEPICTURE "C:\\..\\17D3Примечание Дистрибутив модуля перед установкой проверяет наличие Microsoft ® .NET 3.5 Framework SP1, не позволяет производить установку той же версии повторно и не позволяет производить установку поверх более новой версии. Нажать на кнопку «Далее». На экране будет отображено диалоговое окно, представленное на рисунке Рисунок 3 –. 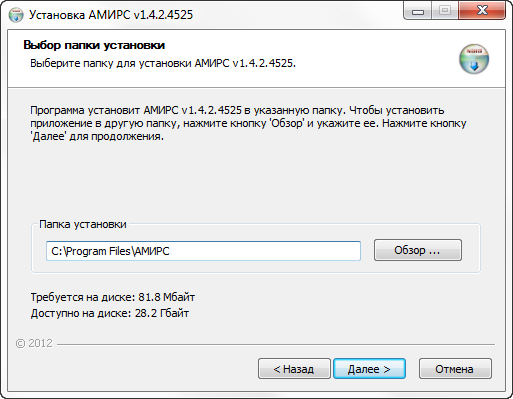 Мастер установки модуля. Шаг 2. Выбор каталога установки модуля. Для изменения каталога установки модуля (по умолчанию C:\Program Files\АМИРС) следует нажать на кнопку «Обзор». Выбор требуемого каталога осуществляется способами, детальные сведения о которых изложены в Руководстве пользователя операционной системы. Завершается выбор нажатием на кнопку «ОК». Выбор каталога C:\Program Files невозможен. Примечание В 64-х битных операционных системах Microsoft Windows по умолчанию каталог установки модуля C:\Program Files (x86)\АМИРС. Нажать на кнопку «Далее». На экране будет отображено диалоговое окно, представленное на рисунке Рисунок 4 –. 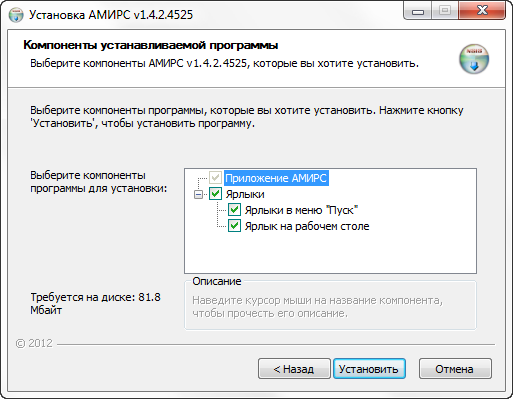 Мастер установки модуля. Шаг 3. Выбор компонентов. Выбор компонента «Ярлыки» приводит к созданию соответствующих ярлыков для запуска модуля. Нажать на кнопку «Установить». После завершения установки на экране будет отображено диалоговое окно, представленное на рисунке Рисунок 5 –.  Мастер установки модуля. Шаг 4. Завершение установки модуля. Рекомендуется установить флаг «Запустить первоначальную настройку АМИРС» и нажать на кнопку «Готово». Если флаг был установлен, то автоматически запустится мастер первоначальной настройки на выполнение. В открывшемся диалоговом окне нажать на кнопку «Далее» (см. рисунок Рисунок 6 –). 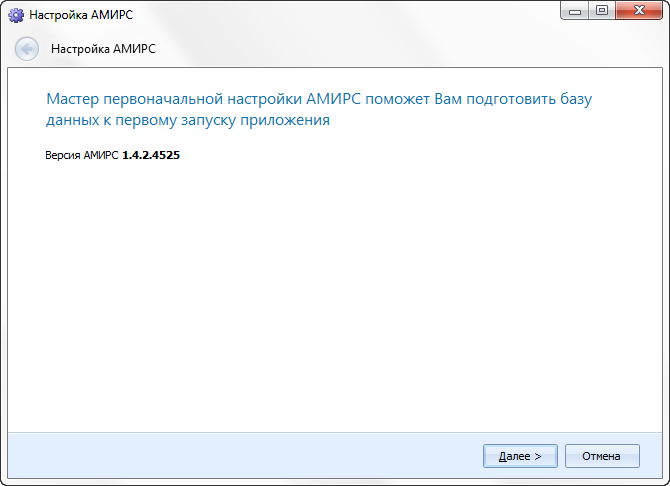 Настройка АМИРС. В открывшемся диалоговом окне выбрать опцию «Удаленно», указать IP-адрес сервера; путь к каталогу, созданному на сервере, и имя базы данных, с которой должен работать клиентский модуль; логин и пароль пользователя базы данных (см. рисунок Рисунок 7 –). 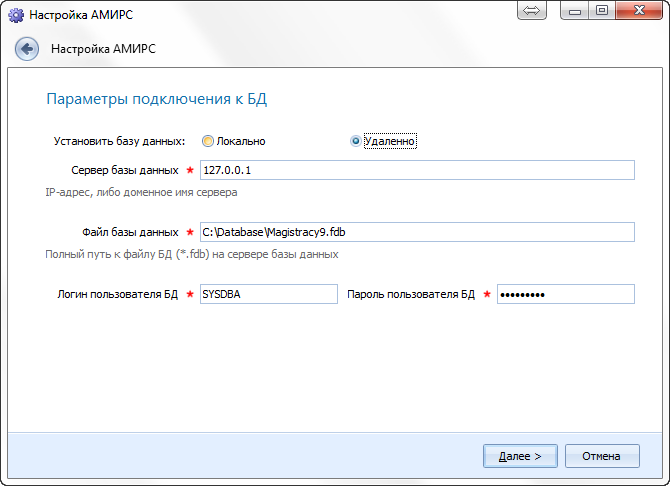 Параметры подключения к БД. Нажать на кнопку «Далее». В открывшемся диалоговом окне нажать на кнопку «Да» (см. рисунок Рисунок 8 –). 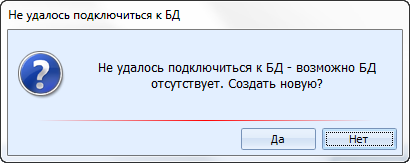 Запрос создания новой БД. В открывшемся диалоговом окне нажать на кнопку «Далее» (см. рисунок Рисунок 9 –). 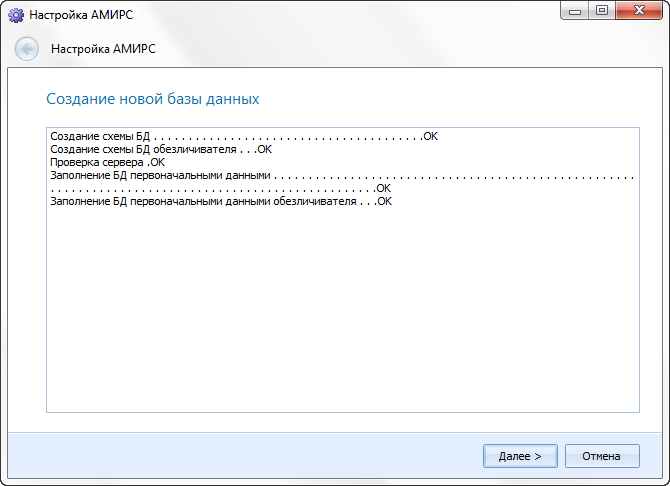 Создание новой базы данных. В открывшемся диалоговом окне ввести сведения о судебном участке и Мировом судье (см. рисунок Рисунок 10 –). 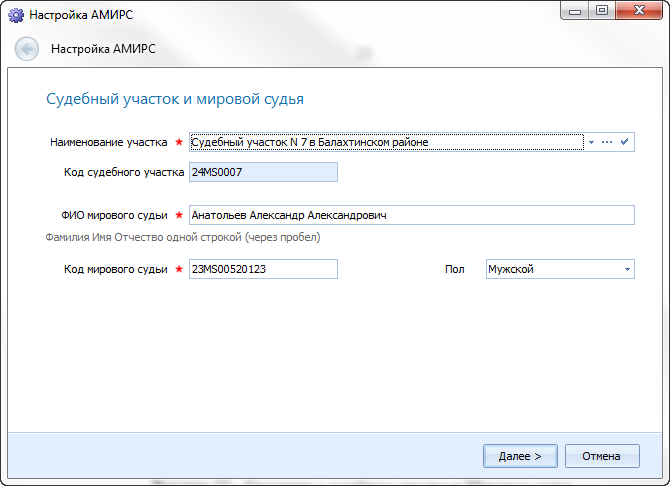 Сведения о судебном участке и Мировом судье. Нажать на кнопку «Далее». В открывшемся диалоговом окне указать префиксы дел и номеров гражданских первичных материалов, размер точки штрихкодов дел и вышестоящий суд (см. рисунок Рисунок 11 –). Префиксы номеров дел в дальнейшем изменить будет нельзя. Настройка размера точки штрихкодов и вышестоящего суда может быть выполнена позже (подробнее см. разделы 6.2 и 7.1.1 настоящего документа). 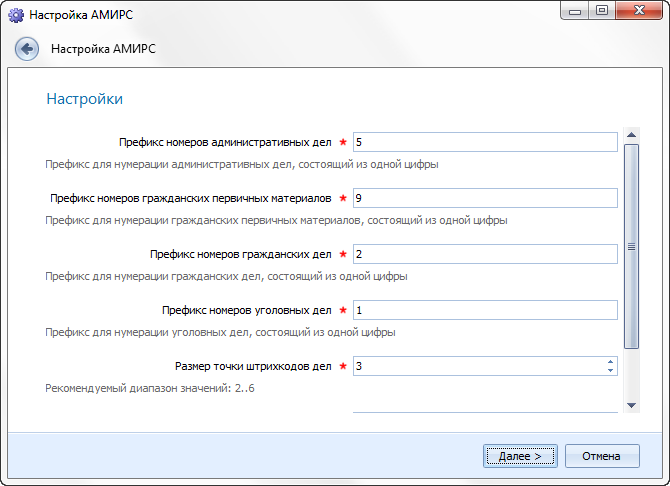 Настройка префиксов дел. Нажать на кнопку «Далее». В открывшемся диалоговом окне нажать на кнопку «Финиш» (см. рисунок Рисунок 12 –). 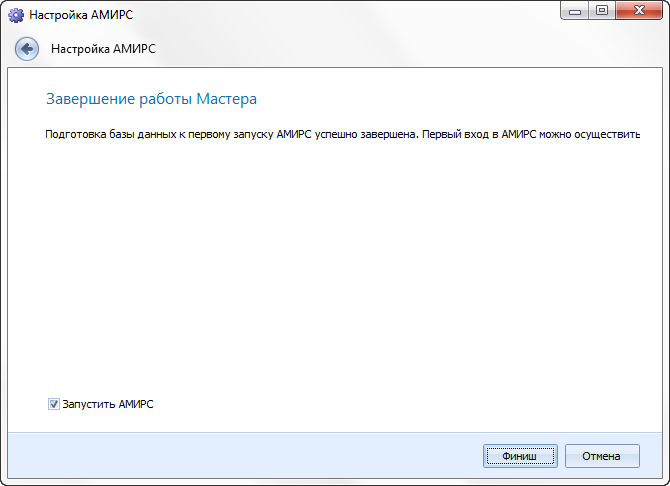 Завершение настройки модуля. Если флаг «Запустить АМИРС» (см. рисунок Рисунок 12 –) был установлен, то на экране будет отображено окно входа в модуль (подробнее см. раздел 4.5 настоящего документа). Порядок работы с мастером первоначальной настройки при установке модуля на второй и все последующие клиентские компьютеры отличается от вышеописанного порядка и выглядит следующим образом: Перейти в каталог с установившимся модулем и двойным нажатием левой клавиши «мыши» по значку Deploy.exe запустить мастер первоначальной настройки на выполнение. Либо нажать на кнопку «Пуск», в открывшемся меню выбрать пункт меню «Программы» – «АМИРС» – «Настройки». В открывшемся диалоговом окне нажать на кнопку «Далее» (см. рисунок Рисунок 13 –). 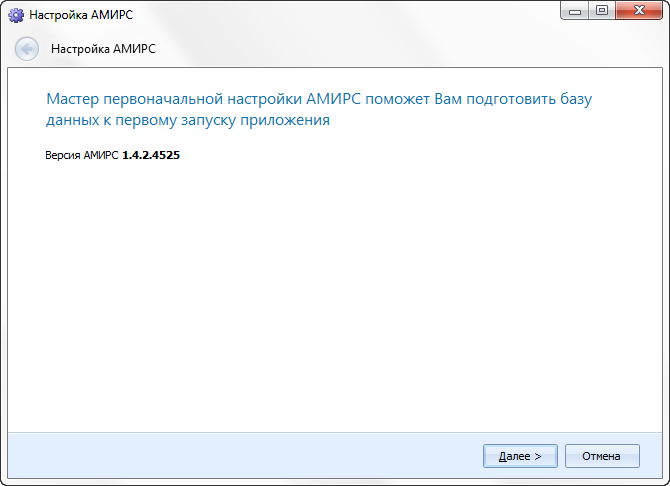 Настройка АМИРС. В открывшемся окне указать IP-адрес сервера; путь к каталогу, созданному на сервере, и имя базы данных, с которой должен работать клиентский модуль; логин и пароль пользователя базы данных. Если компьютер относится к тому же судебному участку, что и первый, и должен работать с той же базой данных, то путь к каталогу, созданному на сервере, и имя базы данных должны быть указаны те же, что и при установке на первый клиентский компьютер (см. рисунок Рисунок 14 –). 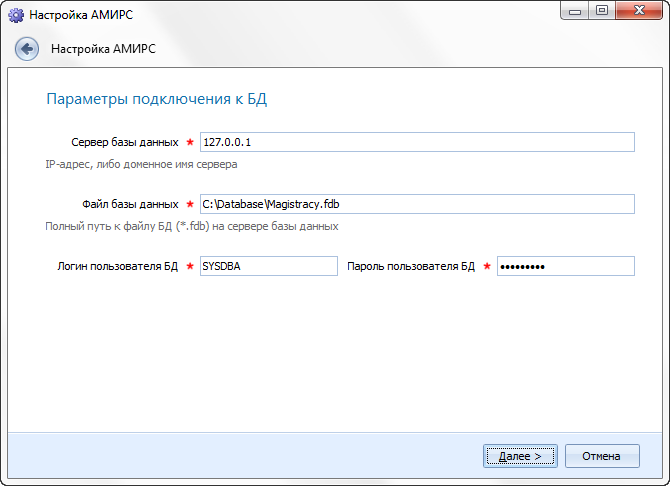 Параметры подключения к БД. Нажать на кнопку «Далее». В открывшемся диалоговом окне нажать на кнопку «Финиш» (см. рисунок Рисунок 15 –). 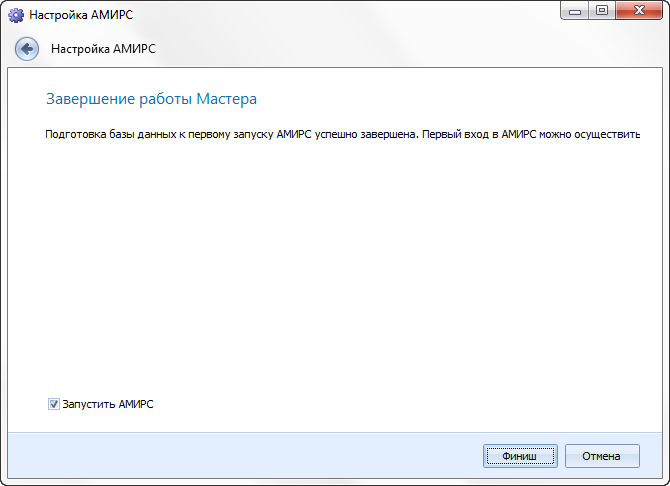 Завершение настройки. Если флаг «Запустить АМИРС» (см. рисунок Рисунок 15 –) был установлен, то на экране будет отображено окно входа в модуль (подробнее см. раздел 4.5 настоящего документа). Локальная установка модуля Для локальной установки модуля необходимо выполнить следующую последовательность действий: На клиентском компьютере установить Firebird v2.5.2 (подробнее см. раздел 4.1.2 настоящего документа), создать каталог, в котором в дальнейшем будет создаваться база данных для работы модуля, и установить Microsoft ® .NET 3.5 Framework SP1 (подробнее см. раздел 4.1.1 настоящего документа). На клиентском компьютере запустить инсталляционный файл модуля. На экране будет отображено диалоговое окно, представленное на рисунке Рисунок 1 –. 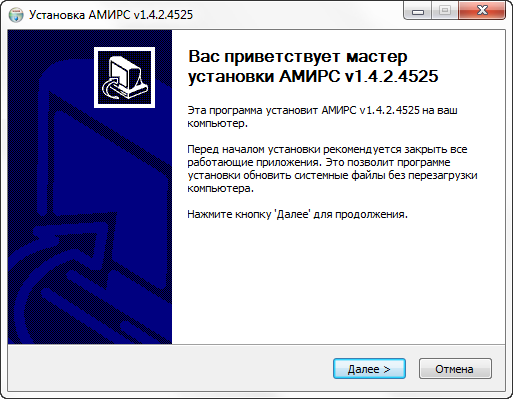 Мастер установки модуля. Шаг 1. Приветствие. Примечание Дистрибутив модуля перед установкой проверяет наличие Microsoft ® .NET 3.5 Framework SP1, не позволяет производить установку той же версии повторно и не позволяет производить установку поверх более новой версии. Нажать на кнопку «Далее». На экране будет отображено диалоговое окно, представленное на рисунке Рисунок 2 –. 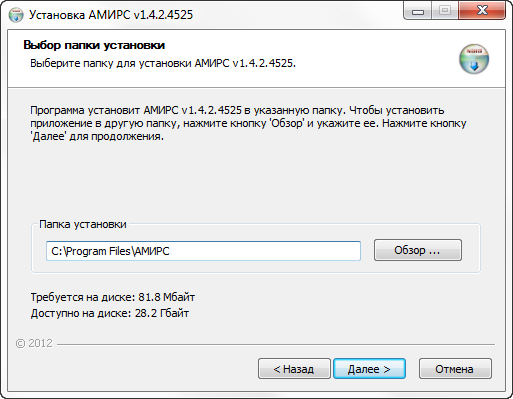 Мастер установки модуля. Шаг 2. Выбор каталога установки модуля. Для изменения каталога установки модуля (по умолчанию C:\Program Files\АМИРС) следует нажать на кнопку «Обзор». Выбор требуемого каталога осуществляется способами, детальные сведения о которых изложены в Руководстве пользователя операционной системы. Завершается выбор нажатием на кнопку «ОК». Выбор каталога C:\Program Files невозможен. Примечание В 64-х битных операционных системах MS Windows по умолчанию каталог установки модуля C:\Program Files (x86)\АМИРС. Нажать на кнопку «Далее». На экране будет отображено диалоговое окно, представленное на рисунке Рисунок 3 –. 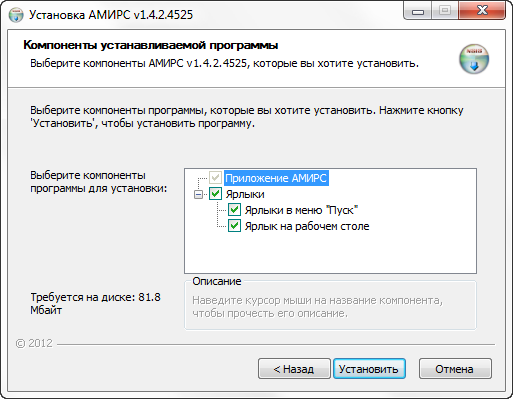 Мастер установки модуля. Шаг 3. Выбор компонентов. Выбор компонента «Ярлыки» приводит к созданию соответствующих ярлыков для запуска модуля. Нажать на кнопку «Установить». После завершения установки на экране будет отображено диалоговое окно, представленное на рисунке Рисунок 4 –.  Мастер установки модуля. Шаг 4. Завершение установки модуля. Рекомендуется установить флаг «Запустить первоначальную настройку АМИРС» и нажать на кнопку «Готово». Если флаг был установлен, то автоматически запустится мастер первоначальной настройки на выполнение. В открывшемся диалоговом окне нажать на кнопку «Далее» (см. рисунок Рисунок 5 –). 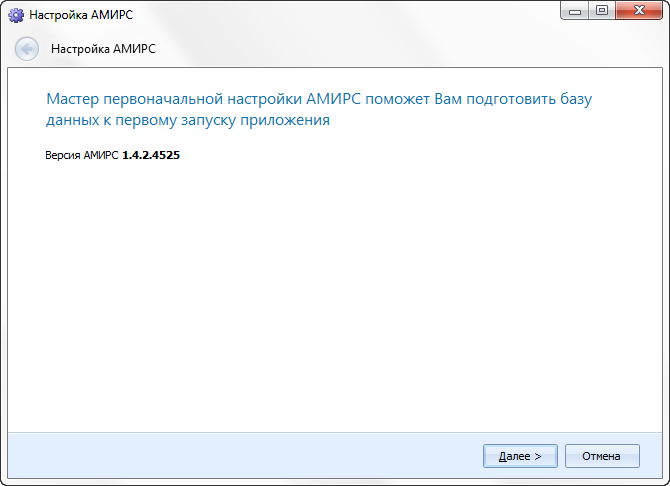 Настройка АМИРС. В открывшемся диалоговом окне выбрать опцию «Локально», указать путь к каталогу, созданному на клиентской машине, в котором будет храниться база данных, с которой должен работать модуль; логин и пароль пользователя базы данных (см. рисунок Рисунок 6 –). 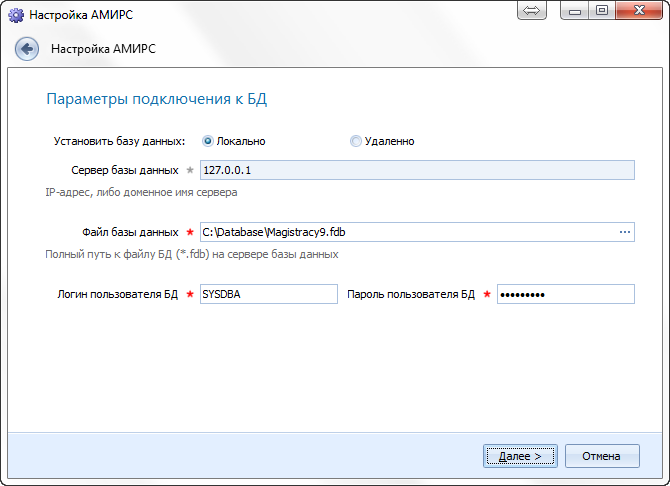 Параметры подключения к БД. Примечание Если указанный каталог, в котором будет расположена база данных не существует, модуль создаст его автоматически. Нажать на кнопку «Далее». В открывшемся диалоговом окне нажать на кнопку «Да» (см. рисунок Рисунок 7 –). 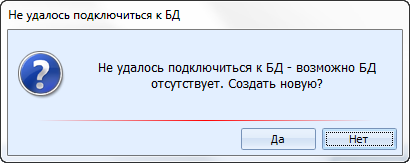 Запрос создания новой БД. В открывшемся диалоговом окне нажать на кнопку «Далее» (см. рисунок Рисунок 8 –). 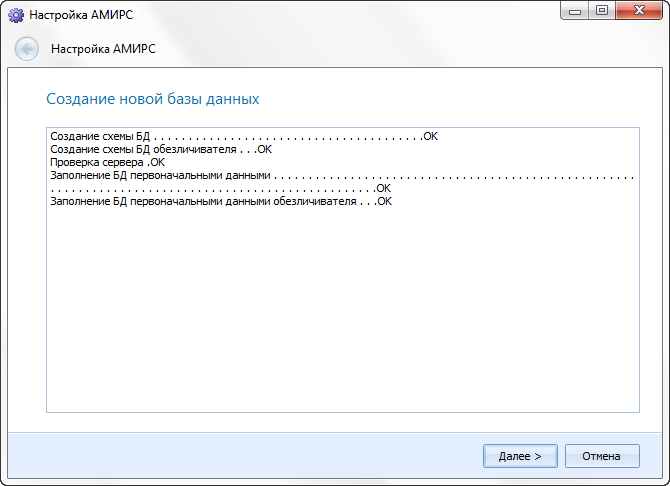 Создание новой базы данных. В открывшемся диалоговом окне ввести сведения о судебном участке и Мировом судье (см. рисунок Рисунок 9 –). 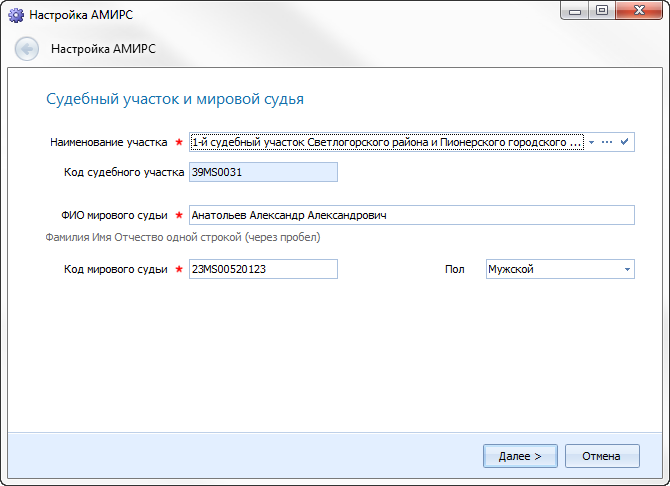 Сведения о судебном участке и Мировом судье. Нажать на кнопку «Далее». В открывшемся диалоговом окне указать префиксы дел и номеров гражданских первичных материалов, размер точки штрихкодов дел и вышестоящий суд (см. рисунок Рисунок 10 –). Префиксы номеров дел в дальнейшем изменить будет нельзя. Настройка размера точки штрихкодов и вышестоящего суда может быть выполнена позже (см. разделы 6.2 и 7.1.1 настоящего документа соответственно). 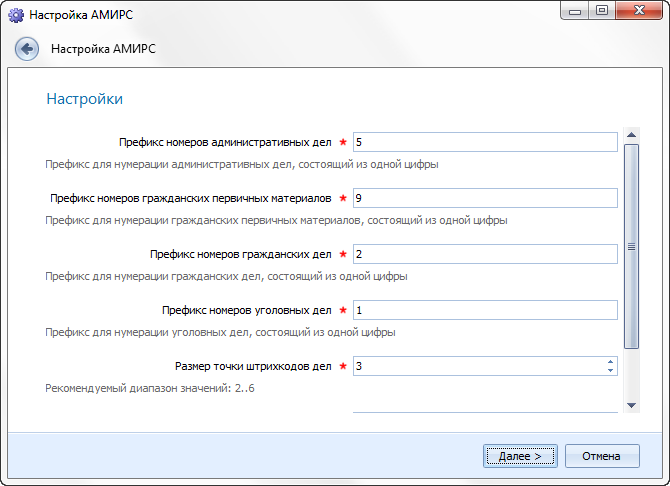 Настройка префиксов дел. Нажать на кнопку «Далее». В открывшемся диалоговом окне нажать на кнопку «Финиш» (см. рисунок Рисунок 11 –). 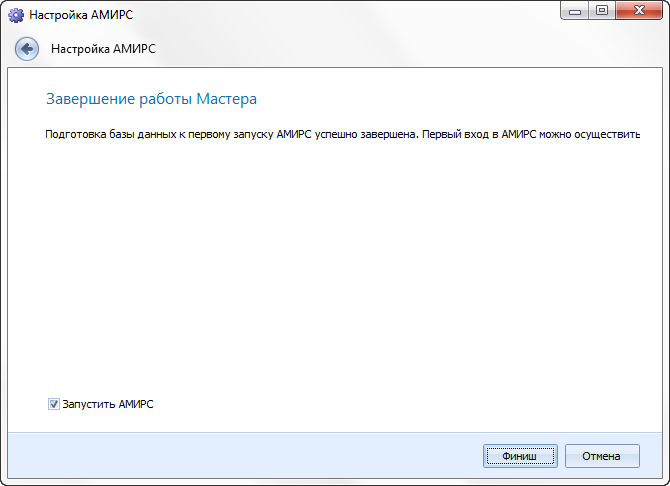 Завершение настройки модуля. Если флаг «Запустить АМИРС» (см. рисунок Рисунок 11 –) был установлен, то на экране будет отображено окно входа в модуль (подробнее см. раздел 4.5 настоящего документа). Обновление модуля Примечание Перед установкой обновления необходимо завершить работу АМИРС на всех компьютерах, на которых он установлен! Об этом модуль предупредит соответствующим сообщением (см. рисунок Рисунок 1 –). INCLUDEPICTURE "C:\\..\\17D3 |
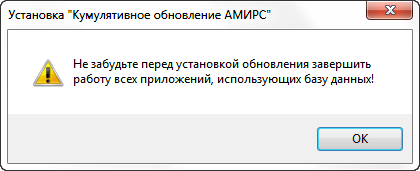
Предупреждение о завершении перед установкой работы всех приложений.
Для обновления модуля необходимо выполнить следующую последовательность действий:
На любом клиентском компьютере с установленным и настроенным модулем запустить инсталляционный файл обновления. На экране будет отображено диалоговое окно, представленное на рисунке Рисунок 2 –.
INCLUDEPICTURE "C:\\..\\17D3
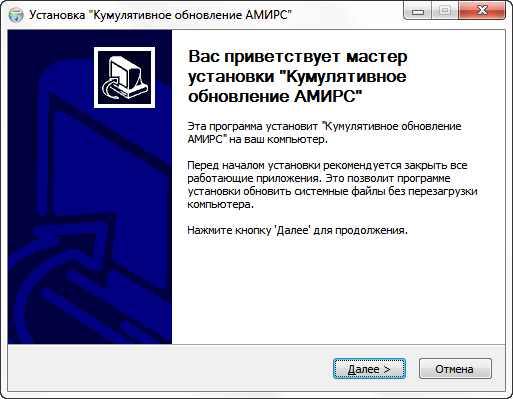
Мастер установки кумулятивного обновления. Шаг 1. Приветствие.
Нажать на кнопку «Далее». На экране будет отображено диалоговое окно, представленное на рисунке Рисунок 3 –.
INCLUDEPICTURE "C:\\..\\17D3
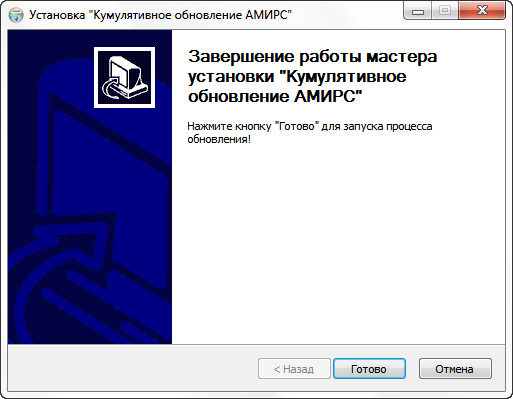
Мастер установки кумулятивного обновления. Шаг 2. Завершение установки кумулятивного обновления.
Нажать на кнопку «Готово». Запустится процесс обновления модуля (см. рисунок Рисунок 4 –). Все действия и ошибки обновления записываются в файл Update.log.
INCLUDEPICTURE "C:\\..\\17D3