АМИРС. Пи амирс описание применения Часть 1 ирцв. 8041511 31 011 Листов 8 2016 Литера аннотация
 Скачать 6.61 Mb. Скачать 6.61 Mb.
|
|
Примечание Заголовки колонок, по которым осуществляется группировка, позволяют сортировать данные в таблице и накладывать условия фильтра (подробнее см. раздел 5.5.8 настоящего документа). Для удаления группировки следует выбрать в контекстном меню группы пункт «Разгруппировать» (см. рисунок Рисунок 6 –). 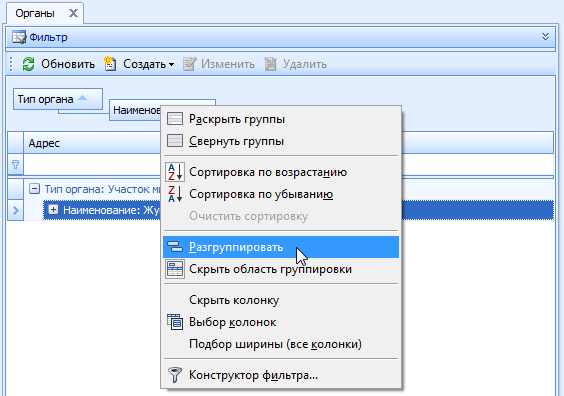 Удаление группировки. Для удаления всех группировок следует выбрать в контекстном меню области группировки пункт «Разгруппировать» (см. рисунок Рисунок 7 –). 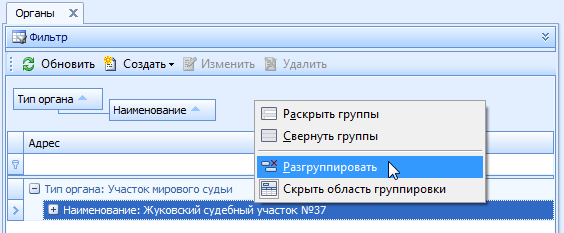 Удаление всех группировок. Выбор объектов Выбор объектов в таблицах Рабочей области осуществляется нажатием левой клавиши «мыши». Кроме того в модуле предусмотрены элементы управления, облегчающие навигацию по объектам таблиц (см. рисунок Рисунок 1 –). 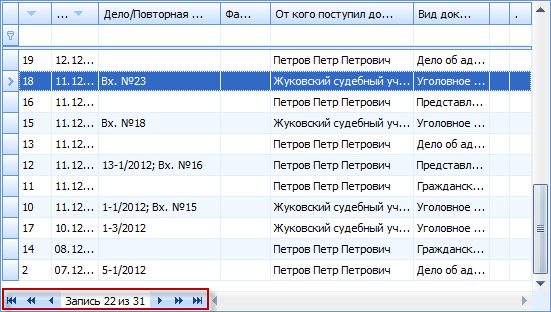 Навигация по объектам таблицы. Навигация по объектам таблиц Рабочей области модуля осуществляется с помощью следующих элементов управления: кнопка – выбор первого объекта таблицы; кнопка – выбор объекта, находящегося на 10 позиций выше относительно текущего объекта; кнопка – выбор объекта, находящегося на 1 позицию выше относительно текущего объекта; кнопка – выбор объекта, находящегося на 1 позицию ниже относительно текущего объекта; кнопка – выбор объекта, находящегося на 10 позиций ниже относительно текущего объекта; кнопка – выбор последнего объекта таблицы. Также отображается количество объектов, находящихся в таблице, и номер текущего объекта. Контекстное меню Многие функции в таблицах Рабочей области модуля могут быть вызваны через контекстное меню. С его помощью можно открывать справочники, открывать административные дела для редактирования и т.п. Состав пунктов меню зависит от типа объектов. Пример контекстного меню показан на рисунке Рисунок 1 –. 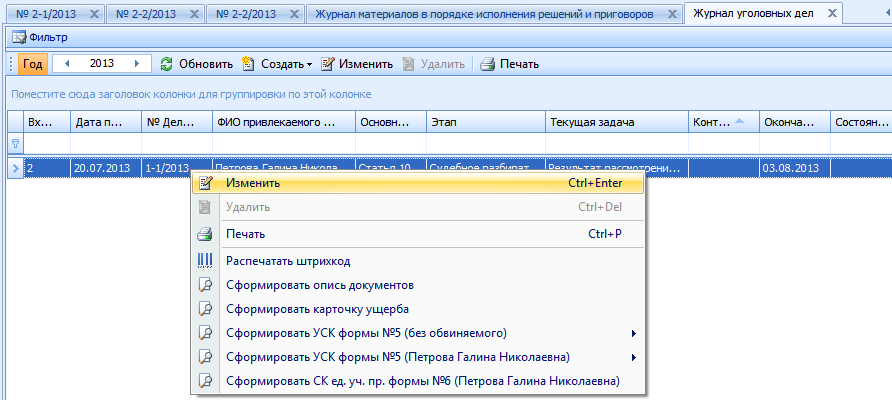 Пример контекстного меню. Для того чтобы открыть контекстное меню, необходимо нажать правую клавишу «мыши» на каком-либо объекте таблицы Рабочей области модуля, например, уголовное дело. Выполняемые через контекстное меню действия чаще всего относятся к выбранному объекту (исключением является пункт меню «Создать», создающий новый объект). Автозаполняемые справочники Для удобства работы с модулем предусмотрены автозаполняемые справочники. Принцип работы справочников заключается в том, что при заполнении некоторых полей вводимые данные автоматически заносятся в соответствующие справочники и становятся доступными для выбора при следующем ввода данных в эти поля. Пример автозаполняемого справочника – поле «Орган» при добавлении информации в ЖВК (см. рисунок Рисунок 1 –). 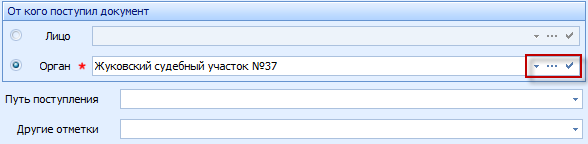 Пример работы с автозаполняемым справочником. Работа с подобными полями форм реализована следующим образом: Во время ввода данных модуль выполняет инкрементальный поиск по соответствующему справочнику и предлагает варианты для выбора. Если в предложенном списке имеются требуемые данные, пользователь может выбрать их для заполнения редактируемого поля формы (см. рисунок Рисунок 2 –). 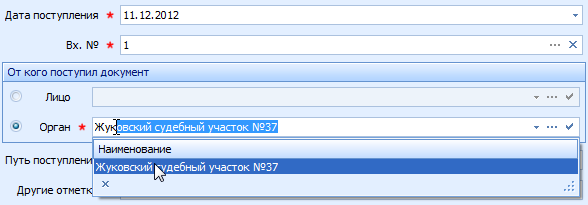 Инкрементальный поиск. После ввода данных в поле и переходе к другому полю формы или после ввода данных в поле и нажатии на клавишу «Enter» на клавиатуре модуль добавляет введенную информацию в соответствующий автозаполняемый справочник. При нажатии на кнопку откроется список с уже имеющимися в нем данными, сформированными на основании данных соответствующего справочника. Пользователь может выбрать данные (в текущем примере – «Орган») из списка. Выбранные данные подставятся в редактируемое поле. При нажатии на кнопку откроется соответствующий полю автозаполняемый справочник с уже имеющимися в нем данными. Пользователь может выбрать данные (в текущем примере – «Орган») из справочника или создать новую запись в справочнике (подробнее см. раздел 7.7 настоящего документа). Выбранные данные подставятся в редактируемое поле. При нажатии на кнопку откроется форма редактирования введенных в поле данных (в текущем примере – форма редактирования органа), в которой пользователю предлагается заполнить поля и нажать на кнопку «ОК» для сохранения введенных данных. Примечание Кнопка открывает форму редактирования только тех данных, которые уже имеются в соответствующем автозаполняемом справочнике. После ввода нового значения в поле «Орган» и переходе к другому полю формы или нажатии на клавишу «Enter» на клавиатуре модуль предлагает добавить введенную информацию в соответствующий автозаполняемый справочник. Нажатие на кнопку «Отмена» прерывает процесс добавления нового органа в автозаполняемый справочник и очищает поле. Дата и время При работе с модулем приходится вводить различные даты. Выбирать даты можно через диалог-календарь. Для его отображения служит кнопка в поле даты, при нажатии на которую на экране отображается календарь (см. рисунок Рисунок 1 –). 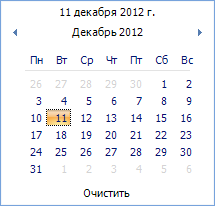 Календарь. Также даты можно вводить вручную в формате ДД.ММ.ГГГГ или ДД.ММ.ГГ. Например, 01.07.2012, 1.7.12 (незначащие нули в номерах дней и месяцев можно опускать). Примечание В модуле реализована функция хронологического контроля вводимых дат. Например, при выборе пользователем даты судебного заседания, дата принятия постановления о назначении судебного не может быть меньше даты проведения судебного (см. рисунок Рисунок 2 –). При возникновении конфликта дат напротив даты появляется значок 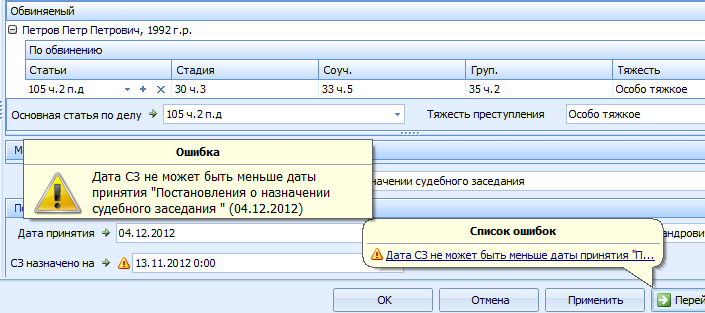 Хронологический контроль вводимых дат. Ввод стоимостных значений Для удобства ввода стоимостных значений в поля модуля, которые предназначены для ввода денежных сумм, существует возможность использования встроенного калькулятора. Калькулятор запускается при нажатии на кнопку , которая располагается рядом с соответствующим полем. При этом отображается форма, представленная на рисунке Рисунок 1 –. 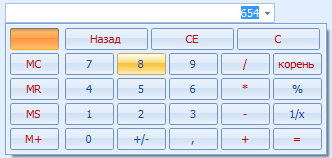 Калькулятор. Дополнительные возможности ввода При установке курсора в поле ввода, в котором предусмотрен выпадающий список, существует возможность выбора значения из списка с помощью колеса прокрутки «мыши». Прокрутка осуществляется путем вращения колеса «мыши». При этом в поле будут проставляться по порядку значения из выпадающего списка или календаря. Сообщения об ошибках в работе модуля В случае возникновения непредвиденной ситуации (исключения) модуль отобразит на экране диалоговое окно с описанием данной ситуации, пример которого представлен на рисунке Рисунок 1 –. 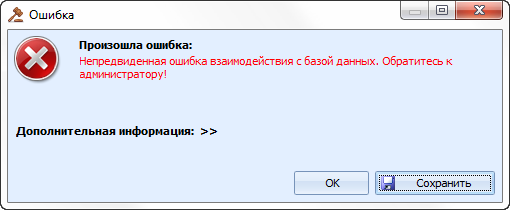 Описание непредвиденной ситуации. Нажатие на гиперссылку «Дополнительная информация: >>» приводит к открытию области с текстовым описанием ошибки, например: --- System Information --- Date and Time: 21.09.2010 12:13:51 Machine: W0101070107 User: kharchenko_av Assembly Name: Deploy, Version=1.1.0.3003, Culture=neutral, PublicKeyToken=null Executable Path: C:\Program Files\Quorum\3049\1.1.0.3003\Deploy.exe Version: 1.1.0.3003 [Exception] { Exception Source: DevExpress.Data.v9.1 Exception Type: DevExpress.Xpo.DB.Exceptions.SqlExecutionErrorException --- Message --- Исполнение Sql 'insert into "ReasonDischarge"("Code","Name","OptimisticLockField","GCRecord","OID")values(?,?,?,null,?)' с параметрами '{Retroaction},{На основании закона, имеющего обратную силу},{0},{2}' исключение 'FirebirdSql.Data.FirebirdClient.FbException: arithmetic exception, numeric overflow, or string truncation ---> FirebirdSql.Data.Common.IscException: Выдано исключение типа "FirebirdSql.Data.Common.IscException". … В случае возникновения непредвиденной ситуации (исключения) необходимо в диалоговом окне с описанием (см. рисунок Рисунок 1 –) нажать на кнопку «Сохранить». Модуль сформирует архив, который необходимо отправить в службу поддержки модуля. ПОДГОТОВКА К РАБОТЕ В разделе приведены сведения о настройке модуля. Настройка выполняется как перед началом эксплуатации модуля, так и в процессе его эксплуатации. Первоначальная настройка заключается в настройке префиксов дел, настройке размера точки штрихкодов и регистрации пользователей, которым разрешена работа с модулем. Каждому пользователю назначают одну или несколько ролей, соответствующих выполняемым обязанностям. Участниками деятельности являются сотрудники судебного участка и внешние участники. Участниками деятельности являются сотрудники судебного участка и внешние участники. Список участников и их основные функции представлены на рисунке Рисунок 1 –. 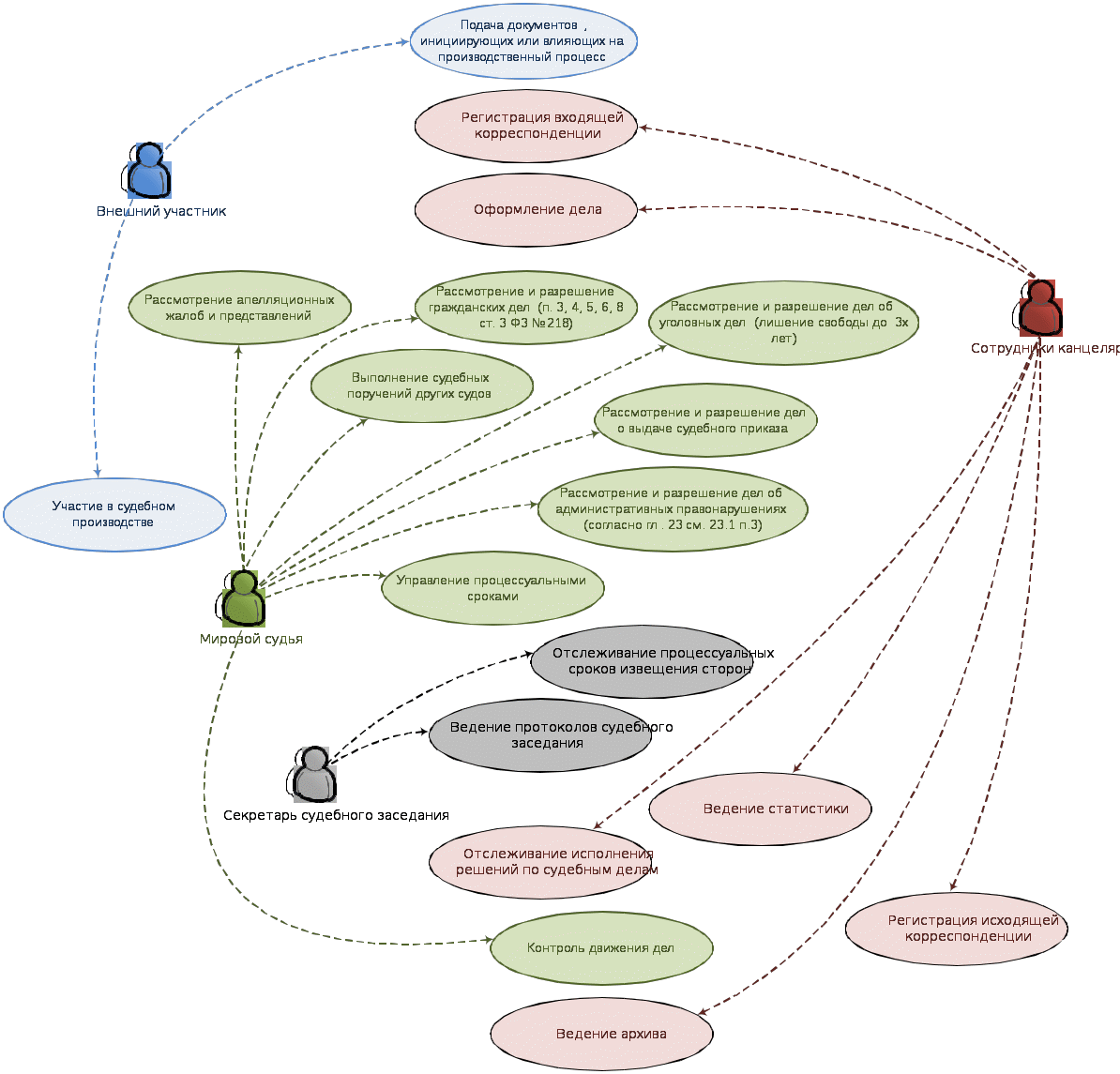 Участники деятельности и их основные функции. Также перед началом эксплуатации необходимо ввести нормативно-справочную информацию (НСИ). Настройки модуля Настройка размера точки штрихкодов дел Для настройки размера точки штрихкодов дел следует выполнить следующие действия: В пункте «Администрирование» выбрать функцию «Настройки». На экране будет отображено диалоговое окно «Настройки АМИРС» (см. рисунок Рисунок 1 –). 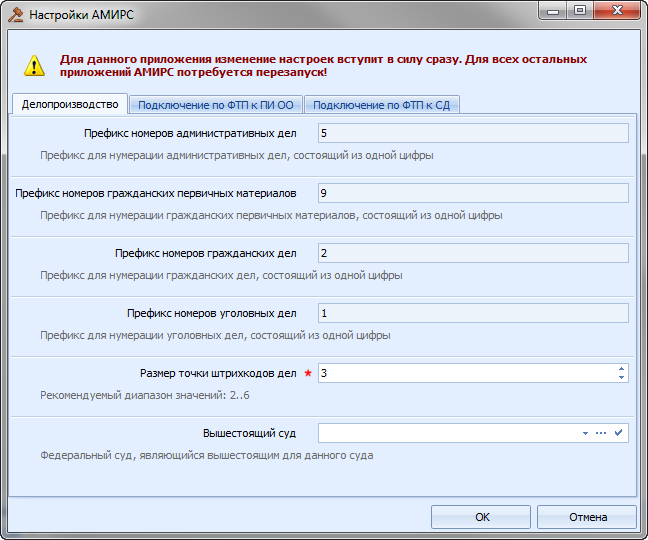 Настройки. Указать размер точки штрихкодов дел. Нажать на кнопку «ОК». Настройка экспорта статистических карт Для настройки экспорта статистических карт следует: В пункте «Администрирование» выбрать функцию «Настройка экспорта статистических карт». На экране будет отображено диалоговое окно «Настройки АМИРС» (см. рисунок Рисунок 79.1). 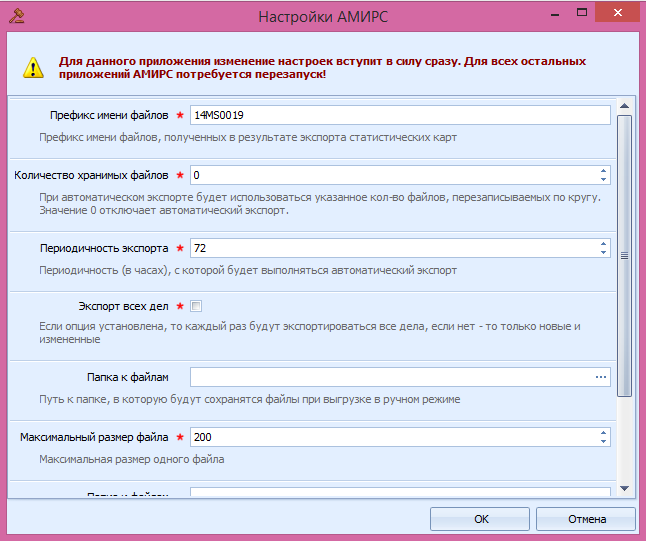 Рисунок 79.1 Настройки статистических карт Заполнить обязательные для заполнения поля, обозначенные *. Указать префикс имени файла, количество хранимых файлов, периодичность экспорта в часах, указать путь к папке, куда будет сохраняться файлы при выгрузке в ручном режиме, максимальный размер одного файла и т.д. Нажать кнопку «Ок». Настройка вышестоящего суда Для настройки вышестоящего суда следует выполнить следующие действия: В пункте «Администрирование» выбрать функцию «Настройки». На экране будет отображено диалоговое окно «Настройки АМИРС» (см. рисунок Рисунок 1 –). Указать Федеральный суд, являющийся вышестоящим для данного суда. Нажать на кнопку «ОК». Настройки горячих клавиш Для изменения настроек горячих клавиш следует выполнить следующую последовательность действий: В пункте «Администрирование» выбрать функцию «Горячие клавиши». В Рабочей области модуля будет отображены комбинации горячих клавиш, назначенные на выполнение часто выполняемых действий (см. рисунок Рисунок 1 –). 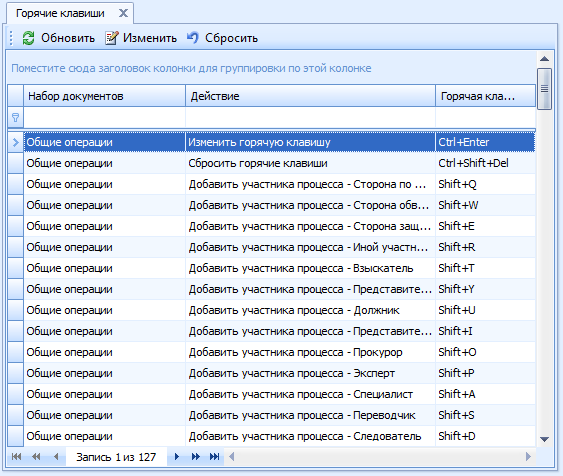 Настройка горячих клавиш. В Рабочей области выбрать комбинацию горячих клавиш, в которую необходимо внести изменения, и нажать на кнопку «Изменить». В открывшемся диалоговом окне задать новую комбинацию горячих клавиш (см. рисунок Рисунок 2 –). 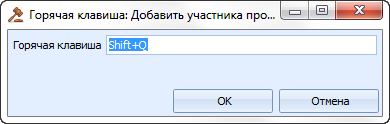 Изменение комбинации горячих клавиш. Нажать на кнопку «ОК». Для того чтобы сбросить существующую комбинацию горячих клавиш следует выполнить следующую последовательность действий: В пункте «Администрирование» выбрать функцию «Горячие клавиши». В Рабочей области модуля будет отображены комбинации горячих клавиш, назначенные на выполнение часто выполняемых действий. В Рабочей области выбрать комбинацию горячих клавиш, которую необходимо сбросить, и нажать на кнопку «Сбросить». Подтвердить необходимость сброса комбинации горячих клавиш нажатием на кнопку «Да». Резервное копирование базы данных Настройка резервного копирования Для настройки процесса резервного копирования базы данных следует выполнить следующие действия: В пункте «Администрирование» выбрать функцию «Резервное копирование». На экране будет отображено диалоговое окно «Резервные копии базы данных». Нажать на кнопку «Настройки». Откроется диалоговое окно настройки резервного копирования базы данных (БД) (см. рисунок Рисунок 1 –). 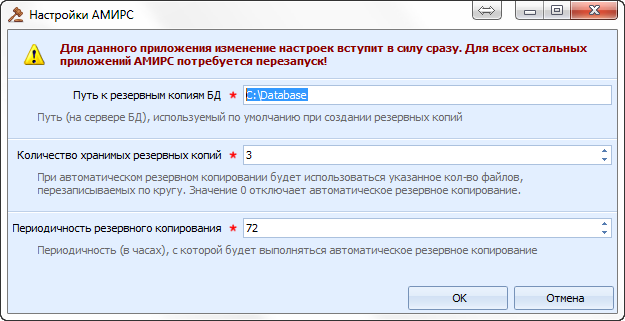 Настройка резервного копирования. |
