АМИРС. Пи амирс описание применения Часть 1 ирцв. 8041511 31 011 Листов 8 2016 Литера аннотация
 Скачать 6.61 Mb. Скачать 6.61 Mb.
|
|
Примечание При обновлении в подкаталоге Backup создается полная копия предыдущей версии модуля, что в случае неуспешного обновления позволяет вернуться к предыдущей версии. Логирование работы модуля Логирование работы модуля выполняется на основе Apache log4net. Настройки логирования хранятся в файле модуля Magistracy.exe.config. Полная информация о системе логирования представлена на сайте http://logging.apache.org/log4net/. К основным возможностям логирования относится: возможность хранения файлов с логами работы за 5 дней; возможность настройки общего уровня логирования; возможность логирования SQL-запросов в отдельный файл SQL.log (и в файл логирования); возможность указания специфических параметров для отдельных логеров. Запуск модуля Для запуска модуля необходимо выполнить следующую последовательность действий: Дважды нажать левую клавишу «мыши» по значку модуля или нажать на кнопку «Пуск», в открывшемся меню выбрать пункт меню «Программы» – «АМИРС» – «АМИРС». Откроется диалоговое окно входа в модуль (см. рисунок Рисунок 1 –).  Вход в модуль. Ввести персональный идентификатор пользователя (логин) и пароль, затем нажать на кнопку «Войти». Примечание При первоначальной установке модуля в списке пользователей автоматически регистрируется администратор с именем «admin» и паролем «admin». От его лица выполняется первоначальный вход в модуль. Для регистрации в модуле и получения логина и пароля следует обратиться к администратору модуля. При успешной авторизации на экране отображается главное окно, начинается сеанс работы с модулем. При неправильном вводе логина в виде подсказки отображается сообщение «Пользователь не найден!» и доступ к модулю не предоставляется. При неправильном вводе пароля в виде подсказки отображается сообщение «Пароль неверный!» и доступ к модулю не предоставляется. Если пользователь не может войти в сеанс работы с модулем, следует обратиться к администратору модуля или к администратору ЛВС. Очистка памяти Для очистки памяти следует выбрать в меню «Файл» пункт «Очистка памяти». Просмотр информации по Модулю Для того чтобы просмотреть информацию по Модулю следует выполнить следующую последовательность действий: Выбрать в меню «Справка» пункт «О программе». Просмотреть информацию в открывшемся диалоговом окне «О программе «АМИРС» (см. рисунок Рисунок 1 –). 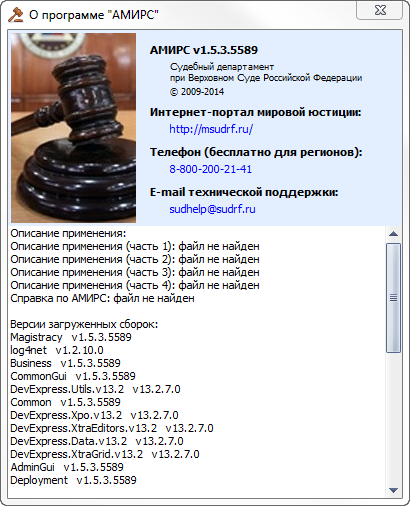 Диалоговое окно «О программе «АМИРС» Завершение работы модуля Для завершения работы модуля необходимо выполнить следующую последовательность действий: Нажать на кнопку «Закрыть» в правом верхнем углу модуля или выбрать в меню «Файл» пункт «Выход». Подтвердить завершение работы модуля нажатием на кнопку «Да». Работа модуля будет завершена. Для входа в модуль от имени другого пользователя следует: Выбрать в меню «Файл» пункт «Сменить пользователя». Откроется диалоговое окно входа в модуль (см. рисунок Рисунок 1 –). Повторить действия, описанные в разделе 4.5 настоящего документа. ИНТЕРФЕЙС МОДУЛЯ В разделе приведено описание основных элементов интерфейса модуля. Главное окно После запуска модуля на экране отображается Главное окно, представленное на рисунке Рисунок 1 –. 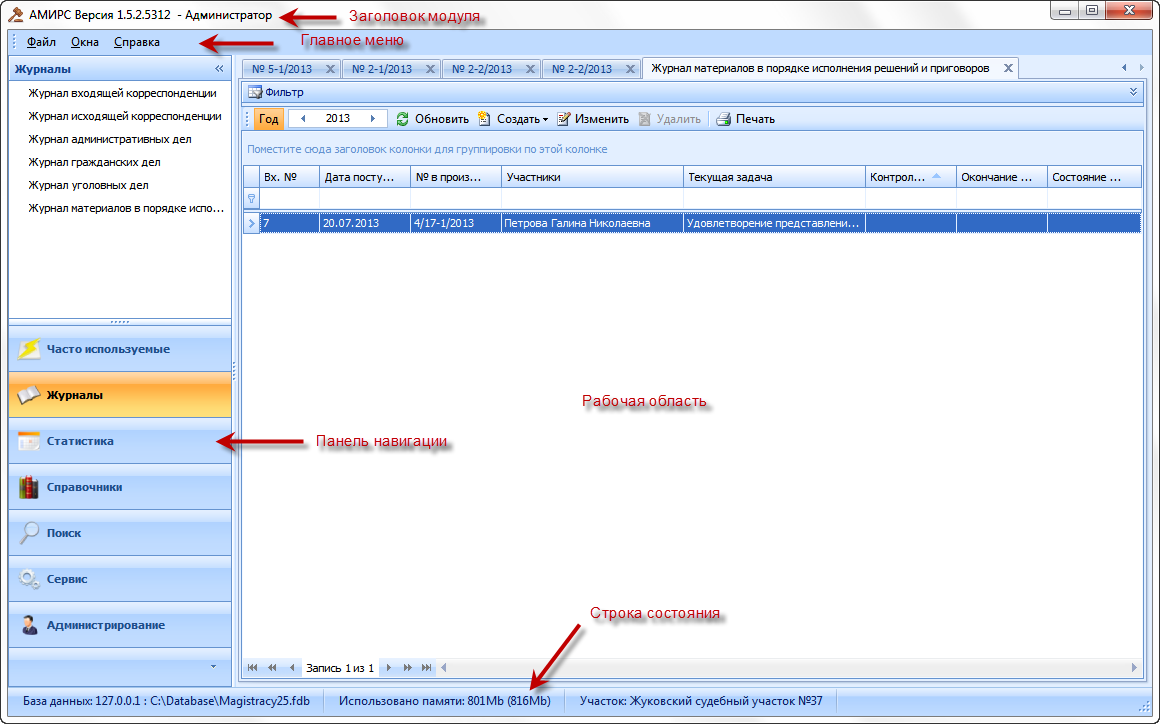 Главное окно. Главное окно модуля состоит из следующих графических элементов интерфейса: Заголовок модуля – в заголовке модуляотображается версия программного обеспечения, а также имя текущего пользователя. Главное меню – главное меню предназначено для быстрого доступа к основному функционалу модуля (подробнее см. раздел 5.2 настоящего документа). Панель навигации – панель навигации содержит элементы перехода к требуемому функционалу модуля (подробнее см. раздел 5.3 настоящего документа). Рабочая область – в рабочей области Главного окна открываются все экранные формы модуля (подробнее см. раздел 5.4 настоящего документа). Строка состояния – в строке состояния отображается информация об используемой базе данных, участке, а также об объеме использованной памяти. Главное меню Главное меню модуля размещается в верхней строке экрана и состоит из следующих пунктов: «Файл», «Окна» и «Справка». Название каждого пункта Главного меню начинается с заглавной подчеркнутой буквы, например, «Файл». Каждый из пунктов Главного меню является выпадающим менюи может активироваться тремя способами: Установкой курсора «мыши» на требуемом пункте меню и нажатием левой клавиши «мыши». Нажатием клавиши «F10» на клавиатуре, выбором горизонтальными стрелками нужного пункта пеню (при этом он будет выделен оранжевым цветом) и последующим нажатием на клавишу «Enter» на клавиатуре. Одновременным нажатием клавиши «Alt» и клавиши, соответствующей подчеркнутой буквы названия пункта Главного меню на клавиатуре. Например, для активации пункта меню «Файл» следует одновременно нажать клавиши «Alt» и «Ф» на клавиатуре. Панель навигации Панель навигации модуля, отображаемая в левой части Главного окна, может отображаться как в полноценном режиме, так и в скрытом. C помощью Панели навигации существует возможность перемещаться между доступными функциональными группами модуля. Полноценный режим отображения Полноценный режим отображения Панели навигации представлен на рисунке Рисунок 1 –. 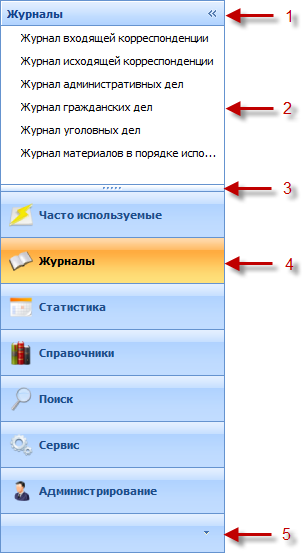 Панель навигации. Переход к требуемому функционалу модуля Для перехода к требуемому функционалу модуля необходимо нажать левую клавишу «мыши» по названию соответствующего пункта в Панели навигации, например, на «Журналы» (область 4). Выбранный пункт будет выделен оранжевым цветом, а в верхней части Панели навигации отобразится список доступных для выбора функций (область 2). Например, пункт «Журналы» предоставляет доступ к функции «Журнал дел об административных правонарушениях». Изменение количества отображаемых пунктов Для изменения количества отображаемых пунктов Панели навигации необходимо переместить элемент вниз или вверх (область 3). При перемещении элемента вниз, количество отображаемых пунктов Панели навигации будет уменьшаться. Модуль позволяет скрыть все пункты. При перемещении элемента вверх, количество отображаемых пунктов Панели навигации будет увеличиваться. Увеличение может продолжаться до тех пор, пока не будут показаны все пункты Панели навигации. Вызов пунктов, недоступных из общего списка Для вызова пунктов, недоступных из общего списка Панели навигации, следует воспользоваться одним из следующих способов: переместить элемент вверх до их появления в общем списке Панели навигации с последующим нажатием левой клавиши «мыши» по названию пункта; нажать на соответствующую кнопку Каждая кнопка При нажатии на кнопку (область 5) раскрывается список, выбор того или иного пункта которого позволяет: Показать больше кнопок – приводит к перемещению элемента на одну позицию вверх с одновременным отображением еще одного пункта Панели навигации, который до этого момента был скрыт. Пункт «Показать больше кнопок» доступен только тогда, когда имеется хотя бы один скрытый пункт Панели навигации. Показать меньше кнопок – приводит к перемещению элемента на одну позицию вниз с одновременным скрытием одного пункта Панели навигации. Пункт «Показать меньше кнопок» доступен только тогда, когда имеется хотя бы один отображаемый пункт Панели навигации. Добавить или удалить кнопки – приводит к раскрытию списка, содержащего наименования пунктов Панели навигации (см. рисунок Рисунок 1 –). Выбор наименования пункта в данном списке приводит либо к его отображению в Панели навигации, либо к его скрытию (в зависимости от того, был ли данный пункт скрыт или отображен). 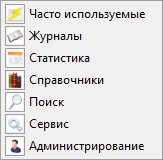 Пункты Панели навигации. Скрытый режим отображения Для скрытия Панели навигации необходимо нажать левую клавишу «мыши» по кнопке (область 1) (см. рисунок Рисунок 1 –). При выполнении данного действия Панель навигации примет вид, представленный на рисунке Рисунок 1 –. 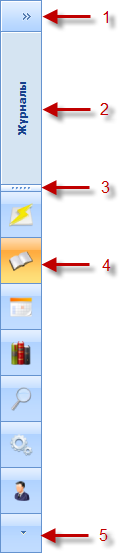 Скрытие Панели навигации. Данное представление Панели навигации удобно при работе с формами, содержащими большое количество информации. Переход к полноценному отображению Панели навигации Для перехода к полноценному отображению Панели навигации необходимо нажать левую клавишу «мыши» по кнопке (область 1с) (см. рисунок Рисунок 1 –). Переход к требуемому функционалу модуля Для перехода к требуемому функционалу модуля необходимо нажать левую клавишу «мыши» по пункту в Панели навигации с соответствующей всплывающей подсказкой, например, на «Журналы» (область 4с). Выбранный пункт будет выделен оранжевым цветом, а в верхней части Панели навигации отобразится название выбранного пункта (область 2с). Отображение списка доступных функций Для отображения списка доступных функций выбранного пункта необходимо нажать левую клавишу «мыши» в любой части области 2с. При этом на экране будет отображен список доступных функций. Например, пункт «Журналы» предоставляет доступ к функции «Журнал дел об административных правонарушениях». Изменение количества отображаемых пунктов Для изменения количества отображаемых пунктов Панели навигации необходимо переместить элемент вниз или вверх (область 3с). При перемещении элемента вниз, количество отображаемых пунктов Панели навигации будет уменьшаться. Модуль позволяет скрыть все пункты. При перемещении элемента вверх, количество отображаемых пунктов Панели навигации будет увеличиваться. Увеличение может продолжаться до тех пор, пока не будут показаны все пункты Панели навигации. Вызов пунктов, недоступных из общего списка Для вызова пунктов, недоступных из общего списка Панели навигации, следует воспользоваться одним из следующих способов: переместить элемент вверх до их появления в общем списке Панели навигации с последующим нажатием левой клавиши «мыши» по пункту с соответствующей всплывающей подсказкой; нажать на кнопку области 5с с последующим выбором требуемого пункта. При нажатии на кнопку (область 5с) раскрывается список, выбор того или иного пункта которого позволяет: Показать больше кнопок – приводит к перемещению элемента на одну позицию вверх с одновременным отображением еще одного пункта Панели навигации, который до этого момента был скрыт. Пункт «Показать больше кнопок» доступен только тогда, когда имеется хотя бы один скрытый пункт Панели навигации. Показать меньше кнопок – приводит к перемещению элемента на одну позицию вниз с одновременным скрытием одного пункта Панели навигации. Пункт «Показать меньше кнопок» доступен только тогда, когда имеется хотя бы один отображаемый пункт Панели навигации. Добавить или удалить кнопки – приводит к раскрытию списка, содержащего наименования пунктов Панели навигации (см. рисунок Рисунок 1 –). Выбор наименования пункта в данном списке приводит либо к его отображению в Панели навигации, либо к его скрытию (в зависимости от того, был ли данный пункт скрыт или отображен). 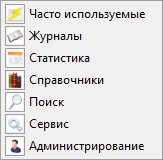 Пункты Панели навигации. Рабочая область В Рабочей области Главного окна открываются все экранные формы модуля: журналы, карточки дел и др. Открыть карточки редактирования объекта возможно одним из следующих способов: Два раза нажать левую клавишу «мыши» по строке с редактируемым объектом. Установить курсор на строку с редактируемым объектом и нажать на кнопку «Редактировать». Установить курсор на строку с редактируемым объектом и одновременно нажать клавиши «Ctrl» и «Enter» на клавиатуре. Модуль предоставляет пользователю возможность работы в многооконном режиме (MDI). Многооконный режим (Multiple Document Interface) представляет собой окна, расположенные в одном общем окне. В интерфейсе MDI используется общее Главное меню для всех дочерних окон, что уменьшает загроможденность экрана элементами интерфейса и увеличивает его полезную площадь. Все окна модуля можно прятать/показывать, сворачивать/разворачивать и проводить с ними другие манипуляции, как с одним окном. Дочерние окна можно размещать «горизонтально», «вертикально» или «каскадом» в Главном окне. Для переключения между окнами в модуле предусмотрено «горячее сочетание клавиш»: для переключения следует одновременно нажать клавиши «Ctrl» и «Tab» на клавиатуре. Это повышает скорость и удобство работы с модулем, так как не задействуются дополнительные ресурсы операционной системы. Действия с таблицами Во многих формах модуля используется табличное представление данных (как правило, таблицы применяются для отображения «списков»). Над таблицей допустим определенный набор действий. Изменение порядка следования колонок Для изменения порядка следования колонок таблицы необходимо выполнить следующую последовательность действий: Левой клавишей «мыши» выбрать в таблице имя колонки, которую необходимо переместить относительно остальных колонок таблицы. Перетащить колонку с помощью «мыши» на нужную позицию (левая клавиша «мыши» должна быть зажата). При наведении на нужную позицию, которая отмечается соответствующими указателями, отпустить левую клавишу «мыши» (тем самым обозначается, куда помещается перемещаемая колонка). Пример изменения порядка следования колонок таблицы представлен на рисунке Рисунок 1 –.  Изменение порядка следования колонок таблицы. Изменение ширины колонки Для настройки ширины колонок таблицы в соответствии с содержимым необходимо подвести указатель «мыши» к границе двух столбцов заголовка таблицы. Указатель «мыши» изменит свой вид на . Далее необходимо, удерживая зажатой левую клавишу «мыши», установить желаемую ширину столбцов таблицы (см. рисунок Рисунок 1 –). 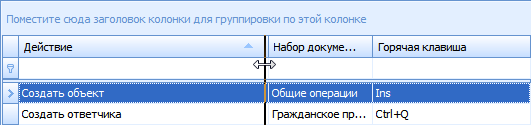 Изменение ширины колонки. |
