АМИРС. Пи амирс описание применения Часть 1 ирцв. 8041511 31 011 Листов 8 2016 Литера аннотация
 Скачать 6.61 Mb. Скачать 6.61 Mb.
|
|
Примечание Удаление работников, на которых есть ссылки, запрещено. Заполнение основных справочников В основных справочниках модуля хранится следующая информация: производственный календарь; должности; органы; лица; путь доставки; шаблоны процессуальных документов. Модуль поставляется с предустановленной справочной информацией. Перед началом эксплуатации модуля рекомендуется проверить состав справочников и, при необходимости, привести его в соответствие со своими требованиями. Примечание В модуле фиксируется дата актуальности выгрузки справочников из xml. Работа со справочниками доступна пользователю с ролью «Администратор». Производственный календарь Для настройки производственного календаря следует выполнить следующие действия: В пункте «Справочники» выбрать функцию «Производственный календарь». На экране будет отображено диалоговое окно «Производственный календарь» (см. рисунок Рисунок 1 –). 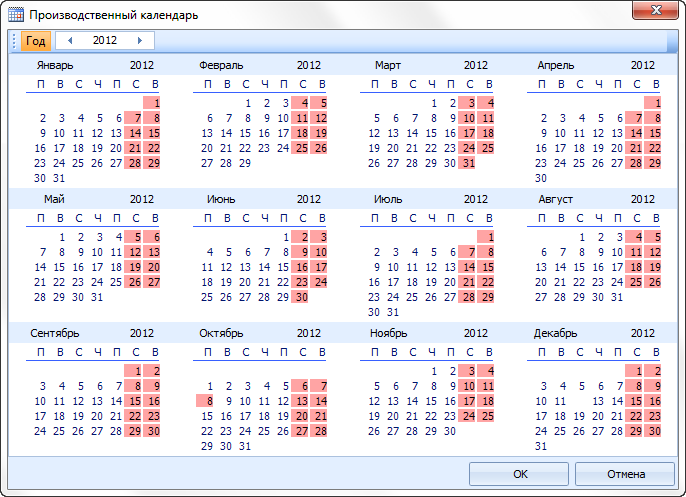 Производственный календарь. В соответствующем поле выбрать год, на который настраивается календарь. Нажатиями левой клавиши «мыши» по датам календаря, обозначить выходные дни выбранного для настройки года. Выходные дни выделяются красным цветом. Чтобы отменить назначение выходного дня, следует нажать левой клавишей «мыши» по соответствующей дате. Нажать на кнопку «ОК». Должности Добавление должности Для добавления новой должности необходимо выполнить следующие действия: В пункте «Справочники» выбрать функцию «Должности». Нажать на кнопку «Создать», расположенную в Рабочей области. В открывшемся диалоговом окне «Добавление» (см. рисунок Рисунок 1 –) указать наименование добавляемой должности.  Добавление должности. Нажать на кнопку «ОК». Редактирование должности Для того чтобы изменить должность следует выполнить следующую последовательность действий: В пункте «Справочники» выбрать функцию «Должности». В Рабочей области выбрать должность, в которую необходимо внести изменения, и нажать на кнопку «Изменить». В открывшемся диалоговом окне «Редактирование» внести новое наименование. Для сохранения внесенных изменений нажать на кнопку «ОК». Примечание Редактированию подлежат только добавленные пользователем должности. Удаление должности Для того чтобы удалить должность необходимо выполнить следующую последовательность действий: В пункте «Справочники» выбрать функцию «Должности». В Рабочей области выбрать должность, которую необходимо удалить, и нажать на кнопку «Удалить». Подтвердить необходимость удаления должности нажатием на кнопку «Да». Примечание Удалению подлежат только добавленные пользователем должности. Органы Добавление органа Для добавления нового органа необходимо выполнить следующие действия: В пункте «Справочники» выбрать функцию «Органы». Нажать на кнопку «Создать», расположенную в Рабочей области и выбрать тип добавляемого органа: «Прокуратура», «Следственный орган», «Судебно-экспертное учреждение», «Иной орган» или «Исправительные органы и учреждения». В открывшемся диалоговом окне «Добавление» (см. рисунок Рисунок 1 –) последовательно указать параметры добавляемого органа (состав полей в зависимости от типа добавляемого органа может быть различным). 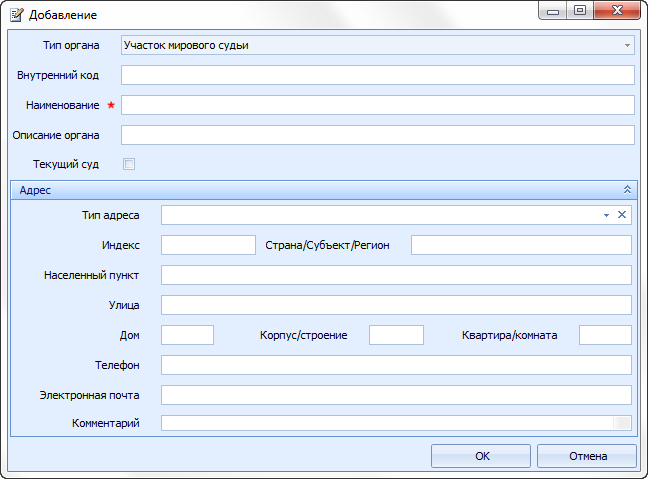 Добавление органа. Тип органа «Участок мирового судьи». Нажать на кнопку «ОК». Редактирование органа Для того чтобы изменить орган следует выполнить следующую последовательность действий: В пункте «Справочники» выбрать функцию «Органы». В Рабочей области выбрать орган, в который необходимо внести изменения, и нажать на кнопку «Изменить». В открывшемся диалоговом окне «Редактирование» внести требуемые изменения. Для сохранения внесенных изменений нажать на кнопку «ОК». Примечание Если пользователем выбран другой участок в качестве текущего, то флаг «Текущий суд» бывшего текущего суда снимается автоматически. Удаление органа Для того чтобы удалить орган необходимо выполнить следующую последовательность действий: В пункте «Справочники» выбрать функцию «Органы». В Рабочей области выбрать орган, который необходимо удалить, и нажать на кнопку «Удалить». Подтвердить необходимость удаления органа нажатием на кнопку «Да». Примечание Удаление текущего суда невозможно. Лица Добавление лица Для добавления нового лица необходимо выполнить следующие действия: В пункте «Справочники» выбрать функцию «Лица». Нажать на кнопку «Создать», расположенную в Рабочей области и выбрать тип добавляемого лица: «Физическое лицо» или «Юридическое лицо». В открывшемся диалоговом окне «Добавление» (см. рисунок Рисунок 1 –) последовательно указать параметры добавляемого лица (состав полей в зависимости от типа добавляемого лица различный). 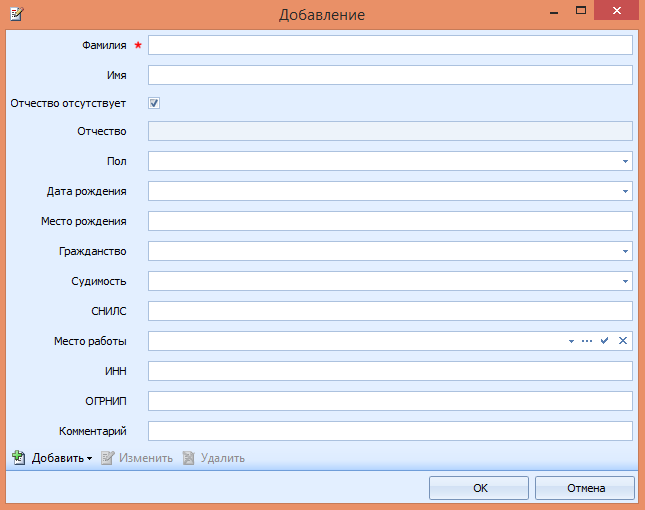 Добавление физического лица. Возможен ввод физ. лица без отчества, для этого в чек боксе «Отсутствует отчество» следует поставить галочку. Поле «Отчество» станет не редактируемым. Для добавления адресной информации нажать на кнопку «Добавить», расположенную в области «Адреса, контакты». В открывшемся диалоговом окне «Адрес» последовательно заполнить поля адресной информацией и нажать на кнопку «ОК» (см. рисунок Рисунок 2 –). 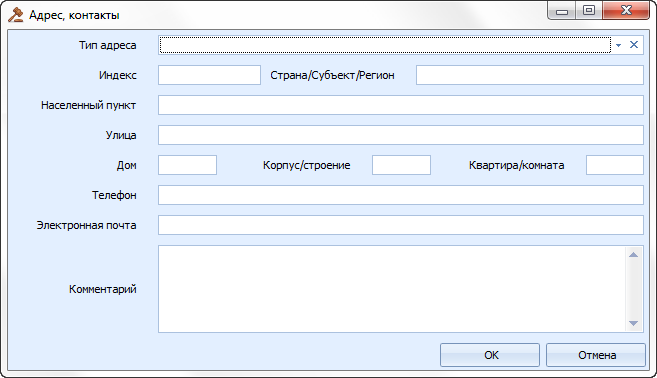 Добавление адресной информации. Нажать на кнопку «ОК», расположенном в диалоговом окне «Добавление». Редактирование лица Для того чтобы изменить лицо следует выполнить следующую последовательность действий: В пункте «Справочники» выбрать функцию «Лица». В Рабочей области выбрать лицо, которое необходимо изменить, и нажать на кнопку «Изменить». В открывшемся диалоговом окне «Редактирование» внести требуемые изменения. Для сохранения внесенных изменений нажать на кнопку «ОК». Удаление лица Для того чтобы удалить лицо необходимо выполнить следующую последовательность действий: В пункте «Справочники» выбрать функцию «Лица». В Рабочей области выбрать лицо, которое необходимо удалить, и нажать на кнопку «Удалить». Подтвердить необходимость удаления органа нажатием на кнопку «Да». Путь доставки Добавление пути доставки Для добавления нового пути доставки необходимо выполнить следующие действия: В пункте «Справочники» выбрать функцию «Путь доставки». Нажать на кнопку «Создать», расположенную в Рабочей области. В открывшемся диалоговом окне «Добавление» (см. рисунок Рисунок 1 –) указать наименование пути доставки.  Добавление пути доставки. Нажать на кнопку «ОК». Редактирование пути доставки Для того чтобы изменить путь доставки следует выполнить следующую последовательность действий: В пункте «Справочники» выбрать функцию «Путь доставки». В Рабочей области выбрать путь доставки, который необходимо изменить, и нажать на кнопку «Изменить». В открывшемся диалоговом окне «Редактирование» внести новое наименование. Для сохранения внесенных изменений нажать на кнопку «ОК». Удаление пути доставки Для того чтобы удалить путь доставки необходимо выполнить следующую последовательность действий: В пункте «Справочники» выбрать функцию «Путь доставки». В Рабочей области выбрать путь доставки, который необходимо удалить, и нажать на кнопку «Удалить». Подтвердить необходимость удаления пути доставки нажатием на кнопку «Да». Шаблоны реквизитного состава документов Шаблоны реквизитного состава документов используются для всех видов судебного делопроизводства. Справочник шаблонов реквизитного состава документов приведен на рисунке Рисунок 1 –. 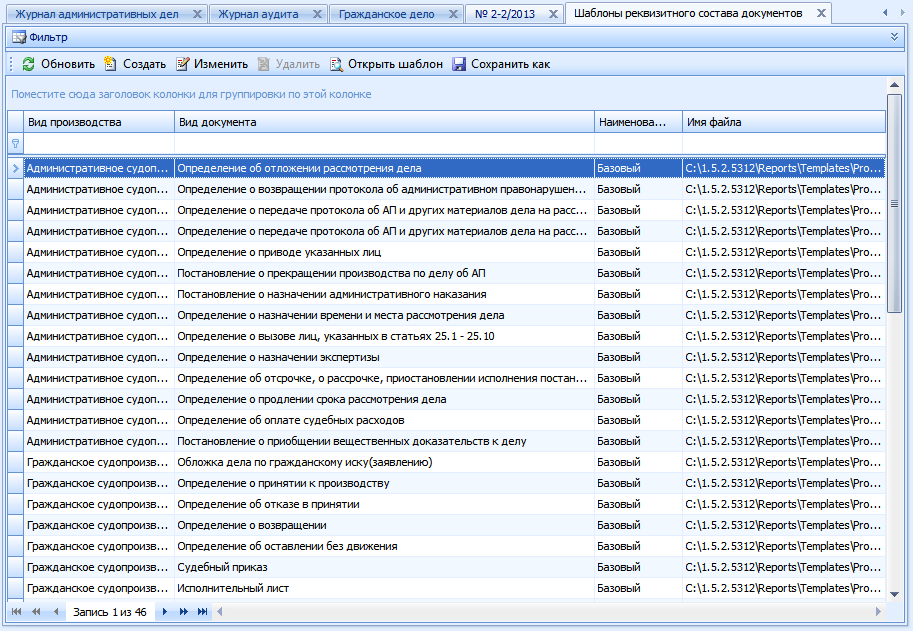 Справочник шаблонов документов. В справочнике предустановлены базовые шаблоны для различных документов различных делопроизводств. Для одного документа из числа документов, которые входят в справочник, может быть более одного базового шаблона. В справочнике шаблонов документов действуют следующие правила: базовые шаблоны нельзя удалить, изменить; базовые шаблоны можно сохранить как отдельный шаблон (на основе сохраненного шаблона, заполняя шаблон нужным текстом, можно создать шаблоны пользователей); шаблоны пользователей можно загрузить (создать) в справочник (шаблон должен быть загружен в привязке к определенному документу из числа документов, которые вошли в справочник); шаблоны пользователей можно удалять, изменять. Добавление шаблона документа Для добавления нового шаблона документа необходимо выполнить следующие действия: В пункте «Справочники» выбрать функцию «Шаблоны реквизитного состава документов». Нажать на кнопку «Создать», расположенную в Рабочей области. В открывшемся диалоговом окне «Добавление» (см. рисунок Рисунок 1 –) указать наименование шаблона документа. 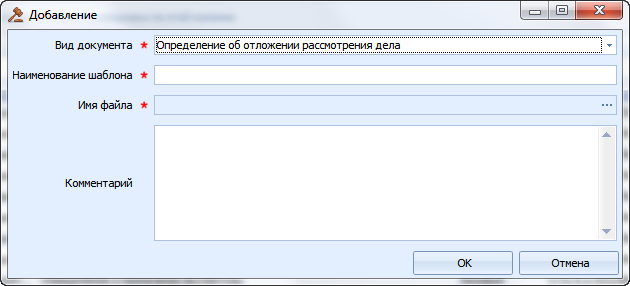 Добавление шаблона документа. Нажать на кнопку «ОК». Открытие шаблона документа Для того чтобы открыть шаблон документа следует выполнить следующую последовательность действий: В пункте «Справочники» выбрать функцию «Шаблоны реквизитного состава документов». В Рабочей области выбрать шаблон документа, который необходимо открыть, и нажать на кнопку «Открыть шаблон». Сохранение шаблона документа Для того чтобы сохранить существующий шаблон документа следует выполнить следующую последовательность действий: В пункте «Справочники» выбрать функцию «Шаблоны реквизитного состава документов». В Рабочей области выбрать шаблон документа, который необходимо сохранить, и нажать на кнопку «Сохранить как». В открывшемся стандартном диалоговом окне сохранения файла указать расположение сохраняемого шаблона. Создание шаблона пользователя Для того чтобы создать пользовательский шаблон следует выполнить следующую последовательность действий: Сохранить базовый шаблон под новым именем и с расширением .dot. Добавить нужный текст в шаблон подставляя по тексту ссылки на показатели в нужные места, (ссылки следует перетаскивать, используя «мышь»; если использовать функцию копирования и вставки, ссылки могут быть перемещены некорректно). Если требуется использовать одну и ту же ссылку в тексте шаблона повторно, то следует создать закладку для ссылки инструментами Microsoft Word. Примечание Для того чтобы создать закладку на ссылку в Microsoft Word следует выполнить следующую последовательность действий: - выделить текст или элемент, которому следует присвоить закладку, или щелкнуть в документе место, где ее требуется вставить. - на вкладке «Вставка» в группе «Ссылки» выбрать команду «Закладка». - в поле «Имя закладки» ввести или выбрать нужное имя. - нажать на кнопку «Добавить». Загрузить новый шаблон в справочник шаблонов реквизитного состава документов в конкретный документ. При печати документа из вкладки «Документы» новый шаблон отобразиться в списке при нажатии на кнопку в панели инструментов «Печать документа» или нажатии на пункт контекстного меню «Печать документа», при выборе нового шаблона документ будет напечатан по новому шаблону. Редактирование шаблона документа Для того чтобы изменить шаблон документа следует выполнить следующую последовательность действий: В пункте «Справочники» выбрать функцию «Шаблоны реквизитного состава документов». В Рабочей области выбрать шаблон документа, который необходимо изменить, и нажать на кнопку «Изменить». В открывшемся диалоговом окне «Редактирование» внести требуемые изменения. Для сохранения внесенных изменений нажать на кнопку «ОК». Удаление шаблона документа Для того чтобы удалить шаблон документа необходимо выполнить следующую последовательность действий: В пункте «Справочники» выбрать функцию «Шаблоны реквизитного состава документов». В Рабочей области выбрать шаблон документа, который необходимо удалить, и нажать на кнопку «Удалить». Подтвердить необходимость удаления шаблона документа нажатием на кнопку «Да». Доступ к вспомогательным справочникам Для просмотра вспомогательных справочников необходимо выполнить следующую последовательность действий: В пункте «Справочники» выбрать функцию «Все справочники». В Рабочей области выбрать справочник, состав которого необходимо просмотреть, и нажать на кнопку «Открыть справочник». ОСНОВНЫЕ ОПЕРАЦИИ ПРИ РАБОТЕ С ДЕЛОМ Общие принципы заполнения экранных форм при работе с делом Пример экранной формы дела представлен на рисунке Рисунок 1 –. 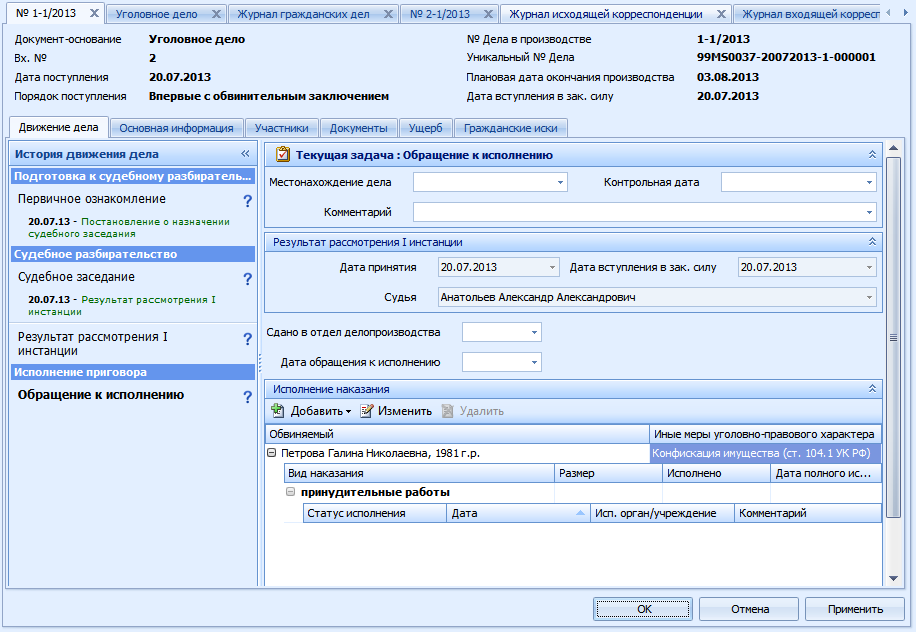 Пример экранной формы дела. Экранные формы состоят из полей для заполнения или отображения информации, истории движения дела, могут включать в себя вкладки для ввода дополнительной информации, кнопки для выполнения действий (см. рисунок Рисунок 2 –). 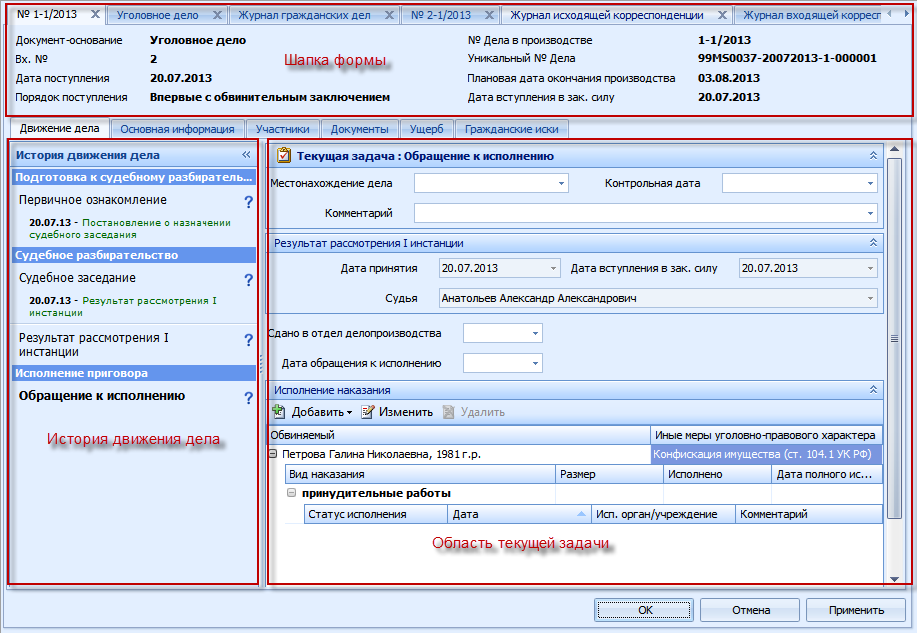 Пример карточки дела. Шапка экранной формы дела содержит общую информацию о текущем деле. Уникальный № Дела – это номер в рамках всей судебной системы РФ. Редактирование выполняется путем ввода требуемого значения с клавиатуры. Поле заполняется модулем автоматически при первом поступлении дела. Область текущей задачи разделена на несколько интерфейсных рабочих областей и представляет собой набор полей, заполнение которых необходимо для работы с делом. Существуют общие принципы заполнения экранных форм при работе с делом в области текущей задачи, которые приводятся ниже: Для сохранения данных формы необходимо заполнить обязательные поля, отмеченные знаком . Для продолжения движения по жизненному циклу (для перехода к следующей задаче) помимо полей, отмеченных знаком , необходимо заполнить поля, отмеченные знаком . Справа от некоторых полей находится кнопка , при нажатии на которую поле очищается. Нажатие на кнопку в поле «Номер дела» приводит к автоматической генерации номера. Элементы формы группируются по областям (см. рисунок Рисунок 3 –).  Пример области данных экранной формы. При нажатии на кнопку область закрывается (см. рисунок Рисунок 4 –). Закрытая область данных. При нажатии на кнопку область открывается (см. рисунок Рисунок 5 –).  Открытая область данных. |
