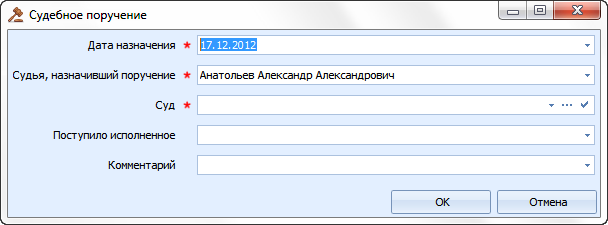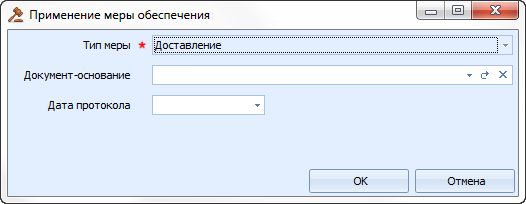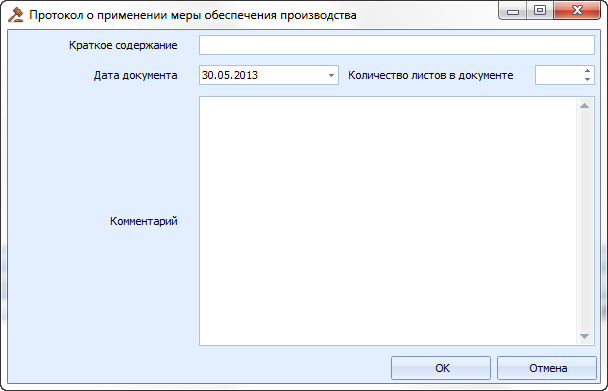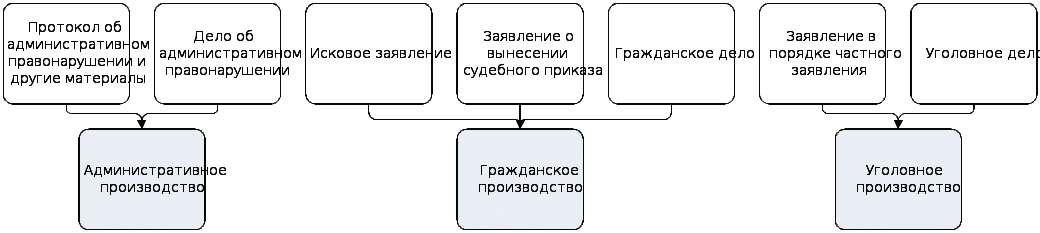АМИРС. Пи амирс описание применения Часть 1 ирцв. 8041511 31 011 Листов 8 2016 Литера аннотация
 Скачать 6.61 Mb. Скачать 6.61 Mb.
|
1\\AppData\\Local\\Temp\\SNAGHTMLa2783e.PNG" \* MERGEFORMAT
1\\AppData\\Local\\Temp\\SNAGHTMLa2783e.PNG" \* MERGEFORMAT INCLUDEPICTURE "C:\\..\\17D3
1\\AppData\\Local\\Temp\\SNAGHTML9b0c13.PNG" \* MERGEFORMAT
1\\AppData\\Local\\Temp\\SNAGHTML9b0c13.PNG" \* MERGEFORMAT INCLUDEPICTURE "C:\\..\\17D3
1\\AppData\\Local\\Temp\\SNAGHTML9a7908.PNG" \* MERGEFORMAT
1\\AppData\\Local\\Temp\\SNAGHTML9a7908.PNG" \* MERGEFORMAT INCLUDEPICTURE "C:\\..\\17D3
1\\AppData\\Local\\Temp\\SNAGHTML8edda4.PNG" \* MERGEFORMAT
1\\AppData\\Local\\Temp\\SNAGHTML8edda4.PNG" \* MERGEFORMAT INCLUDEPICTURE "C:\\..\\17D3
1\\AppData\\Local\\Temp\\SNAGHTML1c64217.PNG" \* MERGEFORMAT
1\\AppData\\Local\\Temp\\SNAGHTML1c64217.PNG" \* MERGEFORMAT INCLUDEPICTURE "C:\\..\\17D3
1\\AppData\\Local\\Temp\\SNAGHTMLe448a7.PNG" \* MERGEFORMAT
1\\AppData\\Local\\Temp\\SNAGHTMLe448a7.PNG" \* MERGEFORMAT INCLUDEPICTURE "C:\\..\\17D3
1\\AppData\\Local\\Temp\\SNAGHTMLe3d3c6.PNG" \* MERGEFORMAT
1\\AppData\\Local\\Temp\\SNAGHTMLe3d3c6.PNG" \* MERGEFORMAT INCLUDEPICTURE "C:\\..\\17D3Примечание При регистрации дела область «Вещественные доказательства» располагается на вкладке «Движение дела». На последующих этапах данная область располагается на вкладке «Основная информация». Добавление вещественного доказательства Для добавления вещественного доказательства необходимо выполнить следующую последовательность действий: В области «Вещественные доказательства» нажать на кнопку «Добавить». На экране будет отображено диалоговое окно «Вещественное доказательство», представленное на рисунке Рисунок 1 –. INCLUDEPICTURE "C:\\..\\17D3 |
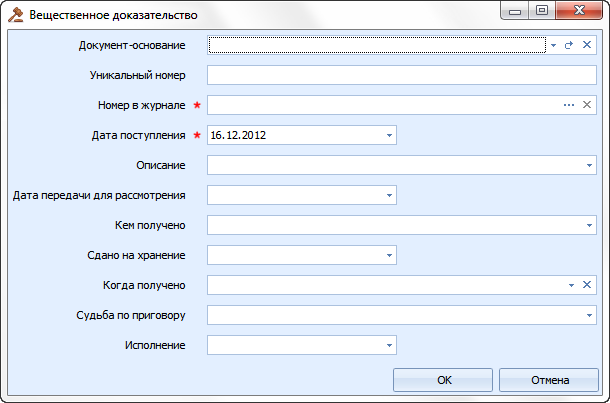
Вещественное доказательство.
Указать сведения о вещественном доказательстве и нажать на кнопку «ОК».
Примечание
При работе в диалоговом окне ввода сведений о вещественном доказательстве существует возможность указать «Дату поступления» вручную, либо использовать для этого документ-основание («Постановление о приобщении вещественных доказательств к делу»). Документ-основание может быть добавлен на вкладке «Документы» дела («Создать документ» – «Другие решения» – «Постановление о приобщении вещественных доказательств к делу»), а затем выбран из раскрывающегося списка в поле «Документ-основание» в диалоговом окне ввода сведений о вещественном доказательстве.
Кроме этого, документ-основание может быть создан непосредственно в окне ввода сведений о вещественном доказательстве. Для этого необходимо нажать на кнопку , а в отображенном диалоговом окне «Постановление о приобщении вещественных доказательств к делу» (см. рисунок Рисунок 2 –) заполнить поля и нажать на кнопку «ОК».
INCLUDEPICTURE "C:\\..\\17D3
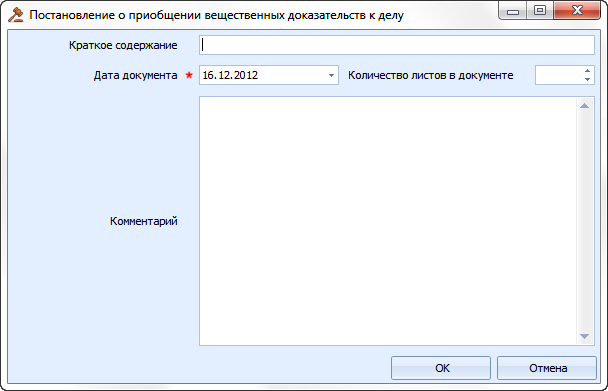
Постановление о приобщении вещественных доказательств к делу.
Редактирование информации о вещественном доказательстве
Для того чтобы внести изменения в информацию о вещественном доказательстве следует выполнить следующую последовательность действий:
Установить курсор на строке с вещественным доказательством, информацию о котором требуется изменить, и нажать на кнопку «Изменить». На экране будет отображено диалоговое окно редактирования вещественного доказательства.
Заполнить поля и нажать на кнопку «ОК». Информация о вещественном доказательстве будет изменена.
Удаление вещественного законодательства
Для удаления вещественного доказательства необходимо выполнить следующую последовательность действий:
Установить курсор на строке с удаляемым вещественным доказательством и нажать на кнопку «Удалить». На экране будет отображено диалоговое окно подтверждения удаления вещественного доказательства.
Нажать на кнопку «Да». Вещественное доказательство будет удален.
Документы, прикрепляемые к делу
Прикрепление документов к делу выполняется на вкладке «Документы» экранной формы (см. рисунок Рисунок 1 –).
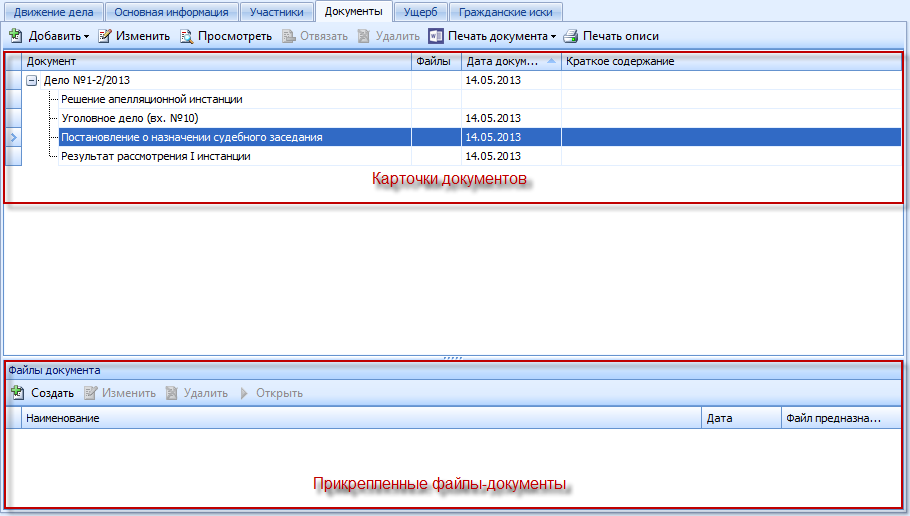
Вкладка «Документы».
Допускается прикреплять файлы только в форматах *.doc и *.pdf.
В верхней части вкладки «Документы» отображаются те карточки документов, которые создавались во время движения дела по жизненному циклу. Существует возможность добавления дополнительных карточек документов. Удалять можно только те карточки документов, которые добавлялись дополнительно.
В нижней части вкладки «Документы» отображаются сами прикрепленные файлы – документы, связанные с соответствующими карточками.
Добавление карточки документа
Для добавления карточки документа необходимо выполнить следующую последовательность действий:
В области карточек документов установить курсор на ту карточку, внутрь которой будет добавляться новая карточка документа (для добавления новой карточки самого верхнего уровня следует установить курсор на ячейку «Дело»).
Нажать на кнопку «Добавить» в верхней части экранной формы и выбрать из раскрывающегося списка пункт, соответствующий желаемому действию: «Выбрать документ из журнала вх. кор.», если карточка документа имеется в ЖВК, или «Создать документ», если необходимо создать новую карточку документа. В случае выбора пункта «Выбрать документ из журнала вх. кор.» на экране будет отображено диалоговое окно выбора карточки документа (см. рисунок Рисунок 1 –), в котором следует выбрать требуемую карточку документа (подробное описание работы с данным окном приведено в разделе «Движение административных дел» – «Подготовка к рассмотрению» второй части описания применения). В случае выбора пункта «Создать документ» перейти к следующему шагу текущей последовательности шагов.
INCLUDEPICTURE "C:\\..\\17D3
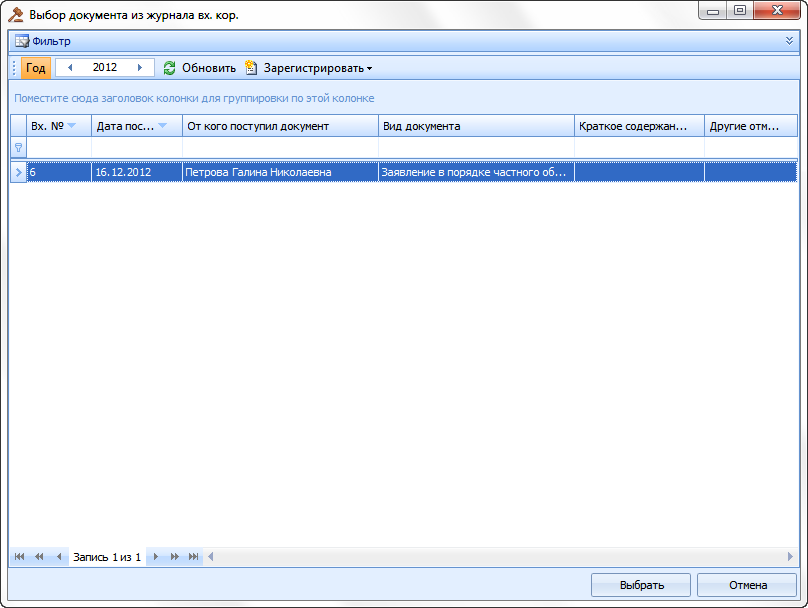
Диалоговое окно выбора карточки документа из журнала вх. кор.
После выбора пункта «Создать документ» выбрать тип документа.
Выбрать карточку документа для добавления (см. рисунок 9). На экране будет отображено диалоговое окно ввода данных о добавляемой карточке документа.
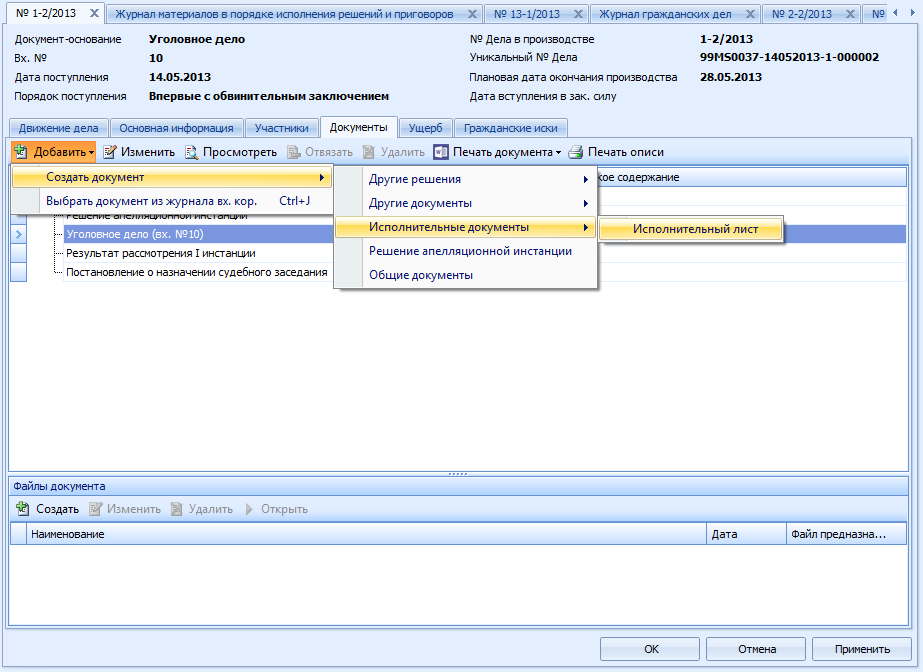
Выбор создаваемого документа.
Заполнить поля формы и нажать на кнопку «ОК». Карточка документа будет добавлена на вкладку «Документы» (см. рисунок Рисунок 1 –).
Примечание
Для исполнительных документов существует возможность выгрузки сведений в xml по формату ФССП. Для этого следует выделить требуемый исполнительный документ и в контекстном меню, открывающимся по нажатию правой клавиши «мыши» выбрать пункт «Экспорт в ФССП». Пункт меню «Экспорт в ФССП» становится доступным в том случае, если заполнены все данные для ФССП в карточке исполнительного документа, а именно:
- основная информация;
- установочная часть
- резолютивная часть
- сведения о взыскателе;
- сведения об ответчике.
Создание исполнительного листа
Форма «Исполнительный лист» (см. Рисунок 122.1) включает вкладки:
Основная информация
Установочная часть
Резолютивная часть
Взыскатель
Должник
Дополнительные сведения
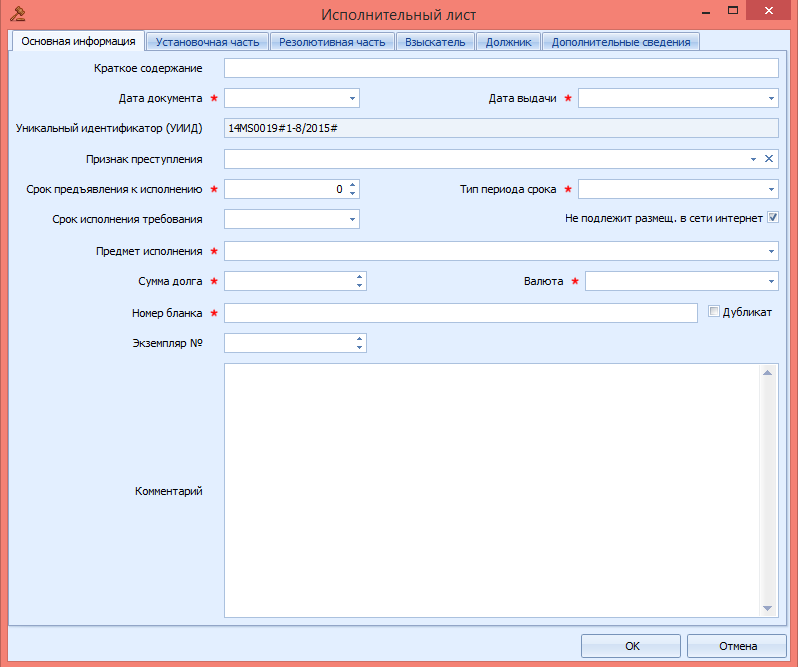
Рисунок 122.1 - Заполнение исполнительного листа
Заполнение основной информации:
Краткое содержание вводится вручную, дата документа вводится вручную, либо заполняется путем выбора из календаря, Дата выдачи заполняется вручную, либо выбирается из календаря.
Поле Уникальный идентификатор (УИИД) заполняется автоматически.
Признак преступления выбирается из предложенных: Иное, Коррупционное, террористическое, или Экстремистское.
Срок предъявления к исполнению заполняется вручную либо путем выбора в поле, Тип периода срока, Срок исполнения требования заполняется путем выбора.
Помечается или не помечается графа «Не подлежит размещению в сети интернет». По умолчанию пункт не помечен.
Предмет исполнения выбирается из выпадающего списка.
Сумма долга вводится вручную либо путем нажатию по полю, Валюта выбирается путем выбора из списка.
Номер бланка вводится вручную. Если это дубликат, помечается графа «Дубликат».
Поле Экземпляр № заполняется вручную либо нажатием по полю.
Поле Комментарий заполняется произвольно.
Заполнение вкладки «Установочная часть»:
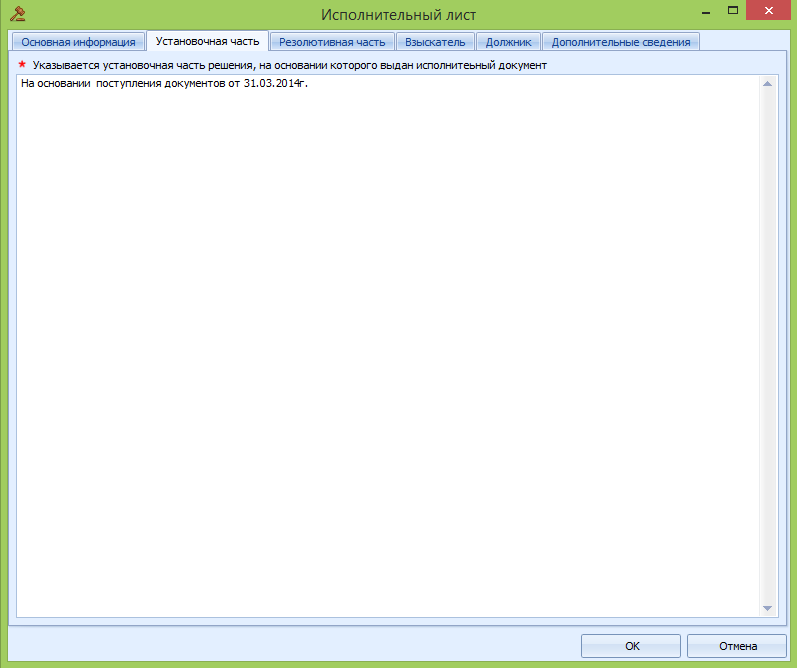
Рисунок 122.2
В данной вкладке указывается установочная часть решения, на основании которого выдан исполнительный документ. Поле обязательное для заполнения.
Заполнение вкладки «Резолютивная часть»:
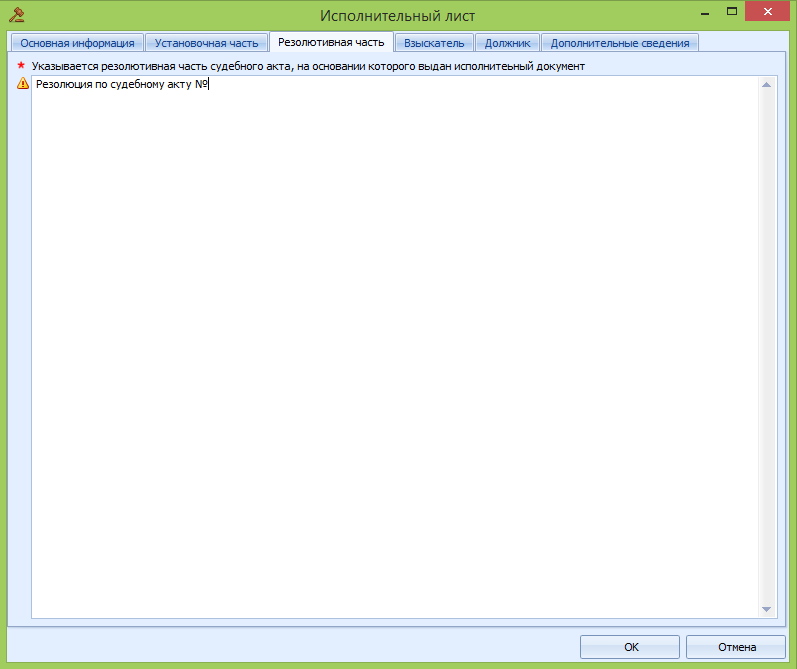
Рисунок 122.3
Резолютивная часть заполняется на основании судебного акта, на основании которого выдан исполнительный документ.
Заполнение вкладки «Взыскатель»:
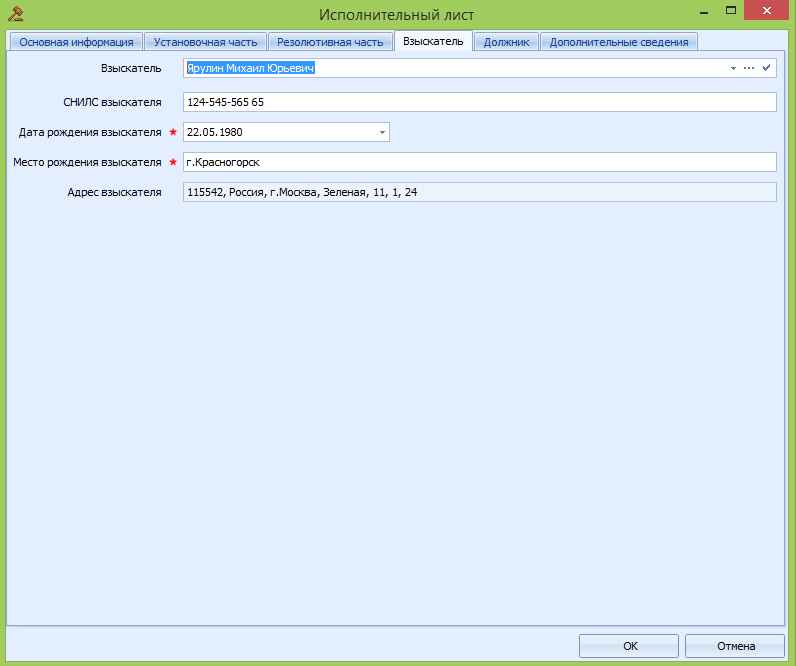
Рисунок 122.4
Взыскатель выбирается путем выбора из базы данных, поля заполняются автоматически на основании данных занесенных в базу. Либо заполняются вручную, если они еще не были заполнены.
Заполнение вкладки «Должник»:
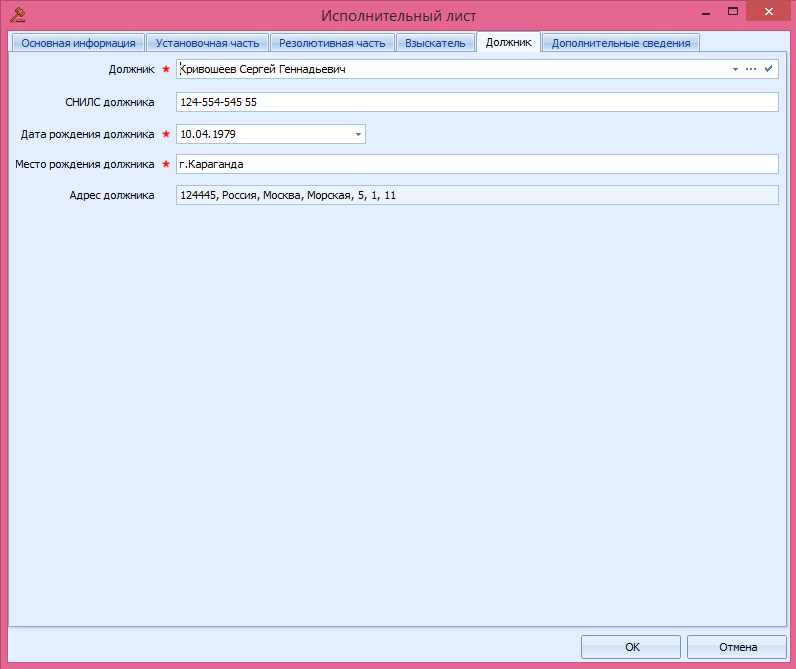
Рисунок 122.5
Заполнение вкладки «Должник» аналогична заполнению вкладки «Взыскатель».
Заполнение вкладки «Дополнительные сведения»:
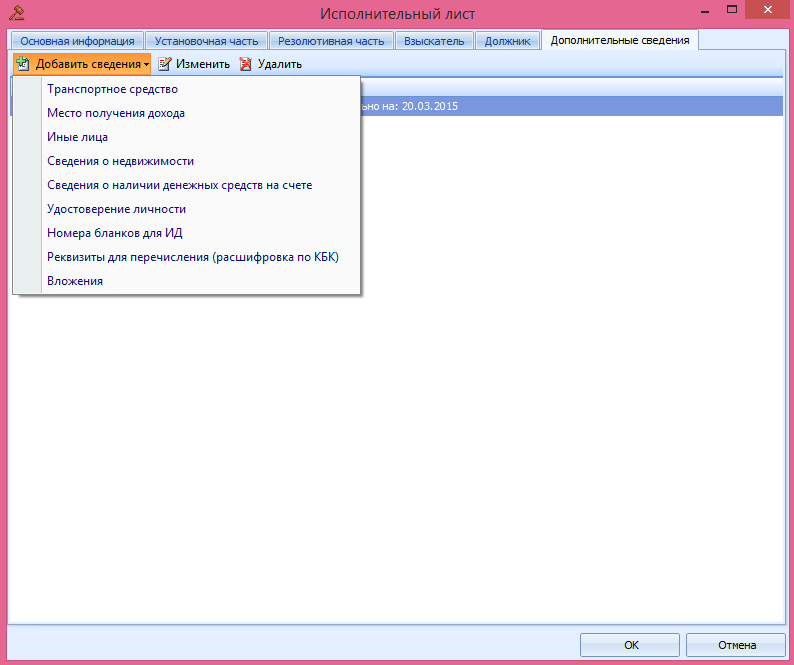
Рисунок 122.6
Во вкладке «Дополнительные сведения» можно ввести дополнительные сведения из предложенных путем нажатия на кнопку «Добавить сведения». Вкладка также позволяет отредактировать добавленное сведение или удалить его.
Редактирование карточки документа
Для изменения карточки документа необходимо выполнить следующую последовательность действий:
Установить курсор на строке с карточкой документа, информацию о которой требуется изменить, и нажать на кнопку «Изменить» в верхней части экранной формы. На экране будет отображено диалоговое окно редактирования информации о карточке.
Заполнить поля и нажать на кнопку «ОК». Информация о карточке документа будет изменена.
Просмотр карточки документа
Для просмотра карточки документа необходимо выполнить следующую последовательность действий:
Установить курсор на строке с карточкой документа, информацию о которой требуется просмотреть, и нажать на кнопку «Просмотреть». На экране будет отображено диалоговое окно просмотра информации о карточке.
После просмотра карточки нажать на кнопку «Закрыть».
Отвязка карточки документа от дела
Для отвязки карточки документа от дела необходимо выполнить следующую последовательность действий:
Установить курсор на строке с карточкой документа, которую необходимо отвязать от дела, и нажать на кнопку «Отвязать». На экране будет отображено диалоговое окно подтверждения отвязки карточки.
Нажать на кнопку «Да». Карточка будет отвязана.
Примечание
Не могут быть отвязаны от дела те карточки документов, которые осуществляют движение дела и формируются модулем.
Удаление карточки документа
Для удаления карточки документа необходимо выполнить следующую последовательность действий:
Установить курсор на строке с карточкой документа, которую необходимо удалить, и нажать на кнопку «Удалить» в верхней части экранной формы. На экране будет отображено диалоговое окно подтверждения удаления карточки.
Нажать на кнопку «Да». Карточка будет удалена (в том числе и из ЖВК).
Печать документа
Для печати карточки документа необходимо выполнить следующую последовательность действий:
Установить курсор на строке с карточкой документа, которую требуется распечатать, и выбрать в меню, открывающемся при нажатии на кнопку «Печать документа», наименование требуемого шаблона.
На экране будет отображено приложение Microsoft Word со сформированной карточкой документа.
Для печати карточки документа нажать на кнопку «Печать».
Примечание
Перечень шаблонов, доступных для соответствующего документа, соответствует значениям справочника «Шаблоны реквизитного состава документов».
Если документ, который отображается на вкладке «Документы», отсутствует в справочнике «Шаблоны реквизитного состава документов», то кнопка «Печать документа» неактивна, распечатать такие документы нельзя.
Печать описи
Для печати описи документов необходимо выполнить следующую последовательность действий:
Нажать на кнопку «Печать описи».
На экране будет отображено приложение Microsoft Word со сформированной описью документов.
Для печати карточки документа нажать на кнопку «Печать».
Прикрепление файла
Для прикрепления файла необходимо выполнить следующую последовательность действий:
Закрыть все приложения Microsoft Office.
Выбрать карточку документа, к которой необходимо прикрепить файл.
Нажать на кнопку «Создать» в нижней части вкладки «Документы». На экране будет отображено диалоговое окно добавления файла (см. рисунок Рисунок 1 –).
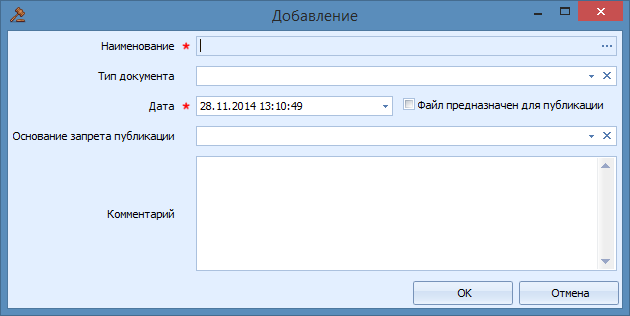
Добавление файла.
Нажать на кнопку в поле «Наименование» и выбрать прикрепляемый файл. Выбор требуемого файла осуществляется способами, детальные сведения о которых изложены в Руководстве пользователя операционной системы. Завершается выбор нажатием на кнопку «Открыть».
Заполнить остальные поля формы и нажать на кнопку « ОК».
Примечание
Установка флага определяет, что данный файл предназначен для публикации. Предназначенным для публикации может быть назначен только один файл из всех, прикрепленных к карточке документов.
Если флаг не установлен, существует возможность указать основание запрета публикации.
Если флаг не установлен, то в журнале в списке документов в строке состояние акта будет отображен статус «Файл не предназначен для публикации».
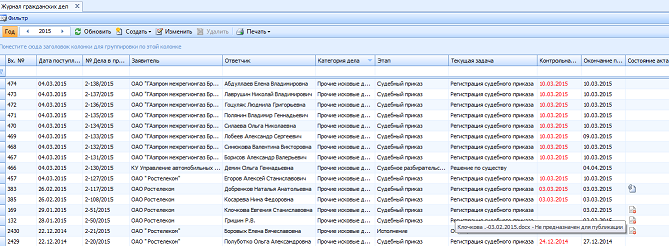
После прикрепления всех требуемых файлов нажать на кнопку «Применить». Файлы будут прикреплены.
Замена прикрепленного файла
Для замены прикрепленного файла другим файлом необходимо выполнить следующую последовательность действий:
Установить курсор на строке с файлом, который требуется заменить, и нажать на кнопку «Изменить» в нижней части экранной формы. На экране будет отображено диалоговое окно редактирования информации о файле.
Нажать на кнопку в поле «Наименование» и выбрать прикрепляемый файл. Выбор требуемого файла осуществляется способами, детальные сведения о которых изложены в Руководстве пользователя операционной системы. Завершается выбор нажатием на кнопку «Открыть».
Заполнить остальные поля формы и нажать на кнопку «ОК». Файл будет заменен.
Открытие файла
Для открытия файла необходимо установить курсор на строке с файлом, который требуется открыть, и нажать на кнопку «Открыть». Будет запущено соответствующее приложение Microsoft Office, в котором откроется файл.
Удаление файла
Для удаления файла необходимо выполнить следующую последовательность действий:
Установить курсор на строке с файлом, который необходимо удалить, и нажать на кнопку «Удалить» в нижней части экранной формы. На экране будет отображено диалоговое окно подтверждения удаления файла.
Нажать на кнопку «Да». Документ будет удален.
Документы, прикрепляемые к промежуточным событиям по делу
Примечание
Допускается прикреплять файлы только в форматах .*doc.
Для промежуточных событий по делу возможно добавление постановлений и определений (определение о назначении экспертизы, постановление принудительного характера, о направлении в медицинские учреждения и пр.) в формате .*doc с привязкой к вкладке «Документы».
Например, для того чтобы добавить документ на этапе «Первичное ознакомление», следует выполнить следующую последовательность действий:
Нажать правую клавишу «мыши» по пункту «Первичное ознакомление» истории движения дела и в меню «Документы» выбрать пункт «Создать документ» (см. рисунок Рисунок 1 –).
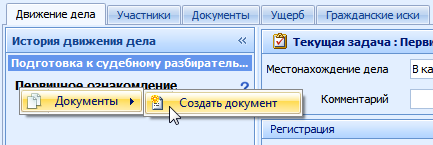
Добавление документа.
В открывшемся диалоговом окне «Добавление» последовательно заполнить поля ввода и нажать на кнопку «Создать» (см. рисунок Рисунок 2 –).
INCLUDEPICTURE "C:\\..\\17D3
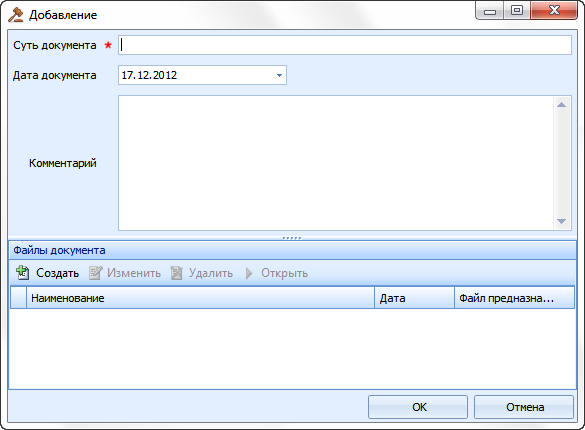
Ввод параметров к добавляемому документу.
В открывшемся диалоговом окне «Добавление» (см. рисунок Рисунок 3 –) указать путь к документу для добавления и заполнив поля ввода, нажать на кнопку «ОК».
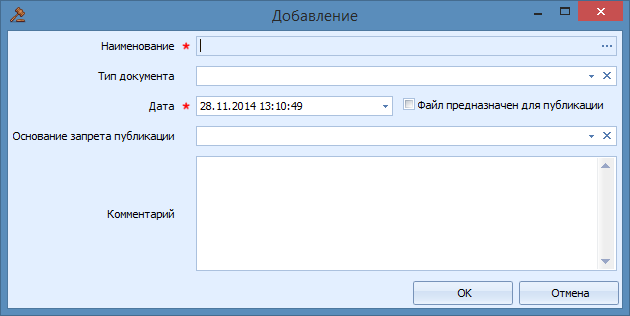
Ввод параметров к добавляемому файлу.
Сохранить внесенные изменения, нажав на кнопку «ОК» диалогового окна формы дела. После добавления документ будет доступен на вкладке «Документы».
Экспертизы и судебные поручения
Действия над сведениями об экспертизах и судебных поручений выполняются в областях «Экспертизы» и «Судебные поручения» соответственно.
Рабочие области «Экспертизы» и «Судебные поручения» в задачах жизненного цикла отражают только экспертизы и судебные поручения, относящиеся к конкретным задачам.
Просмотр всех экспертиз и судебных поручений по делу возможен на вкладках «Экспертизы» и «Судебные поручения» карточки дела, в которых существует возможность изменения информации о выбранной экспертизе или судебном поручении. Для изменения информации необходимо выбрать соответствующую запись и нажать на кнопку «Изменить».
Экспертизы
Действия над сведениями об экспертизах выполняются в области «Экспертизы» экранной формы дела.
Добавление экспертизы
Для добавления сведений об экспертизе необходимо:
В области «Экспертизы» нажать на кнопку «Создать». На экране будет отображено диалоговое окно ввода сведений об экспертизе (см. рисунок Рисунок 1 –).
INCLUDEPICTURE "C:\\..\\17D3
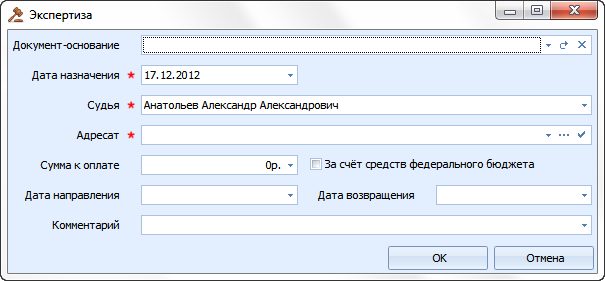
Ввод сведений об экспертизе.
Заполнить поля и нажать на кнопку «ОК». Сведения об экспертизе будут добавлены.
Примечание
При работе в диалоговом окне ввода сведений об экспертизе существует возможность указать «Дату назначения» вручную, либо использовать для этого документ-основание («Определение о назначении экспертизы»). Документ-основание может быть добавлен на вкладке «Документы» дела («Создать документ» – «Другие решения» – «Определение о назначении экспертизы»), а затем выбран из раскрывающегося списка в поле «Документ-основание» в диалоговом окне ввода сведений об экспертизе.
Кроме этого, документ-основание может быть создан непосредственно в диалоговом окне ввода сведений об экспертизе. Для этого необходимо нажать на кнопку , а в отображенном диалоговом окне «Определение о назначении экспертизы» (см. рисунок Рисунок 2 –) заполнить поля и нажать на кнопку «ОК».
INCLUDEPICTURE "C:\\..\\17D3
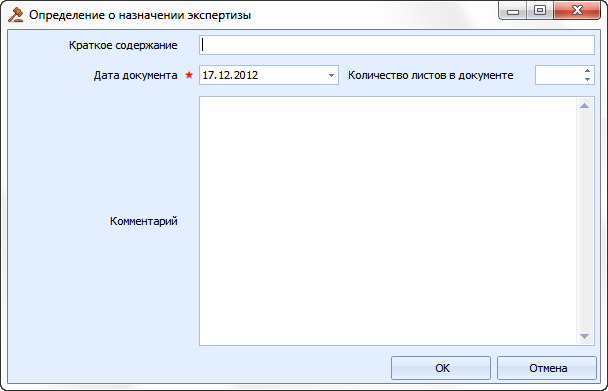
Определение о назначении экспертизы.
Редактирование сведений об экспертизе
Для изменения сведений об экспертизе необходимо выполнить следующую последовательность действий:
Установить курсор на строке со сведениями об экспертизе, информацию о которой требуется изменить, и нажать на кнопку «Изменить». На экране будет отображено диалоговое окно редактирования сведений об экспертизе.
Заполнить поля и нажать на кнопку «ОК». Сведения будут изменены.
Удаление экспертизы
Для удаления сведений об экспертизе необходимо выполнить следующую последовательность действий:
Установить курсор на строке со сведениями об экспертизе, которую необходимо удалить, и нажать на кнопку «Удалить». На экране будет отображено диалоговое окно подтверждения удаления сведений об экспертизе.
Нажать на кнопку «Да». Сведения об экспертизе будут удалены.
Судебные поручения
Действия над сведениями о судебных поручениях выполняются в области «Судебные поручения» экранной формы дела.
Добавление судебного поручения
Для добавления сведений о судебном поручении необходимо выполнить следующую последовательность действий:
В области «Судебные поручения» нажать на кнопку «Создать». На экране будет отображено диалоговое окно ввода сведений о судебном поручении (см. рисунок Рисунок 1 –).
INCLUDEPICTURE "C:\\..\\17D3