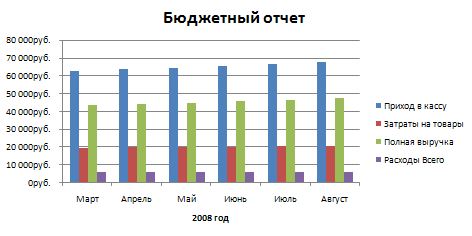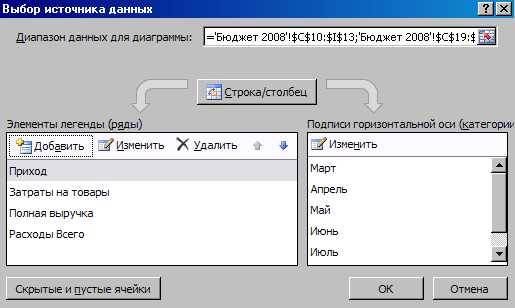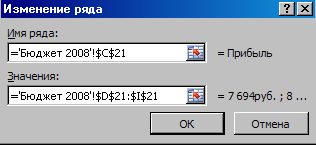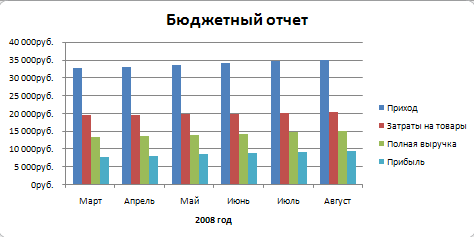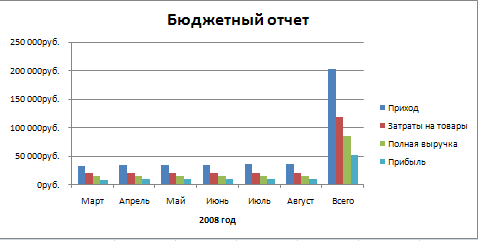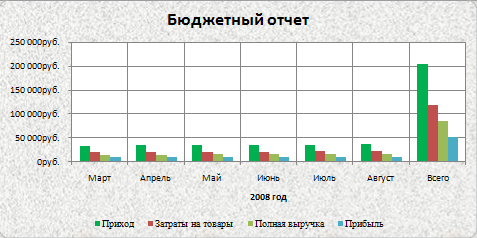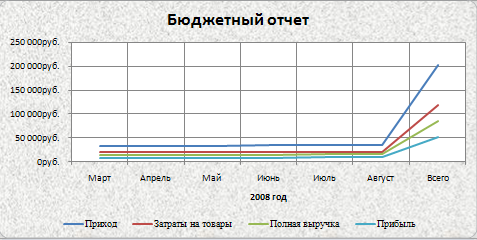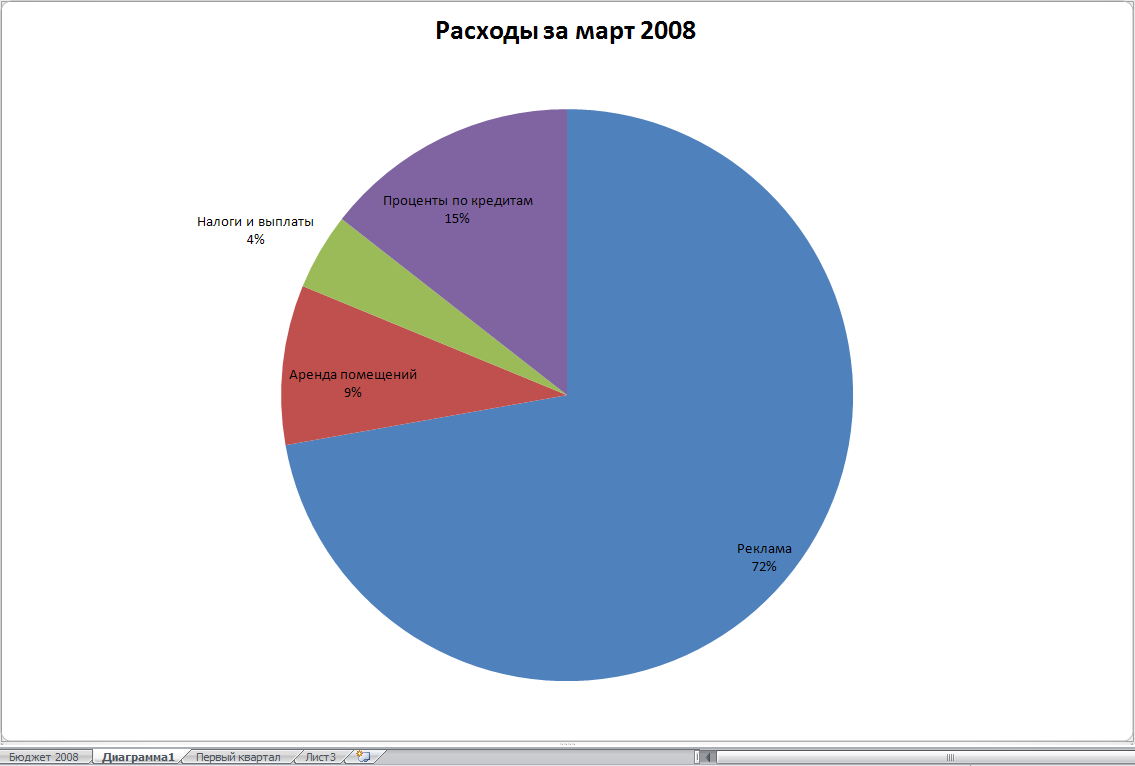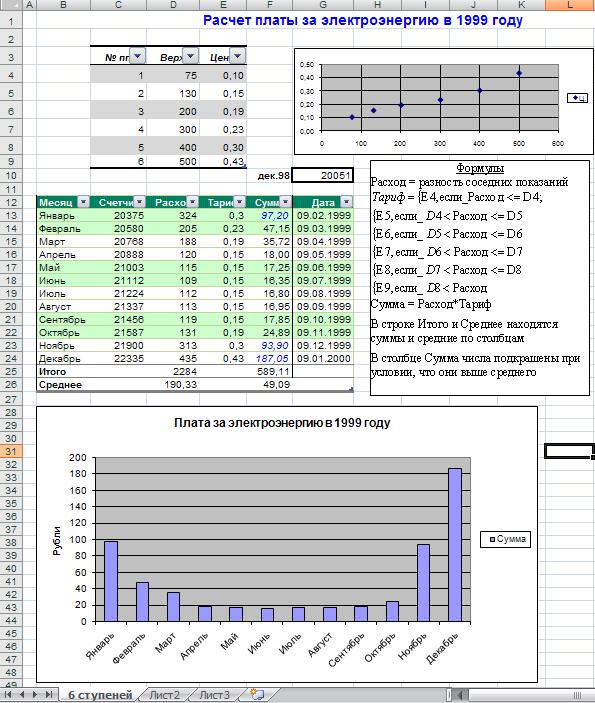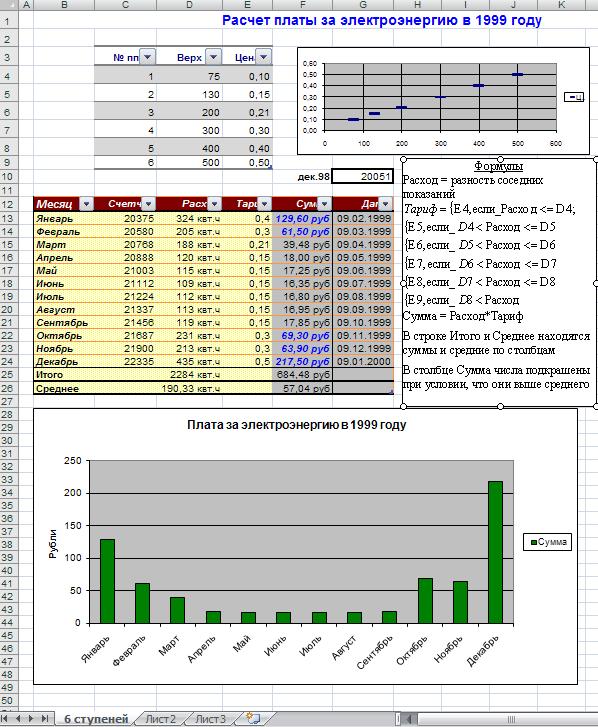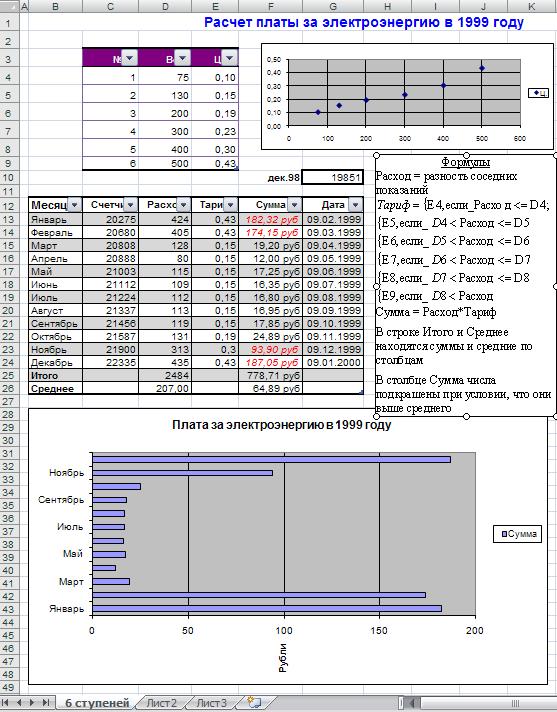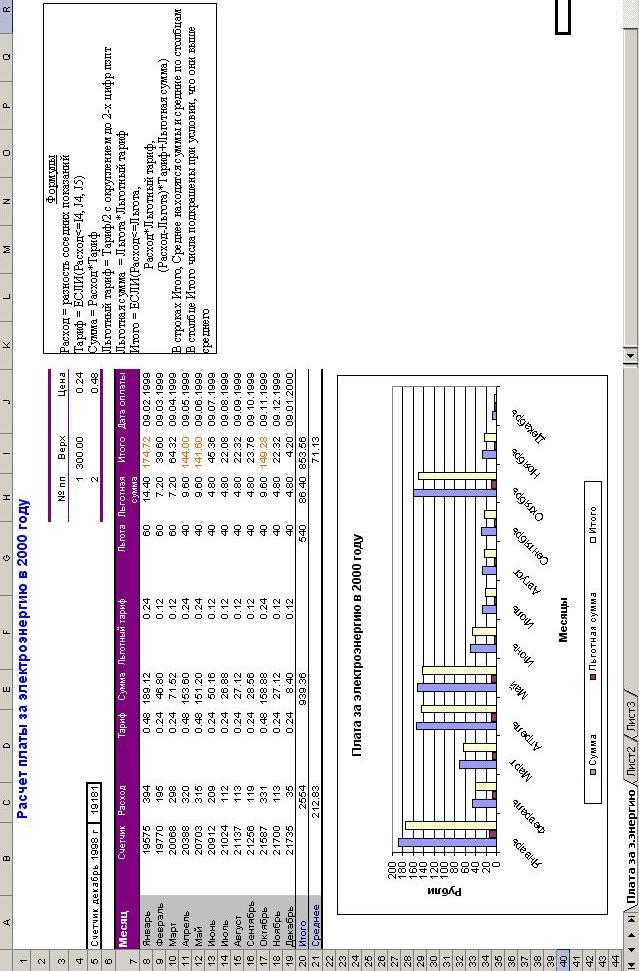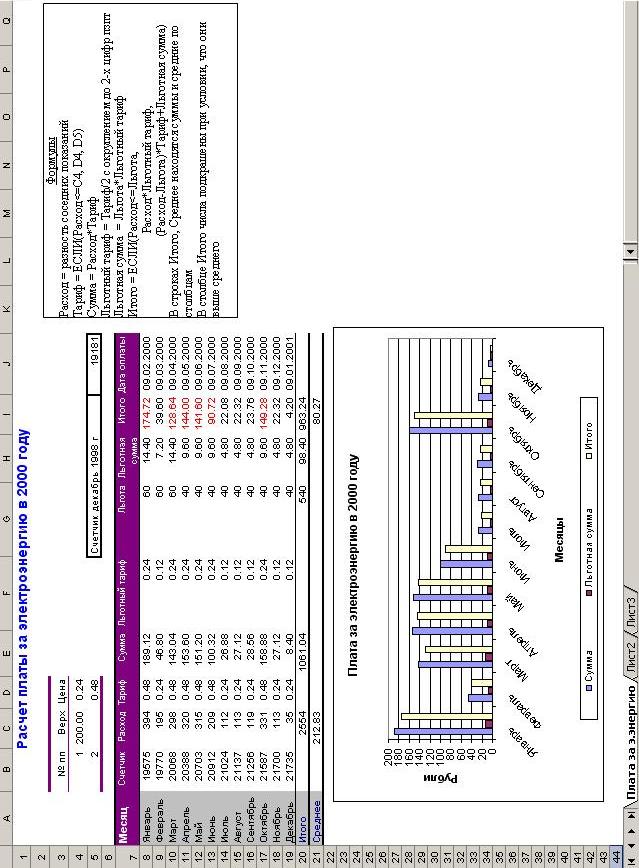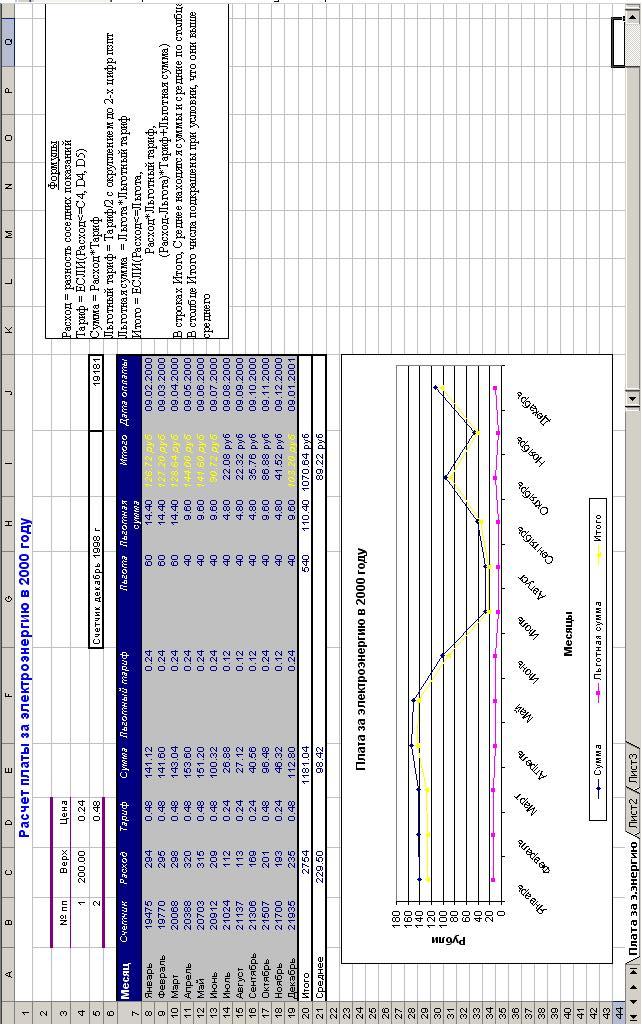|
|
Практическая работа в Excel 2007 Практикум
В этом упражнении Вы увидите, что диаграмма является объектом и способна реагировать на внешние события, например, на изменения данных в таблице.
В ячейку С11 введите текст Приход в кассу.
В ячейку D11 вместо 32550 введите приход 62550.
Покиньте ячейку D11, нажав клавишу любой стрелки.
Данные в строке 11 изменятся. Диаграмма автоматически отобразит изменения. Изменится надпись Приход в кассу в легенде справа, высоты столбцов, масштаб вертикальной оси.
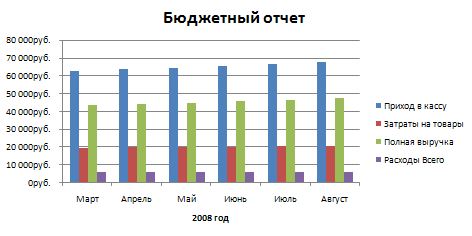
Нажмите клавиши Ctrl+Z. Значения приходов в таблице и высоты столбцов в диаграмме вернутся в исходное состояние.
Еще раз нажмите клавиши Ctrl+Z. Вернется надпись Приход.
В этом упражнении мы добавим на диаграмму ряд Прибыль и удалим ряд Расходы всего.
В ленте Конструктор нажмите кнопку Выбрать данные. Появится окно Выбор источника данных.
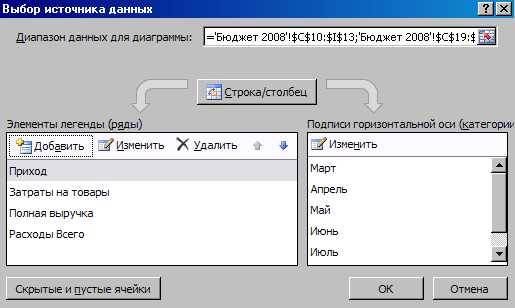
В поле Элементы легенды нажмите кнопку Добавить. Появится окно Изменение ряда.
Проверьте (поставьте) курсор вставки в поле Имя ряда и отметьте ячейку C21 с заголовком Прибыль.
Выделите (удалите) содержание поля Значения и выделите блок D21:I21 со значениями прибыли.
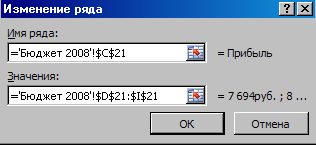
Нажмите ОК в окне Изменение ряда и ОК в окне Выбор источника данных.
В диаграмме добавятся столбцы с прибылью.
Щелкните по одному из столбиков с Расходом Всего (сиреневый). У всех шести столбиков по углам появятся метки.
Нажмите клавишу Del. Столбики с расходами исчезнут из диаграммы.
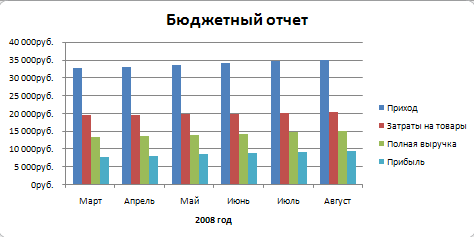
9.4.Как увеличить ряд данных
Наши четыре ряда данных состоят из шести элементов каждый. Нам хочется, чтобы ряды данных отображали седьмой элемент – графу Всего.
В ленте Конструктор в разделе Данные щелкните на кнопке Строка\столбец. Строки и столбцы в диаграмме поменяются местами.
Щелкните кнопку Выбрать данные. Появится окно Выбор источника данных.
В поле Элементы легенды нажмите кнопку Добавить. Появится окно Изменение ряда.
Проверьте (поставьте) курсор вставки в поле Имя ряда и отметьте ячейку J10 с заголовком Всего.
Удалите содержание поля Значения. Через цветастый квадрат в правой части поля Значения уменьшите окно.
Выделите блок J11: J13 и с клавишей Ctrl дополнительно ячейку J11 со значениями столбца Всего.
Через цветастый квадрат в правой части поля Значения увеличьте окно.
Нажмите ОК в окне Изменение ряда и ОК в окне Выбор источника данных.

В ленте Конструктор в разделе Данные щелкните на кнопке Строка\столбец.
Гистограмма примет следующий вид.
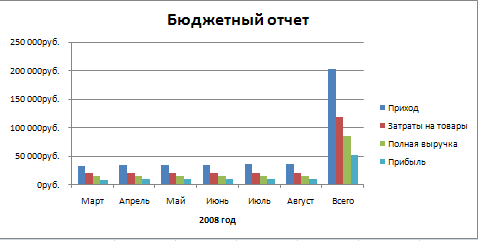
9.5.Изменение диаграммы
Лучше сразу, за один раз построить нужную диаграмму. Для этого нужно заранее выразить свои желания. Однако бывают нечеткие требования и ошибки, после которых требуется исправлять диаграмму.
Диаграмма напоминает матрешку (область диаграммы), в которую вложены другие матрешки (область построения, легенда, заголовок). Изменим значения некоторых свойств объектов, вложенных в диаграмму.
Правой кнопкой мыши щелкните в один из фиолетовых столбиков с приходом.
В контекстном меню выберите пункт Формат рядов данных. Появится окно Формат ряда данных.
В области Заливка отметьте Сплошная заливка и через кнопку Цвет выберите зеленый цвет.
Нажмите кнопку Закрыть.
Столбики с приходами окрасятся в зеленый цвет.
Правой кнопкой мыши щелкните в горизонтальную ось.
В контекстном меню выберите пункт Добавить основные линии сетки. Появятся вертикальные линии разметки.
Правой кнопкой мыши щелкните в легенду – прямоугольную область справа с названиями Приход, …, Прибыль.
В контекстном меню выберите пункт Формат легенды. Появится окно Формат легенды.
На вкладке Параметры легенды отметьте точку в кружочке Снизу. На вкладке Тень через кнопку Заготовки выберите второй образец. Нажмите Закрыть.
Правой кнопкой мыши щелкните в легенду и в контекстном меню выберите пункт Шрифт. Появится окно Шрифт. На вкладке Шрифт в поле Шрифт выберите Times New Roman.
Легенда получит тень, изменит шрифт и разместится под гистограммой.
Правой кнопкой мыши щелкните в белую область вокруг гистограммы.
В контекстном меню выберите пункт Формат области диаграммы. Появится окно Формат области диаграммы.
В области Заливка отметьте точку Рисунок или текстура.
Через кнопку Текстура щелкните 13-й образец с рисунком газетной бумаги.
Нажмите кнопку Закрыть.
Подложка диаграммы невзрачно, но приятно закрасится.
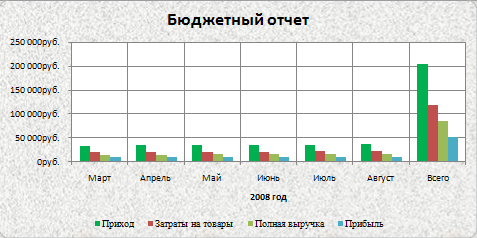
9.6.Построение графиков
Графики являются частным случаем диаграммы. И правила построения графиков и диаграмм одинаковы.
Правой кнопкой мыши щелкните в серую область вокруг гистограммы.
В контекстном меню выберите пункт Изменить тип диаграммы. Появится окно Изменение типа диаграммы.
В левой панели отметьте пункт График. В правой панели отметьте первый рисунок в разделе График. Нажмите кнопку ОК. Результаты будут представлены в виде графиков.
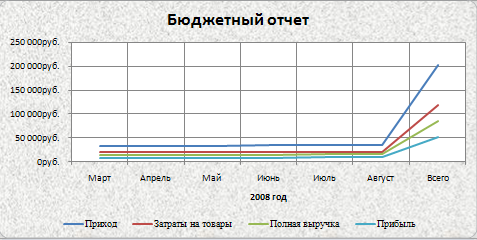
9.7.Как построить диаграмму на отдельном листе
Часто требуется создать диаграмму на отдельном листе. В следующем упражнении Вы построите круговую диаграмму на отдельном листе, используя ленту Вставка.
Перейдите на лист Первый квартал и выделите диапазон ячеек C15:D18 со статьями расходов за март.
В ленте Вставка в разделе Диаграммы выберите команду Круговая. В появившемся окне выберите первый рисунок (Круговая). Появится круговая диаграмма.
В ленте Конструктор в разделе Макеты диаграмм выберите первый макет (Макет 1).
Два раза щелкните в поле Название диаграммы и наберите Расходы за март 2008.
В ленте Конструктор нажмите пункт Переместить диаграмму. В появившемся окне Перемещение диаграммы на листе включите опцию на отдельном листе. В соответствующем поле будет указано название листа Диаграмма1. Нажмите кнопку ОК.
Слева от листа Первый квартал будет вставлен лист диаграммы Диаграмма1.
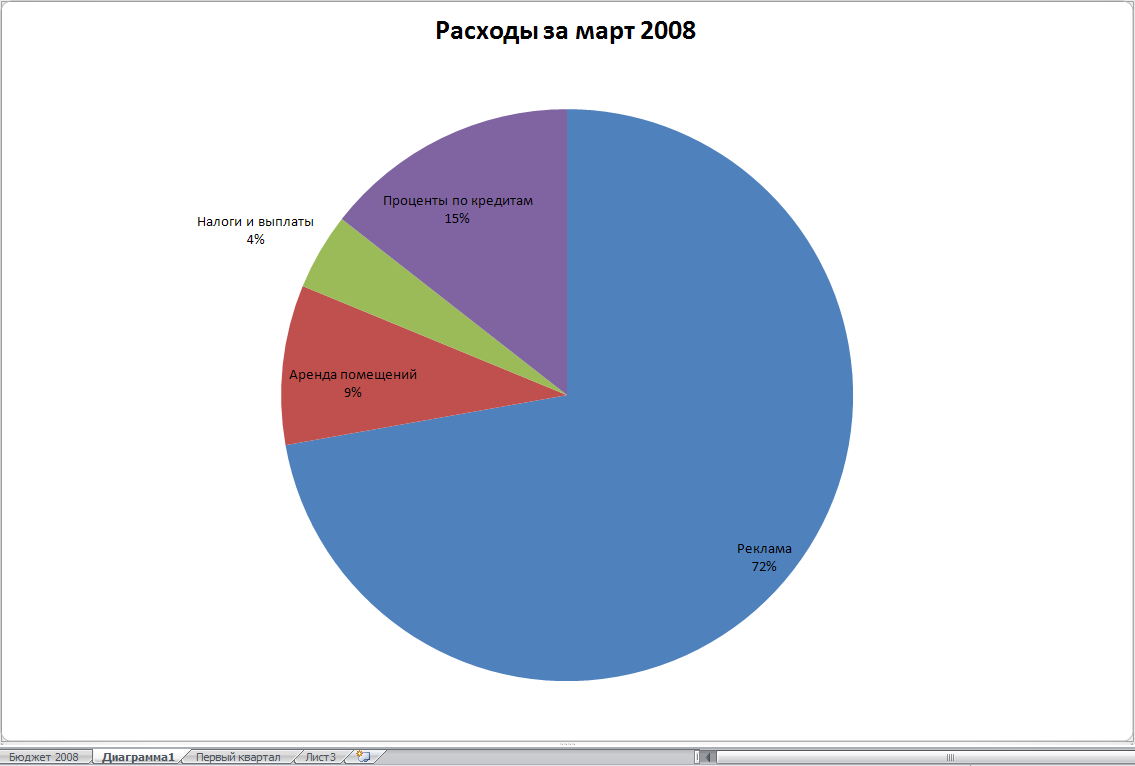
10.Ответы
Ответ 1) В Excel 2007 Вы найдете 15 курсоров мыши:  , ,  , ,  , ,  , ,  , ,  , ,  , ,  , ,  , ,  , ,  , ,  , ,  , ,  , ,  . .
Ответ 2) Щелкнуть по заголовку столбца С. Затем при нажатой клавише Ctrl щелкнуть по заголовку строки 3.
Ответ 3) Нулевого числа нет в месяцах.
Ответ 4)
Через кнопку Office, кнопку Параметры Excel, раздел Правописание выберите команду Параметры автозамены. Появится окно Автозамена.
В окне Автозамена в поле заменять введите Леот. В поле На введите Лето и щелкните две кнопки ОК.
Ответ 5) Выделите диапазон ячеек C15:I19. 1-й щелчок мыши. Этот диапазон ячеек содержит числовые данные по расходам, пустую строку и пустую колонку для итоговых сумм. Щелкните по кнопке Автосумма, результаты суммирования по строкам появятся в ячейках I15:I19, а суммы по столбцам в ячейках C19:I19. 2-й щелчок мыши.
Ответ 6) Прибыль = Полная выручка-Расходы Всего (=C13-C19, =D13-D19, …).

Раздаточный материал
11.Материалы для контрольных работ
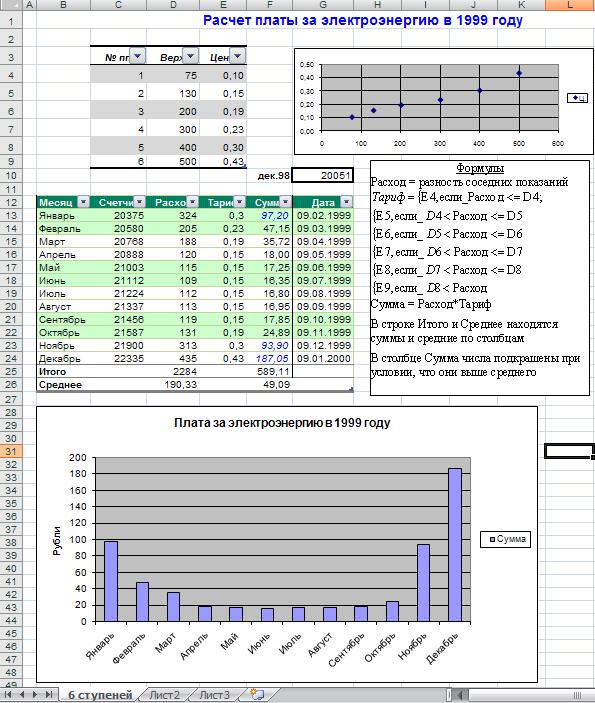
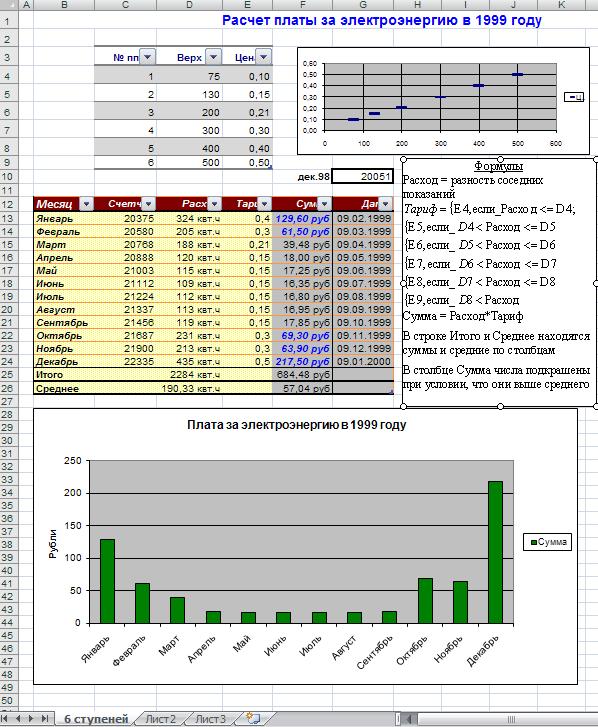
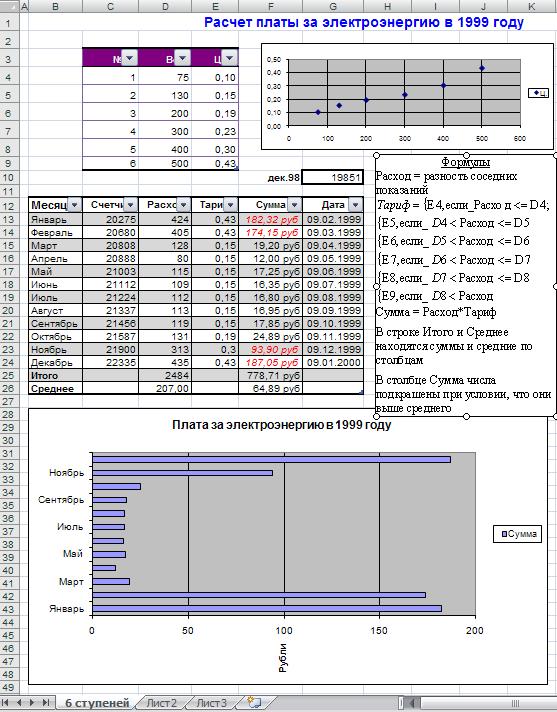
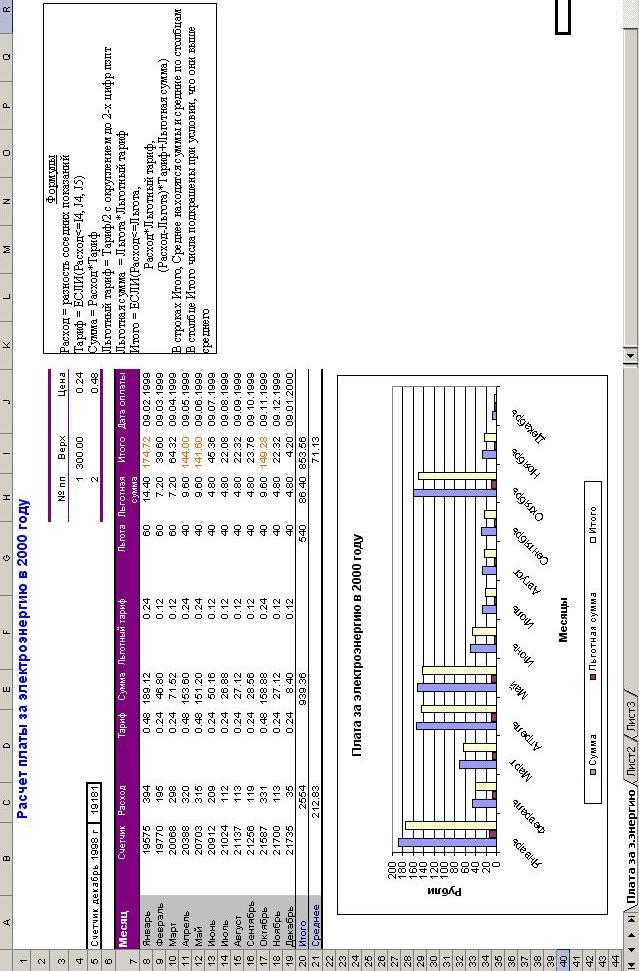
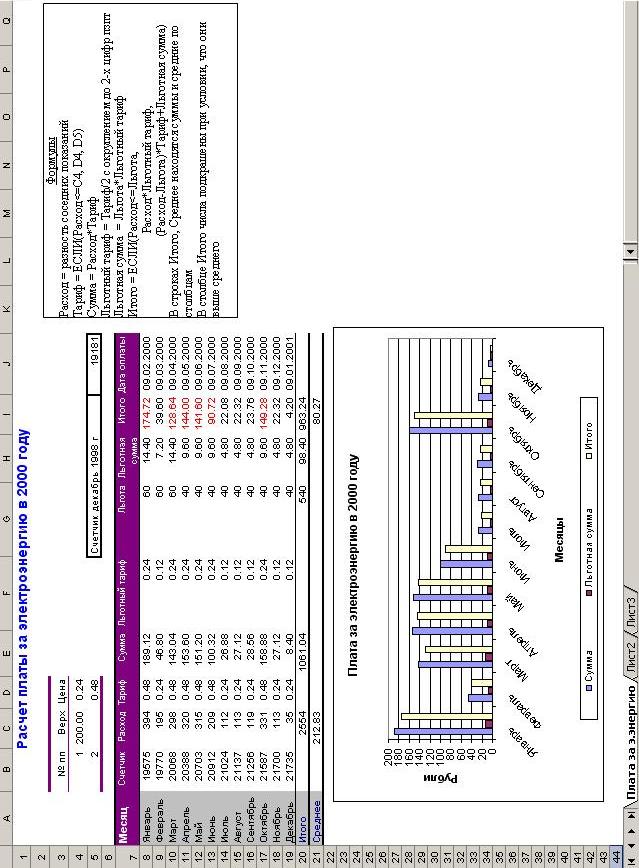
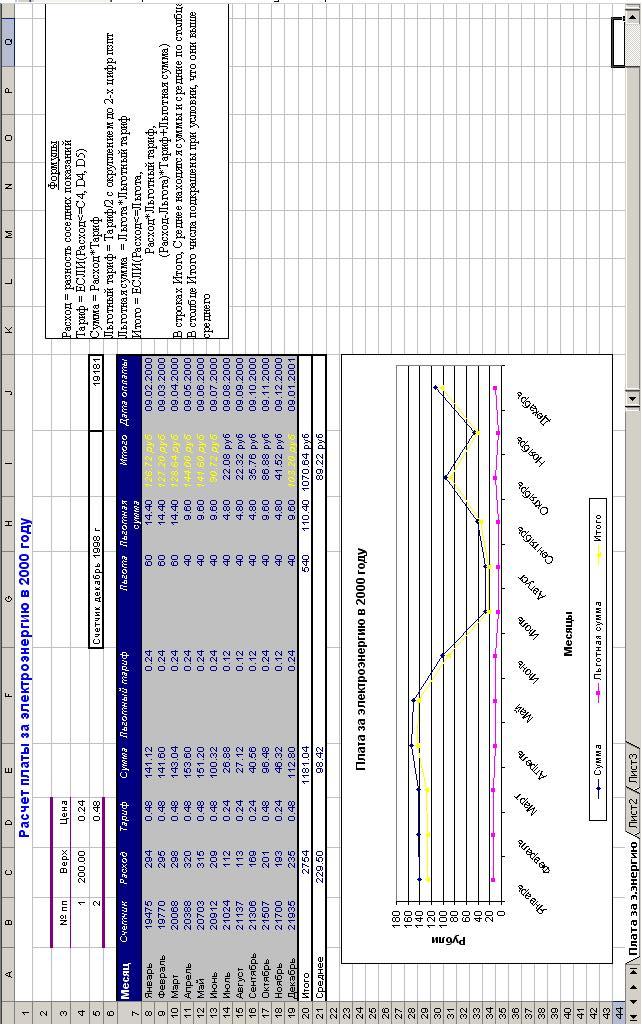
Список литературы
Информатика: практикум по технологии работы на компьютере/ Под ред. Н.В.Макаровой. – М.: Финансы и статистика, 1997. – 384С.
Microsoft Office 97. Шаг за шагом (книга и компакт-диск): Практ. пособ./ Пер. с англ. – М.: Издательство ЭКОМ, 1998. – 800 с.
Практикум по экономической информатике: Учебное пособие. Часть 1. /Под ред. Шуремова Е.Л., Тимаковой Н.А., Мамонтовой Е.А. – М.: Изд-во «Перспектива», 2000. – 300 c.
Карлберг К. Бизнес-анализ с помощью Excel 2000./ Пер.с англ.:- М.: Издательский дом «Вильямс», 2001. – 480 с.
Попов А.А. Excel: практическое руководство. - М.: ДЕСС КОМ, 2001. – 301 с.
Microsoft Excel. Версия 2002. Шаг за шагом: Практ. пособие/ Пер. с англ. – М.: Издательство ЭКОМ, 2003. – 368 с.
Забиралов С.В., Киселев В.Г., Усков А.В. Word: шаг за шагом: Уч.-метод. пособие.- Н.Новгород: Изд. Нижегородского ун-та, 2005. – 85c.
Паненко И.Г. Офисные программы. Шаг за шагом. - М.: Эксмо, 2007. – 384 с.
Стоцкий Ю., Васильев А., Телина И. Office 2007. Самоучитель. – Спб.: Питер, 2007. – 524 с.
Владимир Геннадьевич Киселев
Практическая работа в Excel 2007
Практикум
Государственное образовательное учреждение высшего профессионального образования «Нижегородский государственный университет им. Н.И. Лобачевского».
603950, Нижний Новгород, пр. Гагарина, 23.
Подписано в печать . Формат 60х84 1/16.
Бумага офсетная. Печать офсетная. Гарнитура Таймс.
Усл. печ. л. 5,0. Уч.-изд. л. 5,8.
Заказ № . Тираж экз.
Отпечатано в типографии Нижегородского госуниверситета им. Н.И. Лобачевского
603600, г. Нижний Новгород, ул. Большая Покровская, 37
Лицензия ПД № 18-0099 от 14.05.01
|
|
|
 Скачать 1.85 Mb.
Скачать 1.85 Mb.