Практическая работа в Excel 2007 Практикум
 Скачать 1.85 Mb. Скачать 1.85 Mb.
|
2.Психологическая подготовкаВ этой главе мы узнаем словесную терминологию, научимся работе с мышью и клавиатурой, узнаем приемы навигации и выделения ячеек и блоков, научимся настраивать параметры Excel. Ее цель психологически подготовить пользователя, рассказать, на что обращать внимание и на что не обращать, и дать базовые навыки для работы в Excel. В этой главе с нашим документом ничего не произойдет. Поэтому она так странно называется. 2.1.Элементы экрана. Русский язык. Что как называетсяНа следующем рисунке показано типовое окно Excel. Верхняя строка окна приложения Excel называется полосой заголовка. В ней указывается имя программы Microsoft Excel и название рабочей книги Книга1 (либо открытого файла). Верхняя строка окна приложения Excel называется полосой заголовка. В ней указывается имя программы Microsoft Excel и название рабочей книги Книга1 (либо открытого файла). 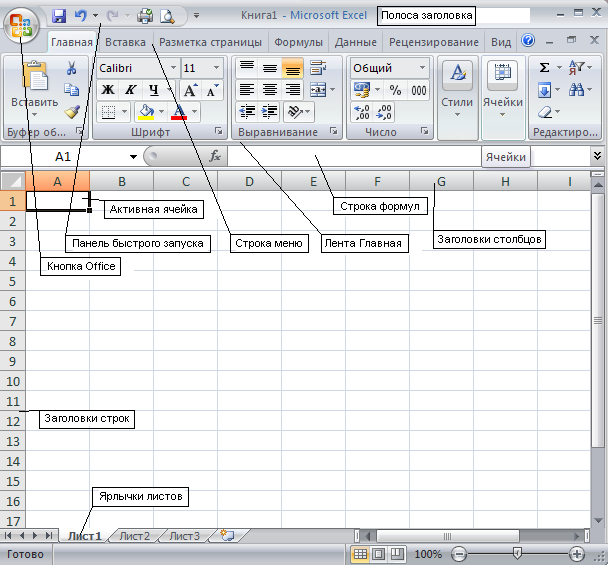 В левой части полосы заголовка находится кнопка Office и панель быстрого доступа. Под строкой заголовка располагается строка меню. В этой строке перечисляются пункты меню: Главная, Вставка, Разметка страницы, Формулы, Данные, Рецензирование, Вид. Каждый из пунктов объединяет набор команд, имеющих общую функциональную направленность. Под строкой меню располагается лента, содержащая набор команд, соответствующий пункту меню. Для выбора любой команды следует:
При работе с Excel всегда можно использовать контекстное меню, появляющееся при щелчке правой кнопки мыши на активной ячейке, области вычислений, ярлычке листа рабочей книги и т.п. Контекстное меню содержит только те команды, которые могут быть выполнены в данной ситуации. Строка формул располагается под лентой. Эта строка разделена по вертикали на три секции. В левой секции высвечивается адрес активной ячейки или присвоенное ей имя. Вторая (средняя) секция строки формул в обычном состоянии является пустой. Однако, при начале ввода данных (чисел, формул, текста) в этой области появляются три кнопки Ниже располагается рабочая область Excel. Экран разделен тонкими линиями по вертикали на столбцы, а по горизонтали на строки. Столбцам присваиваются имена, соответствующие буквам латинского алфавита, а именами строк являются только числа. Области имен столбцов и строк располагаются в верхней (столбцы) и левой (строки) части таблицы и называются заголовками столбцов и заголовками строк. Пользуясь Excel, можно создавать таблицы размером до 256 столбцов и 65536 строк. Пересечение строк и столбцов образует клетки, называемые ячейкамитаблицы. Все ячейки имеют адреса. Адрес любой ячейки состоит из имени столбца и номера строки, например, A20, BE6, IA300. Активная ячейка выделяется жирным контуром. Именно в активную ячейку осуществляется ввод данных. Информация, вводимая в ячейку, – это текст, даты, числа, формулы. Вводимые символы сразу появляются в текущей ячейке и в строке формул. Закончить ввод данных в текущую ячейку можно нажатием:
Если результат вычисления формулы или преобразования формата окажется длиннее ширины столбца, в ячейке появляются символы #######. Для получения числового изображения следует увеличить ширину столбца. |
