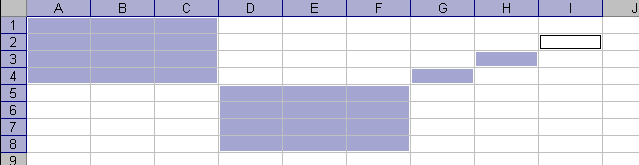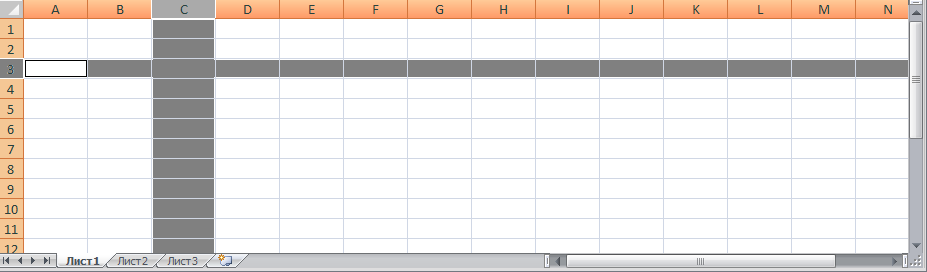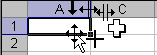|
|
Практическая работа в Excel 2007 Практикум
2.4.Навигация и выделение
При навигации активной делается другая ячейка. Адрес активной ячейки высвечивается в левой части строки формул. При выделении и навигации пользуются указателем мыши в виде белого креста  . .
Щелкните в ячейку C3. Ячейка C3 станет активной. Ее адрес появится в строке формул.
Понажимайте клавиши всех 4-х стрелок.
Понажимайте клавиши Tab, Shift+Tab, Enter, Shift+Enter. Активная ячейка меняется.
В левом поле строки формул наберите BA1024 и нажмите клавишу Enter. Активной станет очень далекая ячейка BA1024.
Нажмите комбинацию клавиш Ctrl+Home. Активной станет далекая ячейка A1. Это самый быстрый способ возврата в ячейку A1.
Excel умеет работать с блоками ячеек так же, как он работает с одной ячейкой.
Укажите ячейку A1.
Указателем  совершить движение «Перетащить и бросить» от ячейки A1 до ячейки C3. совершить движение «Перетащить и бросить» от ячейки A1 до ячейки C3.
Прямоугольник A1:C3 выделится. Способ «мышка».
Снимите выделение блока, щелкнув вне блока.
Укажите ячейку A1.
Нажмите клавишу Shift и ,удерживая ее, щелкните по ячейке C3.
Прямоугольник A1:C3 выделится. Способ «Shift+мышка».
Снимите выделение блока, щелкнув вне блока.
Укажите ячейку A1.
Оторвите руку от мыши. Нажмите клавишу Shift и, удерживая ее, с помощью клавиш стрелок влево и вниз выделите прямоугольник A1:C3.
Способ «Shift+стрелки».
При выделенном блоке A1:C3 нажмите клавишу Ctrl.
При нажатой клавише Ctrl выделите способом «мышка» белым крестом  прямоугольник D4:F6. прямоугольник D4:F6.
При нажатой клавише Ctrl щелкните по ячейкам G5, H4, I3.
Получится произвольно, разрозненно выделенный блок.
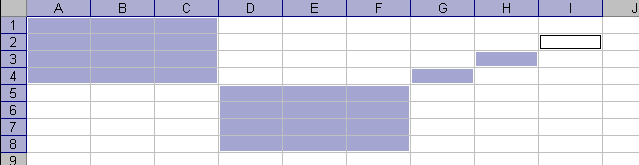
Понажимайте клавиши Tab, Shift+Tab, Enter, Shift+Enter.
Активная ячейка не выходит за пределы выделенного блока.
Попробуйте сделать навигацию с помощью клавиш стрелок.
Ой! При первом нажатии клавиши стрелка выделение блока исчезло. Совет: Используйте для снятия выделения с блока клавиши стрелок. Быстро и безопасно!
Щелкните по заголовку столбца С. Весь столбец С выделится.
Щелкните по заголовку строки 3. Вся строка 3 выделится.
Перетащите и бросьте указателем мыши  от заголовка столбца С до заголовка столбца F. Выделится группа из 4-х столбцов. от заголовка столбца С до заголовка столбца F. Выделится группа из 4-х столбцов.
Перетащите и бросьте указателем мыши  от заголовка строки 3 до заголовка строки 6. Выделится группа из 4-х строк. от заголовка строки 3 до заголовка строки 6. Выделится группа из 4-х строк.
Щелкните в левом верхнем углу рабочей области на прямоугольник рядом с заголовком столбца A и заголовком строки 1. Выделится вся таблица. Нажмите клавишу Del, таблица очистится от мусора.
Придумайте как и выделите блок в виде креста, содержащий весь столбец С и всю строку 3 (Ответ2).
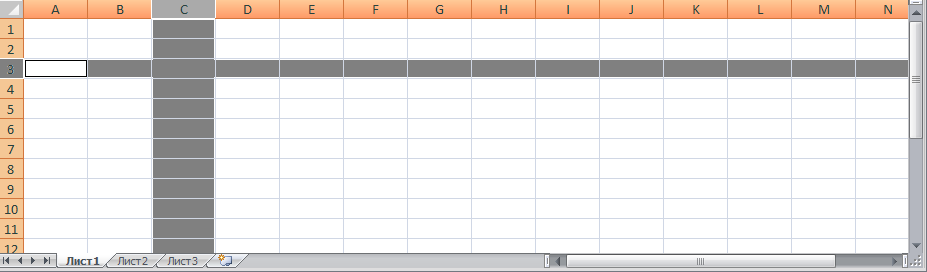
2.5.Почувствуйте твердость руки
Выполните следующее задание «Мультфильм из указателей мыши».
Укажите ячейку A1. Она выделится жирной линией.
Скройте столбец B так, чтобы разделительная линия между столбцами A и C стала тонкой, как между остальными столбцами.
Двигая мышью и не нажимая кнопок и клавиш, получите в локальном месте по очереди следующие 6 указателей мыши.
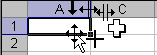
2.6.Настройка
Для комфортной работы в Excel необходимо настроить внешний вид окна и ряд параметров.
Сначала для тренировки уберем из окна Excel не только лишние, но вообще все возможные элементы.
Щелкните пункт меню Вид. Если в разделе Показать или скрыть ленты Вид в пункте Строка формул слева имеется галочка, то щелкните этот пункт.
Строка формул исчезнет с экрана.
Правой кнопкой мыши щелкните по строке меню Excel. В контекстном меню щелкните по пункту Свернуть ленту. Лента исчезнет с экрана.
Щелкните кнопку Office, затем кнопку Параметры Excel. Появится окно Параметры Excel.
В левой панели окна Параметры Excel выберите пункт Дополнительно. В правой панели проверьте отсутствие или снимите галочки в полях: Показывать строку формул, Показывать горизонтальную полосу прокрутки, Показывать вертикальную полосу прокрутки, Показывать ярлычки листов, Показывать заголовки строк и столбцов, Показывать сетку.
Нажмите кнопку ОК.
Окно Excel примет совершенно голый вид. Настроим его до рабочего состояния.
Правой кнопкой мыши щелкните по строке меню Excel. В контекстном меню щелкните по пункту Свернуть ленту с галочкой. Лента появится на экране.
Щелкните кнопку Office, затем кнопку Параметры Excel. Появится окно Параметры Excel.
В левой панели окна Параметры Excel выберите пункт Дополнительно. В правой панели проверьте наличие или поставьте галочки в полях: Показывать строку формул, Показывать горизонтальную полосу прокрутки, Показывать вертикальную полосу прокрутки, Показывать ярлычки листов, Показывать заголовки строк и столбцов, Показывать сетку.
Нажмите кнопку ОК.
Окно Excel примет рабочий вид.
|
|
|
 Скачать 1.85 Mb.
Скачать 1.85 Mb.