|
|
Практическая работа в Excel 2007 Практикум
2.2.Дайте имя файлу
При создании нового документа Excel он имеет имя Книга1. В самом начале работы с документом задайте ему свое имя, чтобы отличить от других документов на компьютере.
Нажмите кнопку Office  и в появившемся меню нажмите пункт Файл Сохранить как Книга Excel. Появится окно Сохранение документа. и в появившемся меню нажмите пункт Файл Сохранить как Книга Excel. Появится окно Сохранение документа.
В поле Папка вверху окна выберите свою папку. При отсутствии своей папки создайте ее с помощью кнопки Создать папку.
В поле Имя файла внизу окна задайте имя своего документа, например свою фамилию.
Нажмите кнопку Сохранить. Окно Сохранение документа исчезнет с экрана. В окне Excel Вы увидите пустой документ.
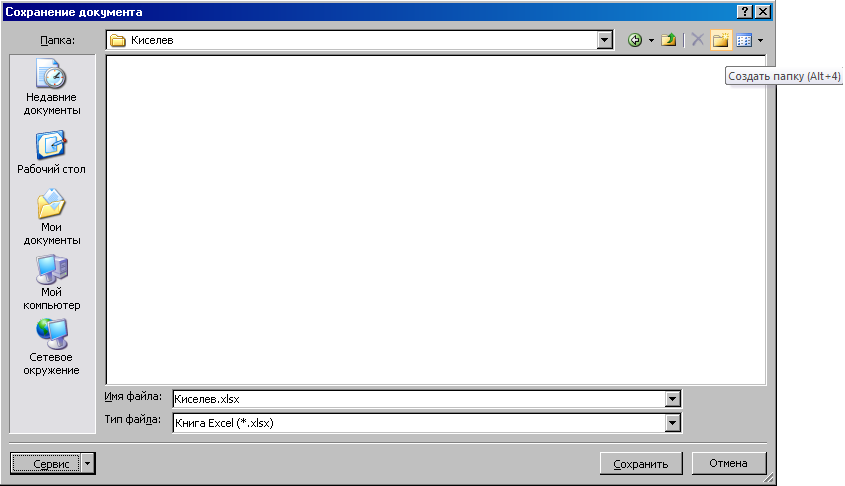
Проверьте в заголовке окна Excel наличие своего имени документа.
2.3.Как работать с мышью
Excel очень сильно использует работу с мышью.
Компоненты действия над мышью. Следи за курсором мыши
Результат, произведенный с помощью мыши в указанном месте экрана, зависит от трех компонентов:
Способ нажатия кнопки мыши.
Удержанная при этом клавиша на клавиатуре.
Вид указателя мыши.
Способов нажатия левой или правой кнопки мыши существует четыре:
Не нажимать кнопки, двинуть мышь (движение, Move).
Нажать и отпустить кнопку (щелчок, Click).
Два раза быстро нажать и отпустить кнопку (двойной щелчок, DoubleClick).
Нажать кнопку, двинуть мышь, отпустить кнопку (перетащить и бросить, Drug&Drop).
Мышь замечает нажатие на клавиатуре трех клавиш Ctrl, Shift, Alt. Клавиши могут быть не нажаты ни одна, нажата одна, нажаты две или три.
Большое значение имеет вид указателя мыши. Первое правило при работе в Excel: «Следи за указателем мыши!»
Проведем несколько упражнений для навыков работы с мышью.
Выполните следующее задание «Кто больше найдет указателей мыши».
Дано: Не нажимайте кнопок мыши и клавиш на клавиатуре. Не используйте команды из строки меню. Разрешается только передвигать мышь на поверхности и нажимать клавишу Ctrl.
Требуется: Найти максимальное количество разных указателей мыши на экране. Вы найдете несколько стрелок, крестов, их комбинаций, другие указатели (Ответ1).
Подсчитаем, сколько может быть вариантов задания команды мыши для каждого места на экране.
4 способа нажатия кнопки мыши * 8 вариантов нажатия клавиш * 15 указателей мыши = 480 вариантов.
Запомнить, что стоит за каждым из 480 вариантов, трудно. Тем более что не все варианты задействованы. Поэтому лучше запомнить, что означают способы нажатия кнопки мыши, клавиши Ctrl, Shift, Alt и указатели мыши.
Что означают компоненты
Движение мыши без нажатия кнопки имеет смысл «Указать». Щелчок мыши имеет смысл «Выделить». Если выделяется какая-то кнопка или пункт меню, то с помощью щелчка выполняется команда кнопки или пункта. Двойной щелчок мыши имеет смысл «Выполнить». При двойном щелчке выполняется какая-то команда. Двойной щелчок эквивалентен одинарному щелчку и нажатию клавиши Enter. Смысл движения «Перетащить и бросить» соответствует его названию – переместить нечто в другое место.
Клавиша Ctrl имеет два смысла – «Разрозненно, произвольно» на щелчке и «Копировать» на перетаскивании. Клавиша Shift на щелчке имеет смысл «Непрерывно». Клавиша Alt имеет смысл «Другой слой информации».
Перейдем к смыслу указателей мыши.
Безопасные указатели мыши
Самый безопасный и чаще используемый указатель – белый швейцарский крест  . Им одним нельзя испортить существующую информацию. Если, конечно, после него не нажимать клавишу Del. Он служит для навигации и выделения. Этим мы займемся немного позже. . Им одним нельзя испортить существующую информацию. Если, конечно, после него не нажимать клавишу Del. Он служит для навигации и выделения. Этим мы займемся немного позже.
Следующие 4 указателя двунаправленных стрелок с линиями посередине  , ,  , ,  , ,  тоже безопасны в смысле изменения информации, но они способны напугать пользователя. Они служат для изменения размеров чего-либо, например, ширины столбцов. тоже безопасны в смысле изменения информации, но они способны напугать пользователя. Они служат для изменения размеров чего-либо, например, ширины столбцов.
Наставьте мышь на вертикальную линию между заголовками столбцов B и C. Указатель мыши примет вид  . .
Перетащить и бросить этим указателем влево на 0.5 сантиметра. Ширина столбца B уменьшится.
Этим же указателем  перетащить границу столбцов B и C влево так, чтобы столбец B сократился до нуля и разделительная линия между столбцами A и C тонкой и одинаковой толщины с другими такими линиями. Отпустите кнопку мыши. перетащить границу столбцов B и C влево так, чтобы столбец B сократился до нуля и разделительная линия между столбцами A и C тонкой и одинаковой толщины с другими такими линиями. Отпустите кнопку мыши.
Столбец B исчез с экрана. Где же он?
На границе заголовков столбцов A и C найдите, двигая мышью влево-вправо, указатель двунаправленной стрелки с одной линией посередине  . .
Перетащить и бросить этот указатель вправо на 1 сантиметр.
Увеличится ширина столбца A.
На той же границе заголовков столбцов A и C найдите, двигая мышью влево-вправо, указатель двунаправленной стрелки с двумя линиями посередине  . .
Перетащить и бросить этот указатель вправо на 1 сантиметр.
Появится столбец B. Смотрите, место на экране одно и то же, движение мышью одно и то же, а результат разный и зависит от указателя мыши.
Проделайте пункты 1-7 не со столбцами A, B, C, а со строками 1,2,3 и указателями мыши  , ,  . .
Найдите указатель  чуть выше вертикальной полосы прокрутки чуть выше вертикальной полосы прокрутки 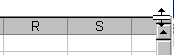 . .
Перетащить и бросить вниз до половины экрана по вертикали. Таблица поделится пополам по вертикали.
Найдите указатель  чуть правее горизонтальной полосы прокрутки. чуть правее горизонтальной полосы прокрутки.
Перетащить и бросить этим указателем влево до половины экрана по горизонтали. Таблица поделится еще пополам по горизонтали.
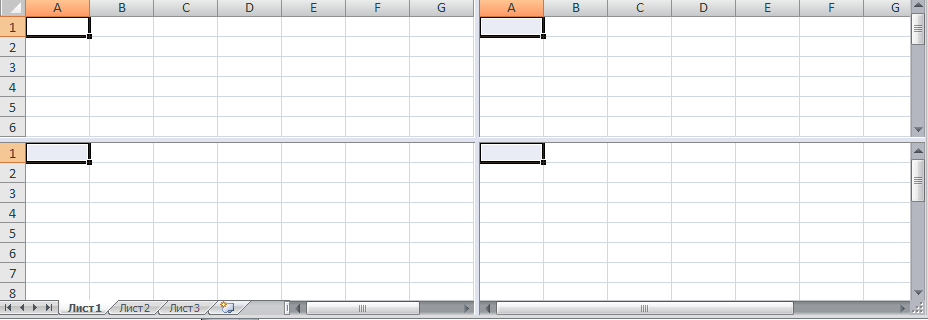
В каждой из четвертей таблицы имеются полосы прокрутки, которые позволяют смотреть независимо 4 части одной таблицы. Данный режим удобен для просмотра больших таблиц на маленьких дисплеях.
Указателями  и и  уберите линии деления таблицы за ее края. уберите линии деления таблицы за ее края.
Указатели  и и  безопасны и служат для выделения столбцов и строк. безопасны и служат для выделения столбцов и строк.
Указатели  и и  безопасны и служат для изменения размеров строки формул и окон рабочих книг. безопасны и служат для изменения размеров строки формул и окон рабочих книг.
Опасные указатели мыши
Перейдем к указателям, которые требуют к себе внимания, так как они связаны с изменением информации в электронной таблице. Бояться их не надо, но при отсутствии мыслей в голове лучше эти указатели не трогать.
Указатель в виде вертикальной линии двутавра  сигнализирует о возможности ввода символов с клавиатуры. Проверьте его появление в правой и левой частях строки формул. сигнализирует о возможности ввода символов с клавиатуры. Проверьте его появление в правой и левой частях строки формул.  . При его появлении необходимо проверить, туда ли Вы вводите информацию. . При его появлении необходимо проверить, туда ли Вы вводите информацию.
Указатель в виде белой стрелки без деталей  появляется на кнопках лент и пунктах меню. При его наличии перед щелчком мыши необходимо подумать, нужна ли Вам команда кнопки или пункта. появляется на кнопках лент и пунктах меню. При его наличии перед щелчком мыши необходимо подумать, нужна ли Вам команда кнопки или пункта.
Указатель в виде белой стрелки с крестом на носу появляется на границе выделенных ячеек появляется на границе выделенных ячеек 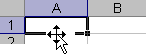 . .
Укажите ячейку A1. Она ограничиться жирными линиями.
С клавиатуры наберите 1 (единица). В ячейке A1 появится 1.
Двигая мышь, добейтесь указателя  на границе ячейки A1. на границе ячейки A1.
Перетащить и бросить в ячейку C3.
Ячейка C3 выделится и в ней появится 1. В ячейке A1 единица исчезнет. Данные из ячейки A1 переместились в ячейку C3. Указатель  служит для перемещения данных. Перед перемещением задумайтесь о месте, куда Вы перемещаете данные, и знайте, что на старом месте данные исчезнут. служит для перемещения данных. Перед перемещением задумайтесь о месте, куда Вы перемещаете данные, и знайте, что на старом месте данные исчезнут.
Перетащите и бросьте ячейку C3 в ячейку A1. В ячейке C3 единица исчезнет и появится в ячейке A1.
Двигая мышь, добейтесь указателя  на границе ячейки A1. на границе ячейки A1.
Нажмите клавишу Ctrl. Указатель примет вид белой стрелки с крестиком справа 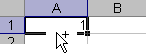 . .
При нажатой клавише Ctrl перетащить и бросить ячейку A1 в ячейку C3.
Ячейка C3 выделится и в ней появится 1. В ячейке A1 единица останется. Данные из ячейки A1 копировались в ячейку C3. Указатель  служит для копирования данных. Перед копированием задумайтесь о месте, куда Вы копируете данные. служит для копирования данных. Перед копированием задумайтесь о месте, куда Вы копируете данные.
Между прочим, клавиша Ctrl умеет копировать не только ячейки. Она умеет копировать ярлыки, листы, куски текста, части рисунка и т.д.
В правом нижнем углу выделенной ячейки стоит жирная точка. Наставьте на нее мышь. Указатель мыши примет вид черного креста 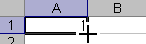 . Он называется маркер автозаполнения. . Он называется маркер автозаполнения.
Укажите ячейку A1. Она ограничиться жирными линиями.
Двигая мышь, добейтесь указателя  в правом нижнем углу ячейки A1. в правом нижнем углу ячейки A1.
Перетащить и бросить в ячейку H1 по горизонтали.
Ячейки A1: H1 заполнятся единицами.
Укажите ячейку A1. Двигая мышь, добейтесь указателя  в правом нижнем углу ячейки A1. в правом нижнем углу ячейки A1.
Нажмите клавишу Ctrl. Указатель примет вид креста с крестиком 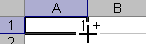 . .
При нажатой клавише Ctrl перетащить и бросить ячейку A1 в ячейку A10.
Ячейки A1:A10 заполнятся рядом чисел 1, 2, …, 9, 10.
Указатели  и и  позволяют очень легко заполнять таблицу данными. При их использовании необходимо следить, не стираем ли мы этими данными нужную информацию. позволяют очень легко заполнять таблицу данными. При их использовании необходимо следить, не стираем ли мы этими данными нужную информацию.
|
|
|
 Скачать 1.85 Mb.
Скачать 1.85 Mb.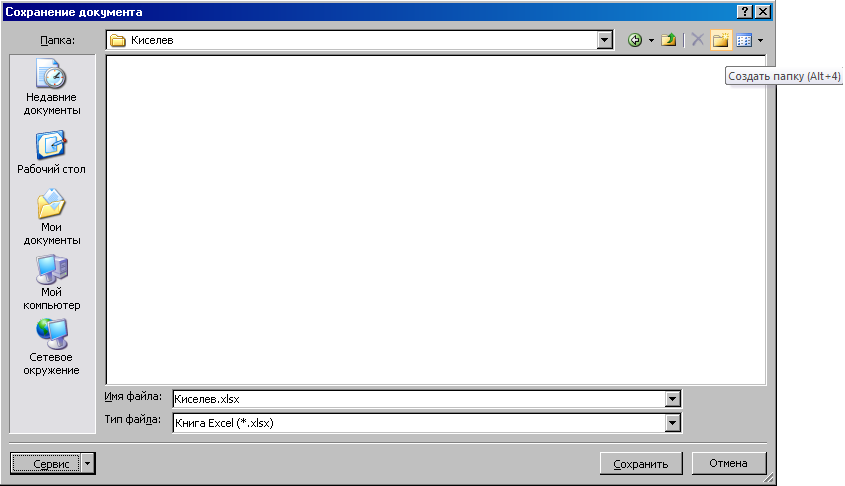
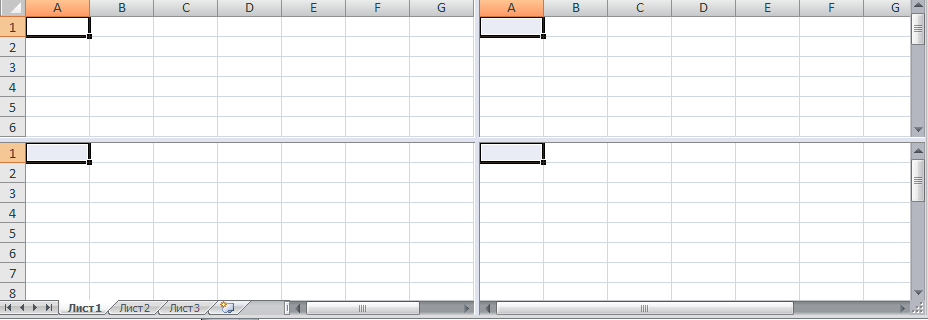
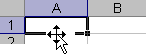 .
.
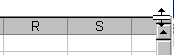 .
.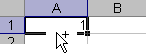 .
.