Практическая работа в Excel 2007 Практикум
 Скачать 1.85 Mb. Скачать 1.85 Mb.
|
8.8.Шаг вперед: “Стили”Стиль – это набор параметров форматирования ячейки под общим именем. Стиль содержит, например, шрифт и размер символов, цвет заливки, выравнивание, рамки и т.п. При изменении параметров стиля автоматически изменяется внешний вид ячеек, которые относятся к данному стилю. Однако, если пользователь задавал для ячейки свои параметры форматирования, то для внешнего вида будут использованы они. Задаваемые параметры перекрывают параметры из стиля. Каждая ячейка в Excel имеет стиль. Если пользователь не задает стиля, то используется стиль с именем Обычный. Параметры стиля сохраняются вместе с рабочей книгой, а не в Excel. Поэтому одноименные стили в разных рабочих книгах могут быть разными. Стили являются сильным инструментом по форматированию, поэтому пользоваться им нужно с осторожностью. Допустим, Вы хотите, чтобы во всех листах рабочей книги размер шрифта изменился на 14, цвет заливки стал зеленым.
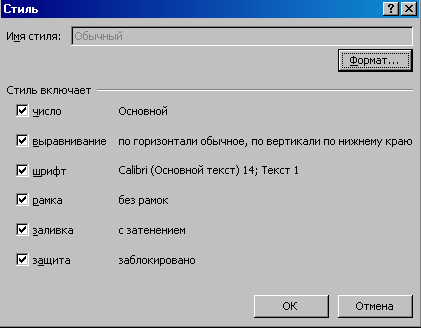
9.Построение диаграммГораздо нагляднее изобразить зависимости с помощью графиков и диаграмм. Можно составить графики, показывающие изменения Ваших величин во времени, или диаграммы, определяющие, какая доля целого приходится на отдельные его части. Важно, что, при изменении данных в рабочей таблице, диаграммы изменяются автоматически. Диаграмма, построенная прямо на рабочем листе, называется внедренной. Если диаграмма расположена на отдельном листе, то этот лист называют листом диаграммы. Диаграмма является объектом. Это значит, что:
9.1.Как создавать внедренные диаграммыЧтобы создать диаграмму на рабочем листе, нужно выделить данные, которые будут в ней использованы, и вызвать Мастер диаграмм. Вы можете выбрать как один ряд данных (отдельную строку или отдельный столбец), так и несколько. При построении круговых диаграмм, например, выделяют только один ряд данных. В следующем упражнении вы выберите данные для построения гистограммы и определите ее место на рабочем листе.
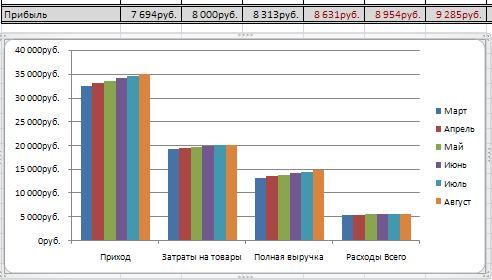 В разделе Диаграммы ленты Вставка вы сможете выбрать нужный тип диаграммы. Линейчатые диаграммы обычно используют для сравнения по некоторым статьям или признакам, а гистограммы – для наблюдения изменений во времени. Круговые диаграммы наглядно отображают соотношение частей и целого. Диаграммы с областями и графики позволяют наилучшим образом изобразить непрерывное изменение величин во времени. Убедитесь, что в главном меню появились обозначения лент Конструктор, Макет, Формат с общим заголовком Работа с диаграммами. 
При создании диаграммы данные автоматически разделяются на ряды данных и категории. Например, рядами данных могут стать выделенные строки, а категориями – заголовки столбцов. В линейчатых диаграммах горизонтальная ось является осью Х, или осью категорий.
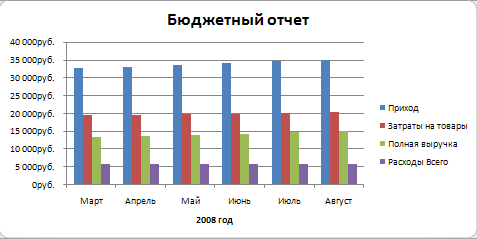
|
