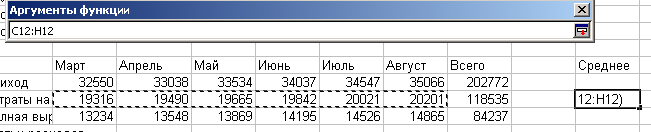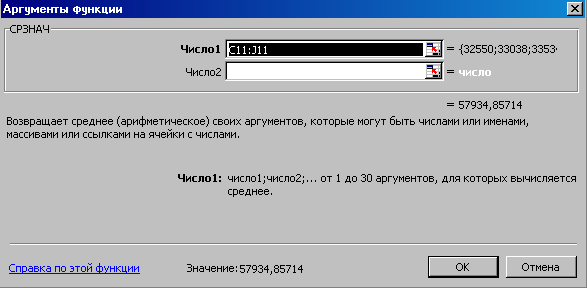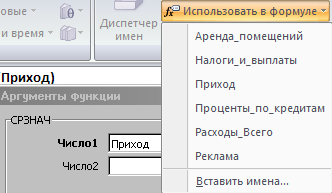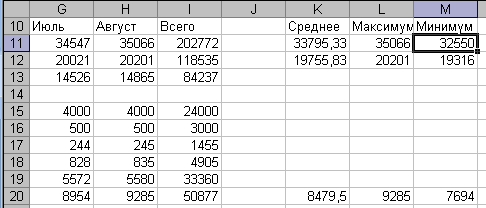|
|
Практическая работа в Excel 2007 Практикум
Excel имеет сотни функций, которые помогут Вам выполнить специальные вычисления.
Вы можете набирать функцию с клавиатуры или вводить функцию автоматически с помощью Мастера функций.
Работа с Мастером функций состоит из двух этапов. На первом этапе выбирается имя функции. На втором этапе задаются параметры функции. Второй этап требует большого внимания, за редким исключением.
Введите текущую дату
В этом упражнении вы введете в ячейку текущую дату с помощью функции СЕГОДНЯ.
Выделите ячейку В4.
Наберите =сегодня().
Вы можете набирать имена функций большими или малыми буквами. При нажатии клавиши Enter имена функций будут автоматически переведены в верхний регистр, если они были набраны без ошибок.
Нажмите клавишу Enter. Формула введена, и в ячейке появилась текущая дата. Завтра в ячейке автоматически появится завтрашняя дата.
Расчет средних затрат на товары
В большинстве формул необходимо ввести не только имена функций, но и указать имена ячеек и/или дополнительные значения, называемые аргументами. Аргументы функций записываются в скобках после имени функции, как в формуле =СУММ(С15:С18). Даже если функция не требует аргументов, как в формуле вычисления текущей даты =СЕГОДНЯ(), скобки все равно необходимы.
В этом примере с помощью Мастера функций вы создадите формулу для вычисления средних за полгода затрат на товары.
Выделите ячейку К10 и наберите Среднее.
Выделите ячейку К12, затем в строке формул щелкните по кнопке Вставить функцию  . Откроется диалоговое окно Мастер функций – шаг 1. . Откроется диалоговое окно Мастер функций – шаг 1.

В списке Категория выделите Статистические. В поле Выберите функцию появится список статистических функций.
Выделите в этом списке строку СРЗНАЧ и щелкните на кнопке ОК. Откроется второе окно Мастера функций – шаг 2.
В правой части поля Число1 виден цветастый квадрат. Щелкните по нему. Окно уйдет, но останется на экране. Это необходимо для того, чтобы окно не мешало вам выделить усредняемый диапазон ячеек.
С помощью мыши выделите диапазон ячеек C12:H12. В процессе выделения диапазона указываются адреса выделенных ячеек. Теперь в поле Число1 появились адреса C12:H12.
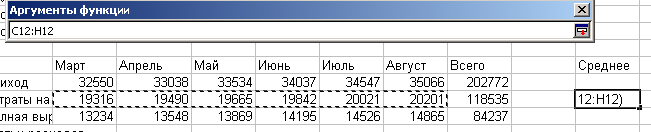
Нажмите цветастый квадрат в правой части поля Число1. Окно развернется.
Щелкните на кнопке ОК. В ячейке К12 теперь находится среднее значение затрат на товары 19755,83.
Расчет максимума и минимума затрат на товары
Выделите ячейку L10 и наберите Максимум.
Выделите ячейку M10 и наберите Минимум.
Для удобства просмотра в ленте Вид в разделе Масштаб через кнопку Масштаб в окне Масштаб выберите 75%. Нажмите ОК.
По аналогии с расчетом средних затрат рассчитайте в ячейках L12, M12 максимум и минимум затрат с помощью статистических функций МАКС и МИН.
Расчет средних, максимума и минимума прибыли с помощью копирования формул
Допустим, в ячейках K20, L20, M20 необходимо рассчитать среднюю, максимум и минимум прибыли. Можно повторить предыдущие два пункта и получить результат за несколько десятков щелчков мыши.
Мы получим результат за 2 (два!) щелчка мыши.
Курсором мыши в виде белого креста  выделите блок из трех ячеек K12:M12 с итогами по затратам на товары. выделите блок из трех ячеек K12:M12 с итогами по затратам на товары.
На жирной линии границы выделенного блока получите курсор мыши в виде белой стрелки  . .
При нажатой клавише Ctrl нажмите левую кнопку мыши. У белой стрелки появится плюсик  . .
Перетащите мышью выделенный блок в ячейки K20:M20, отпустите кнопку мыши и отпустите клавишу Ctrl.
В ячейках K20:M20 увидите среднюю, максимум и минимум прибыли.
На три формулы мы потратили всего два щелчка мыши.
Объяснение: средняя, максимум и минимум прибыли вычисляются по тем же формулам, что и средние, максимум и минимум затраты на товары. Исходные шесть ячеек для формул расположены слева одинаково для прибыли и затрат на товары. Нажатие клавиши Ctrl копирует формулы. При копировании работает правило относительной ориентации.
Для того чтобы присвоить имя блоку ячеек, нужно выделить ячейки и ввести имя в поле Имя в строке формул или с помощью команд в разделе Определенные имена ленты Формулы. Имена блоков ячеек могут любой длины, но они не должны содержать запятых и пробелов.
В этом упражнении вы введете имя диапазона ячеек, набрав его с клавиатуры. Затем вы зададите имена диапазонов с помощью ленты Формулы.
Выделите диапазон ячеек С11:H11 с приходами за 6 месяцев. Адрес первой ячейки блока появился в поле Имя  . .
В строке формул щелкните в поле Имя и наберите Приход. Нажмите клавишу Enter.

Выделенный диапазон ячеек теперь называется Приход.
Выделите блок ячеек B15:H19, содержащий все данные по расходам по месяцам вместе с заголовками.
В ленте Формулы в разделе Определенные имена выберите команду Создать из выделенного фрагмента. В появившемся окне Создание имен … флажок установлен напротив опции В столбце слева, что означает, что в качестве имен будут взяты заголовки левого столбца.

Щелкните на кнопке ОК.
Просмотреть списки имен блоков можно, щелкнув на стрелке «вниз», находящейся рядом с полем Имя. Каждая строка теперь стала блоком ячеек с именами своих заголовков.

Как использовать имена в формулах
Имена блоков ячеек могут быть использованы в формулах вместо адресов ячеек. Адрес С11:H11 можно заменить именем соответствующего блока ячеек Приход, которое было ему присвоено ранее. Например, сразу понятно, что вычисляет формула МАКС(Приход), в отличие от формулы МАКС(C11:H11).
В этом упражнении вы найдете среднее, максимум и минимум прихода по данным бюджета фирмы «Загвоздка».
Выделите ячейку K11 и щелкните по кнопке Вставить функцию в строке формул. Откроется диалоговое окно Мастер функций.
Убедитесь, что в списке Категория выделена строка Статистические. Затем прокрутите список Выберите функцию и выделите имя функции СРЗНАЧ. Эта функция находит в выделенном блоке среднее значение.
Щелкните на кнопке ОК. Откроется следующее окно.
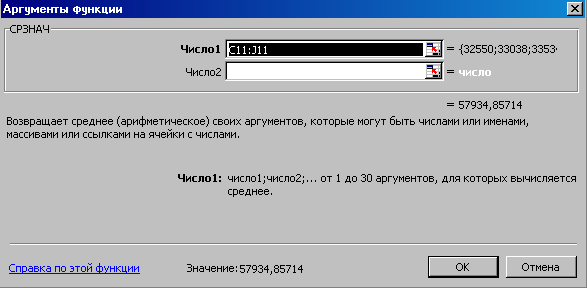
Щелкните в поле Число1 и выделите его содержание.
Выберите в ленте Формулы команду Использовать в формуле. Откроется список имен блоков ячеек.
Выделите в списке имя Приход.
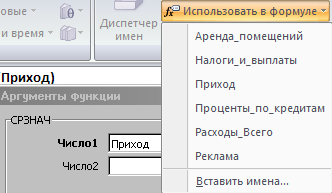
Это имя появится в поле Число1 диалога Мастер Функций.
Щелкните по кнопке ОК. Формула составлена, и результат 33795,33 появился в ячейке K11.
Выделите ячейку L11 и наберите =макс(Приход). Эта формула определит максимальное значение в диапазоне ячеек Приход. Нажмите Enter.
Выделите ячейку L11, Нажмите правую кнопку мыши и выполните команду Копировать.
Выделите ячейку M11, Нажмите правую кнопку мыши и выполните команду Вставить.
Через строку формул исправьте МАКС на МИН. Нажмите кнопку с зеленой галочкой в строке формул.
Теперь конец Вашего рабочего листа выглядит так:
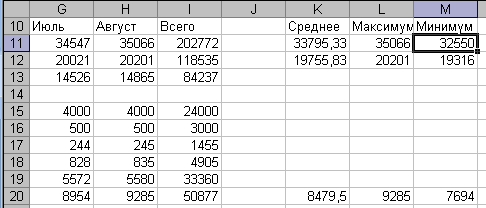
|
|
|
 Скачать 1.85 Mb.
Скачать 1.85 Mb.