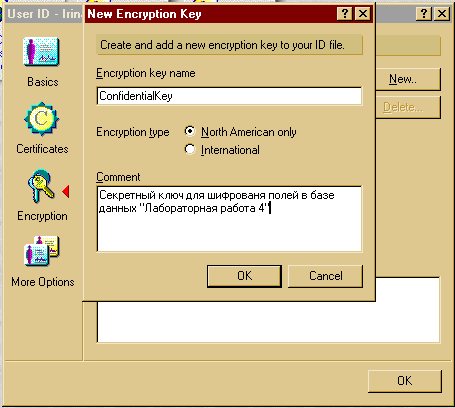|
|
ЛАБОРАТОРНЫЙ ПРАКТИКУМ. Практикум по дисциплине Документоведение Учебнометодическое пособие Казань Издво Казан гос техн унта, 2009. с
1. ОРГАНИЗАЦИЯ РАБОЧЕГО ПРОСТРАНСТВА NOTES После запуска Lotus Notes на экране появляется главное окно Notes, содержащее окно рабочей области (рис. 1). В заголовке главного окна 1 всегда присутствуют слова "Lotus Notes" и название окна, активного в данный момент времени. Главное окно Notes является родительским для всех остальных окон. Оно содержит следующие элементы: главное меню, панель инструментов, дублирующая основные опции главного меню; окно рабочей области, включающее рабочие листы, со значками БД; строка состояния Notes. 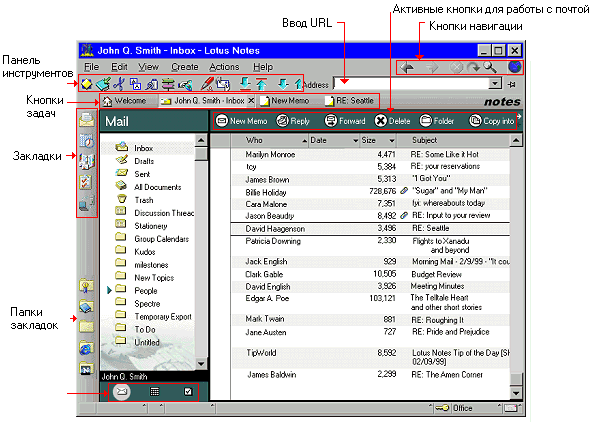
Рис 1 Окно рабочего пространства Notes 2. ОСНОВНОЕ И КОНТЕКСТНОЕ МЕНЮ
Под заголовком главного окна Notes находится строка главного меню. В результате выбора любой из команд этого меню на экране появится ниспадающее меню. Некоторые из команд ниспадающего меню имеют подменю. На наличие подменю указывает черный треугольник после названия команды. После некоторых команд в меню или подменю присутствует многоточие, которое указывает на то, что для выполнения этой команды требуется задание дополнительной информации. После выбора такого пункта меню появляется окно диалога, в которое вводятся дополнительные параметры для выполнения команды.
Описание команд основного меню:
1) Файл. Сохранение или закрытие документов, открытие, копирование, создание, удаление БД, управление реплицированием, организация взаимодействия с удаленными станциями Notes, импорт, экспорт и вложение файлов, не являющихся базами Notes, управление печатью панелью инструментов, настройками пользователя, операции администрирования, выход из Notes.
2) Правка. Редактирование выделенных фрагментов документов или БД (вырезать, копировать, вставить, очистить). Поиск и замена текста, проверка правописания, создание связей с документами, представлениями, БД, установка меток прочтенных и непрочтенных документов БД.
3) Вид Управление отображением информации в рабочем пространстве, в текущем представлении или документе.
4) Создание Добавление новых элементов дизайна к БД или документу (таблиц картинок, гиперобъектов).
5) Действия. Используются для выполнения определенных действий над выбранными элементами БД.
6) Окно Управление активными окнами Notes.
Строка состояния
Строка состояния расположена в нижней части главного окна Notes. Строка 12 разделена на сегменты, содержащие индикаторы и всплывающие меню. Сегменты строки состояния имеют следующее назначение:
первый сегмент - индикатор обмена данными с сервером Notes,
второй сегмент - указывает на тип используемого шрифта в текущей позиции курсора,
третий сегмент определяет размер шрифта в текущей позиции курсора в режиме редактирования;
четвертый сегмент позволяет определить стиль, который будет использоваться для форматирования абзацев;
пятый сегмент - область сообщений о выполняемых действиях и событиях,
шестой сегмент - индикатор уровня доступа к активной БД,
седьмой сегмент - индикатор текущего местонахождения (Location). Местонахождение определяется в документе хранящемся в локальной адресной книге пользователя. Этот документ содержит различные сетевые настройки, используемые при работе с Notes в определенном месте (локальная сеть Интернет нет связи, дом).
восьмой сегмент - индикатор наличия непочтенной почты.
3. ЗАЩИТА ДАННЫХ В LOTUS NOTES Аутентификация.
Под аутентификацией понимается надежная идентификация пользователя. Аутентификация в Notes является двунаправленной, то есть серверы проводят аутентификацию пользователей, а пользователи, в свою очередь, аутентификацию серверов. Аутентификация применяется при установлении связи пользователя с сервером или двух серверов друг с другом.
Управление доступом.
Каждая база данных имеет список управления доступа (access control list,ACL), который определяет уровень доступа, который пользователи и серверы имеют к базе данных. Хотя названия уровней доступа одинаковые для пользователей и серверов, те которые назначены пользователям, определяют задачи, которые пользователи могут исполнять в базе данных, в то время как те, которые назначены серверам, определяют то, какую информацию в пределах базы данных серверы могут копировать. Только пользователь с доступом менеджера может создавать или изменять ACL.
Чтобы управлять правами доступа пользователя Notes, необходимо выбрать уровень доступа, пользовательский тип, и привилегии уровня доступа для каждого пользователя в базе данных. Можно устанавливать заданные по умолчанию информационные элементы в ACL, когда создается база данных. Также возможно назначать роли, если проектировщик базы данных решает, что необходим этот уровень детализации доступа.
На рис. 2 показано окно работы со списком управления доступом.
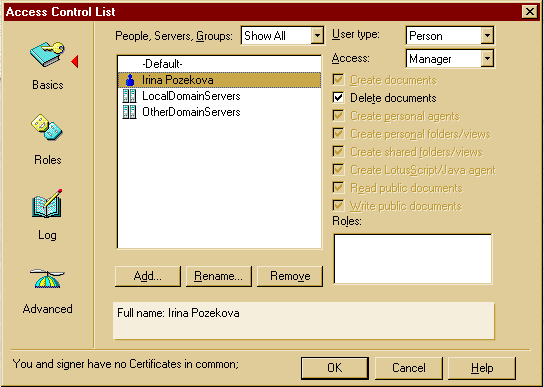
Рис. 2. Список управления доступом.
Типы пользователей в ACL:
пользователь (Person)
сервер (Server)
смешанная группа (Mixed group)
группа пользователей (Person group)
группа серверов (Server group)
неопределенной (Unspecified)
Привилегии уровня доступа в ACL.
Создание документов (Create documents)
Удаление документов (Delete documents)
Создание персональных агентов (Create personal agents)
Создание персональных папок/видов (Create personal folders/views)
Создание общедоступных папок/видов (Create shared folders/views)
Создание агентов LotusScript/Java (Create LotusScript/Java agents)
Читать публичные документы (Read public documents)
Писать публичные документы (Write public documents)
Управление именами в базе данных ACL
Для того, чтобы редактировать, удалять, и переименовать элементы в ACL, необходимо иметь доступ менеджера в базе данных ACL. Для этого нужно:
Убедиться, что пользователь имеет права Менеджера в ACL базы данных
Выбрать значок базы данных на страницы закладок
Выбрать в меню Файл – База данных – Управление доступом (File – Database – Access Control)
Выбрать имя из списка "Люди, Серверы, Группы” (People, Servers, Groups).
Находясь на вкладке “Основное” (Basic) (рис. 2) можно изменять назначенные: тип пользователя, уровень доступа, привилегии уровня доступа и роли по мере необходимости.
Находясь на вкладке “Роли” (Roles), можно изменять, добавлять и удалять роли.
4. РАБОТА С ФОРМАМИ.
Чтобы работать с дизайном базы данных, а также чтобы создавать различные формы в базе данных, необходимо запустить Domino Designer. Это можно сделать из клиента Notes, выбрав значок (рис. 3) Domino Designer из вкладки “Закладки” или из меню Пуск – Lotus Applications - Lotus Domino Designer.
Открыть нужную базу данных и она помещается в список “Недавние Базы данных” (Recent Database). Из рис 4. видно, что доступны следующие элементы дизайна:
Ф
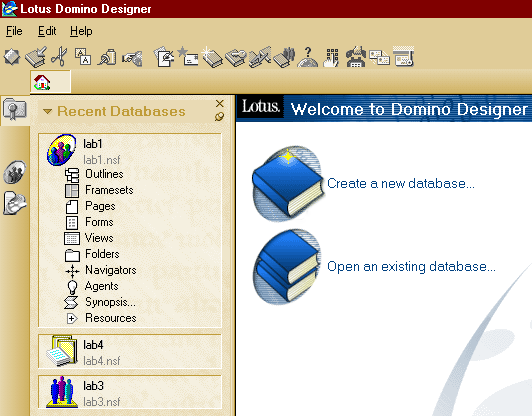
Рис. 4. Окно Domino Designer
реймы (framesets)
Страницы (pages)
Формы (forms)
Представления (views)
Папки (folders)
Навигаторы (navigators)
Агенты (agents) и т.д.
Для того, чтобы создать и изменить формы необходимо иметь доступ Дизайнера в списке управления доступом базы данных, с которой работает пользователь.
Для создания форм и их изменения необходимо выбрать из списка “Недавние Базы данных” (Recent Database) вкладку Формы (Forms) для базы данных, с которой вы хотите работать. Далее необходимо приступить либо к созданию (выбрать команду Новая форма (New Form) из активных кнопок для работы с дизайном базы данных), либо к изменению существующих форм (двойной щелчок мыши по названию соответствующей формы). Работа с дизайном формы аналогична работе с шаблонами в MS Word (рис. 5.).
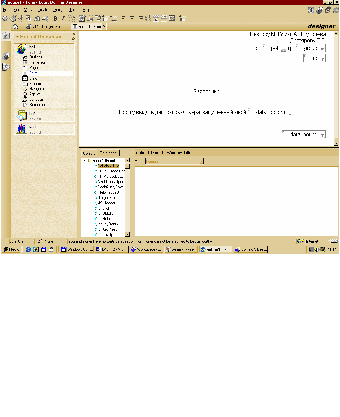
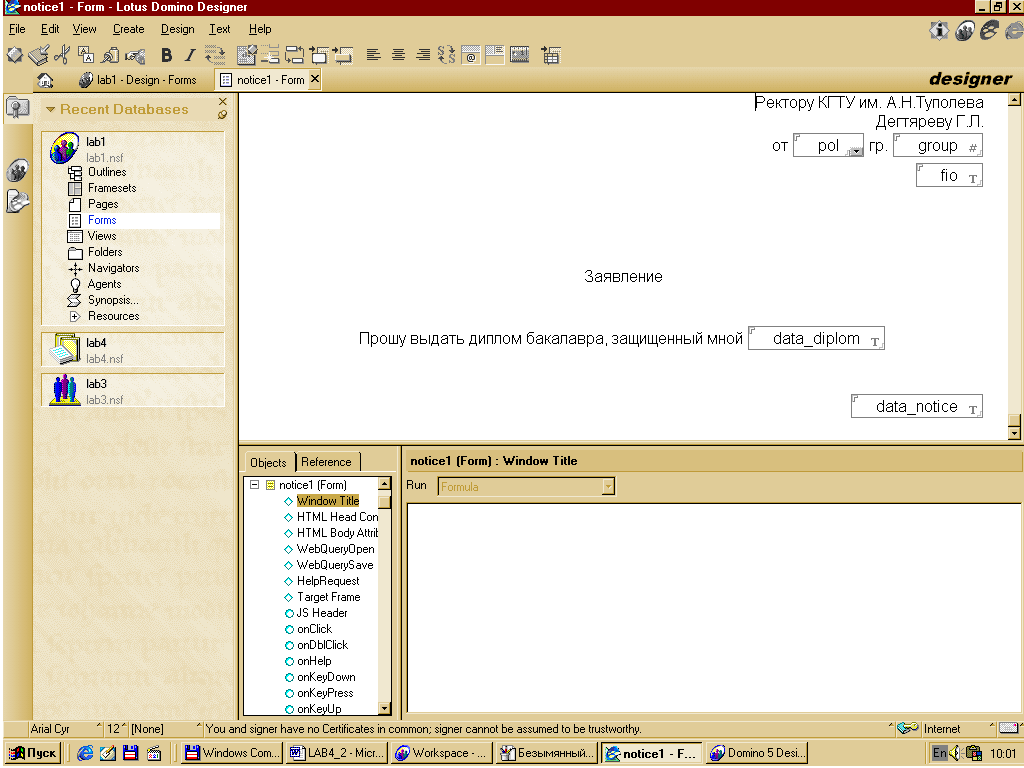 Рис. Рис 5. Пример работы с формой. Рис. Рис 5. Пример работы с формой.
5. ШИФРОВАНИЕ
Шифрование защищает данные от неправомочного доступа. Используя Notes и Domino, можно зашифровать:
Сообщения, отправленные другим пользователям.
Сетевые порты.
SSL транзакции.
Поля, документы, и базы данных.
Открытые и закрытые ключи
Для всех типов шифрования кроме шифрования сетевого порта, Domino использует открытые и закрытые ключи так, чтобы данные, зашифрованные одним из ключей, могли быть расшифрованы только другим. Открытые и закрытые ключи математически связаны и уникально идентифицируют пользователя. Открытые и закрытые ключи сохранены в сертификате в ID файле. Открытый ключ также сохранен в Каталоге Domino, где он доступен другим пользователям.
Шифрование базы данных использует алгоритм открытого ключа. Во время шифрования производится случайный ключ шифрования, шифруется этот ключ на открытом ключе, связанном с определенным пользовательским идентификатором (ID) и добавляет в конец результирующий ключ к указанной базе данных. Пользователь может обращаться к зашифрованной базе данных локально, только если закрытый ключ пользователя может расшифровывать добавленный в конец ключ.
Шифрование документов
Чтобы использовать шифрование в документе, нужно создать поля, которые являются способными к шифрованию и затем пользователь зашифровывает поля с одним или более ключами шифрования. Чтобы зашифровать документ, необходимо выполнить следующие шаги:
Создать ключ шифрования, чтобы использовать секретное шифрование.
Разрешить шифрование для поля формы. Документ не может быть зашифрован, если он не содержит ни одно поле, которое было обозначено как доступное для шифрования.
Выбрать метод для назначения ключей шифрования к документам: автоматически шифровать все документы. Этот метод позволяет шифровать все доступные для шифрования поля автоматически, когда кто-то сохраняет новый документ, созданный при помощи данной формы.
Создание секретного ключа
Выбрать Файл –> Инструменты –> ID пользователя (File -> Tools -> User ID)
Нажать на значке “Шифрование” (Encryption) (рис. 6)
Нажать “Новый” (New)
Ввести имя, которое описывает назначение нового ключа
(Дополнительно). Указать комментарий, чтобы объяснить использования данного ключа
Нажать ОК, затем “Готово” (Done)
Р
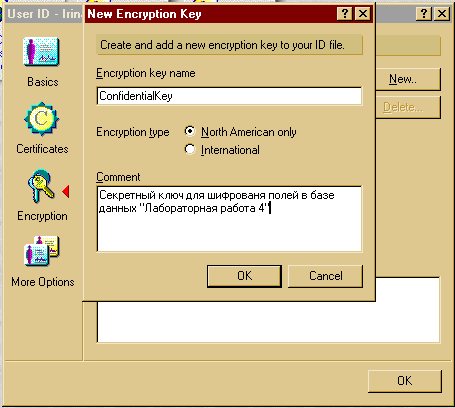
Рис. 6. Окно создания ключа шифрования
азрешение шифрования для поля
Открыть форму
Создать поле или нажать на существующем поле. Затем выбрать команду Дизайн -> Свойства поля (Design -> Field Properties). Поле может быть любым типом данных.
Выбрать вкладку Advanced  (рис. 7) (рис. 7)
В разделе “Опции защиты” (Security options) выбрать “Разрешить шифрование для этого поля” (Enable encryption for this field).
Автоматическое шифрование документов
Открыть форму
Выбрать команду Дизайн -> Свойства Формы (Design -> Form Properties)
Выбрать вкладку “Защита” (Security)  (рис. 8) (рис. 8)
Список “Ключи шифрования, используемые по умолчанию” ("Default encryption keys") показывает все секретные ключи шифрования в ID пользователя. Выбрать те ключи, которые нужно добавить в форму по умолчанию.
Закрыть и сохранить форму.
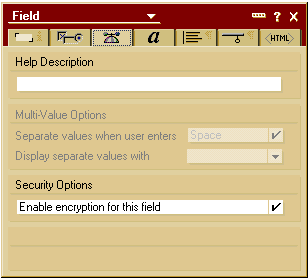
|
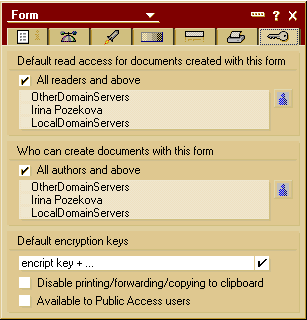
|
Рис. 7. Свойства Поля – “Advanced”
|
Рис. 8. Свойства Формы – “Защита”
|
|
|
|
 Скачать 7.75 Mb.
Скачать 7.75 Mb.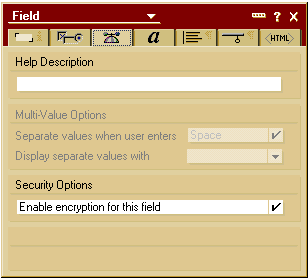
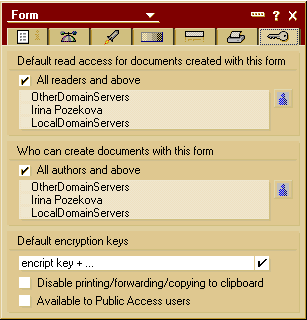

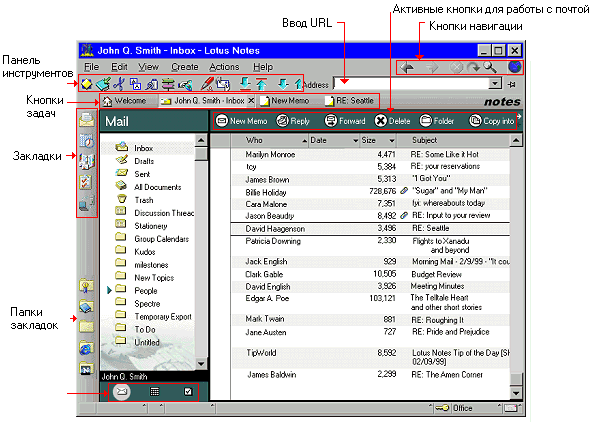
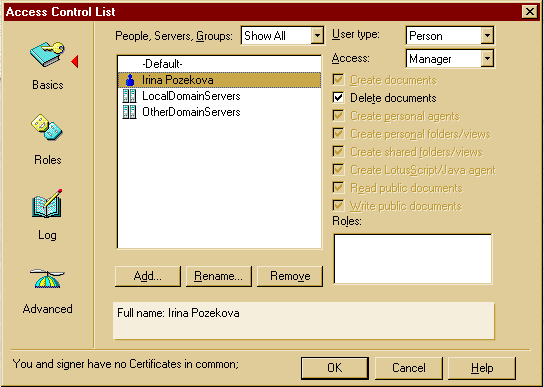
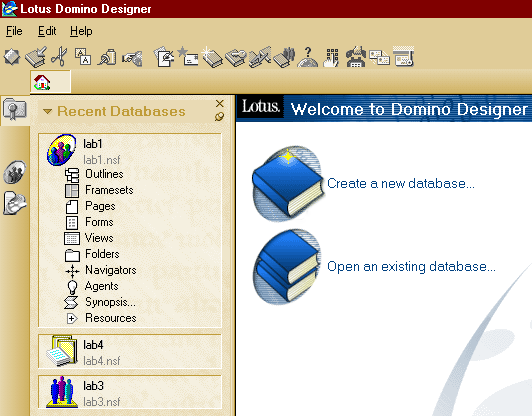
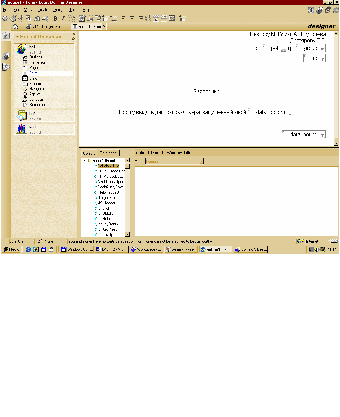
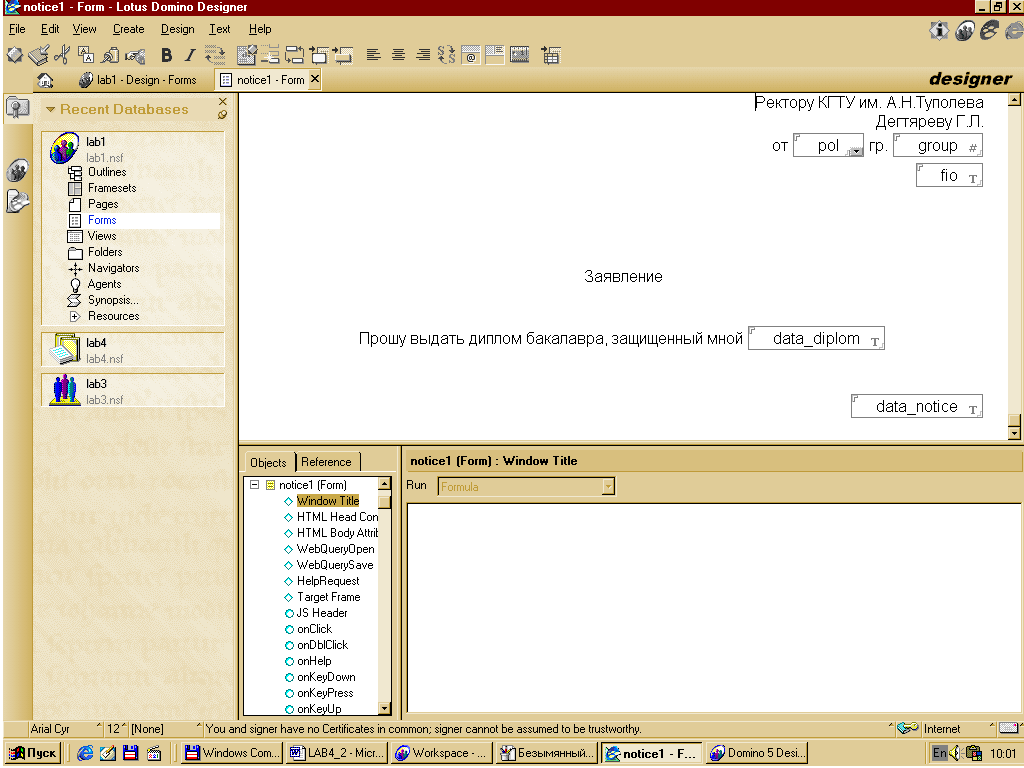 Рис. Рис 5. Пример работы с формой.
Рис. Рис 5. Пример работы с формой.