ЛАБОРАТОРНЫЙ ПРАКТИКУМ. Практикум по дисциплине Документоведение Учебнометодическое пособие Казань Издво Казан гос техн унта, 2009. с
 Скачать 7.75 Mb. Скачать 7.75 Mb.
|
Теоретический материалОБЩИЕ СВЕДЕНИЯ Автоматизированная система «ДЕЛО» соответствует существующему традиционному документообороту, т.к. она обеспечивает движение, исполнение, обработку и защиту документов на предприятии, решает проблему координации работы с документами в подразделениях или предприятиях организации. Основные преимущества автоматизации документооборота с использованием автоматизированной системы:
1. РАБОЧАЯ ОБЛАСТЬ АВТОМАТИЗИРОВАННОЙ СИСТЕМЫ «ДЕЛО» После запуска системы «Дело» открывается рабочая область, состоящая из следующих разделов (см. рис.1.1):
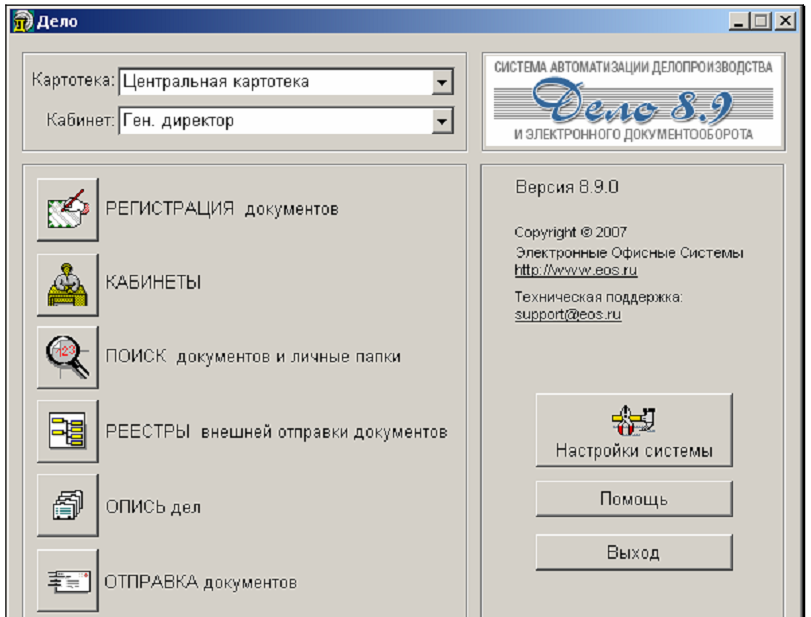 Рис.1.1. Интерфейс рабочей области системы «ДЕЛО». Коротко рассмотрим каждый из вышеперечисленных разделов. На рисунке 1.2. продемонстрирован пример области раздела «Регистрация документов», а именно, элементы диалогового окна регистрационной карточки (РК) исходящего документа. 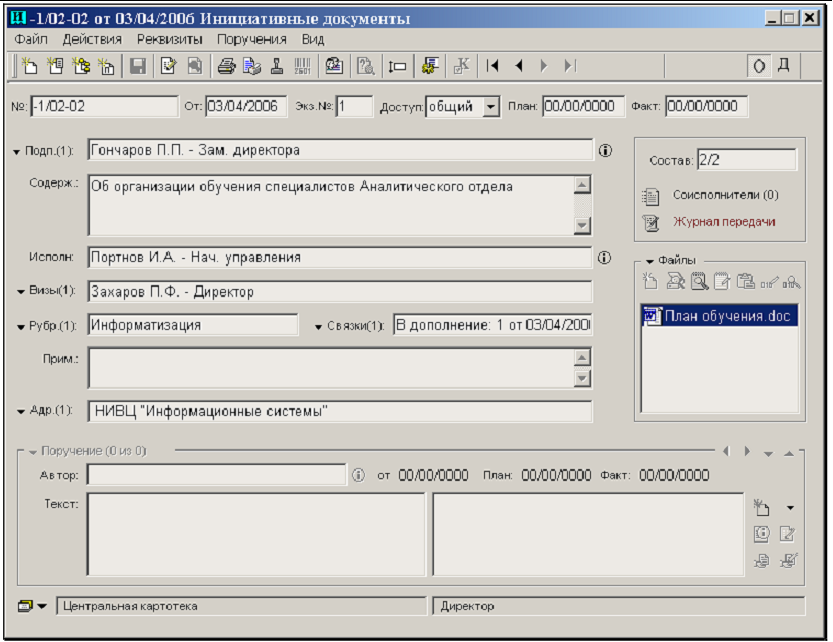 Рис.1.2. Пример диалогового окна «Регистрация документов» Функция «Кабинеты» используется для работы с документами, требующими исполнения. В терминах системы кабинет – это совокупность папок, в которые поступают записи о документах, поручениях и проектах документов, направляемых для работы должностным лицам, приписанным к кабинетам. Все приписанные к кабинету должностные лица называются владельцами кабинета. Должностное лицо может быть владельцем только одного кабинета. Раздел «Кабинеты» имеет следующие папки: 1. Поступившие 2. На исполнении 3. На контроле 4. У руководства 5. На рассмотрении 6. В дело 7. Управление проектами 8. На визировании 9. На подписи На рисунках 1.3. – 1.6. продемонстрированы примеры области раздела «Кабинеты» папок «Поступившие», «На исполнении», «На контроле», «У руководства».  Рис.1.3. Пример диалогового окна папки «Поступившие»  Рис.1.4. Пример диалогового окна папки «На исполнении» 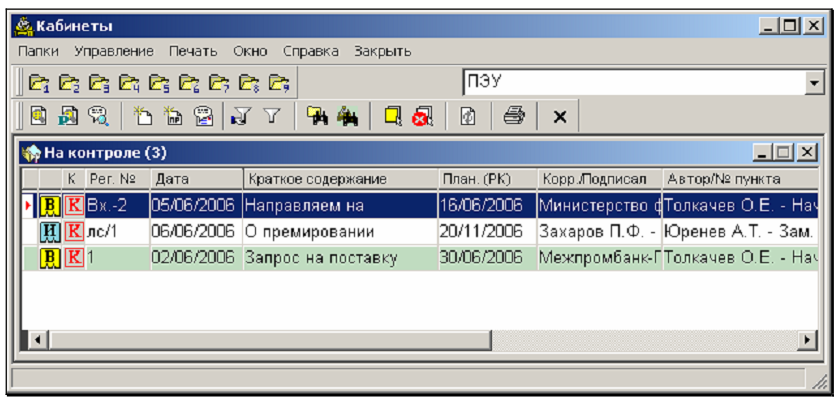 Рис.1.5. Пример диалогового окна папки «На контроле»  Рис.1.6. Пример диалогового окна папки «У руководства» В заголовке окна папки кабинета, помимо ее названия, указывается количество записей, находящихся в этой папке в текущий момент времени, например, «Поступившие (7)», «На исполнении (5)». Список записей оформлен в виде таблицы. В графах таблицы указаны различные реквизиты РК. Состав отображаемых реквизитов и их расположение в таблице определяется пользователем системы при настройке вида папки. В папке «Поступившие» находятся РК документов, которые уже поступили в кабинет, но еще не приняты к исполнению. В папке «На исполнении» находятся документы, зарегистрированные в текущем кабинете. В папке «На контроле» находятся все записи о контрольных поручениях, владельцев кабинетов. В папке «У руководства» находятся РК всех документов, по которым были составлены проекты резолюций, утверждение которых возложено на владельца текущего кабинета. В папке «На рассмотрении» находятся РК тех документов, к которым был введен проект резолюции, и он еще не рассмотрен руководством. В папке «В дело» хранятся РК документов, подлежащих списанию в дело. Папка «Управление проектами» предназначена для работы с проектами документов. Папка «На визировании» содержит перечень РК проектов документов, присланных на визирование владельцам данного кабинета. Если один проект документа должны завизировать несколько должностных лиц – владельцев текущего кабинета, то в папке будет находиться несколько записей, соответствующих РК этого проекта. Папка «На подписи» содержит перечень РК проектов документов, присланных на утверждение владельцам данного кабинета. Если один проект документа должны подписать несколько должностных лиц – владельцев текущего кабинета, то в папке будет находиться несколько записей, соответствующих РК этого проекта. Внешний вид главного окна функции «Поиск документов и личные папки» при работе в режиме поиска показан на рисунке 1.7. 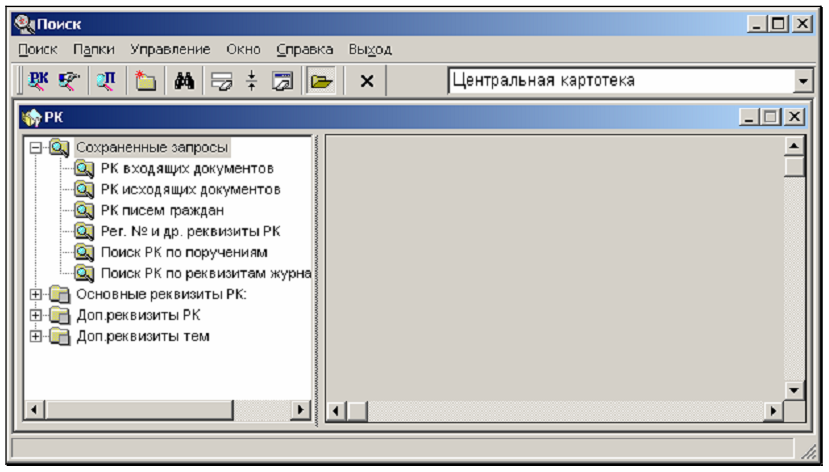 Рис.1.7. Интерфейс рабочей области функции «Поиск документов личные папки». Рабочее окно режима «Поиск» состоит из двух частей. В правой части окна формируется запрос. В левой части находится перечень реквизитов, которые могут быть использованы в качестве критериев отбора, перечень ранее сформированных и сохраненных запросов. Перечни реквизитов и сохраненных запросов сгруппированы по семантической принадлежности и представлены в виде иерархического дерева. Главное окно функции «Реестры внешней отправки документов» содержит строку меню, панель инструментов и одно из рабочих окон: папку «Неотправленные документы» (см. рис. 1.8.), папку реестров (текущих, закрытых или отправленных) или окно содержимого реестра. 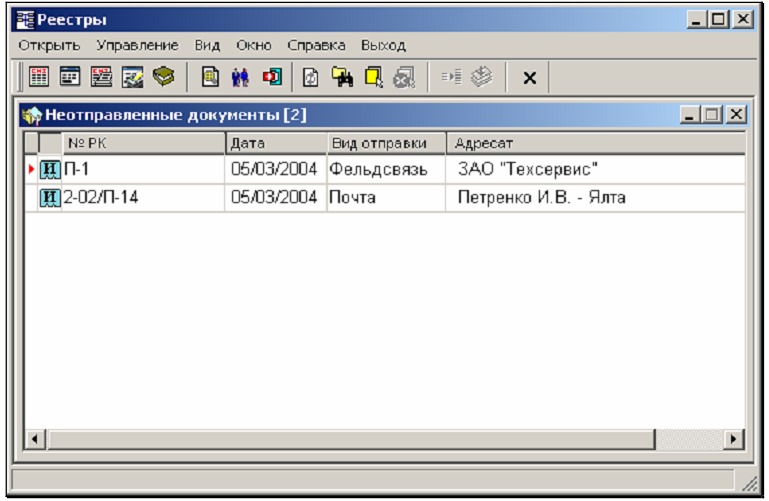 Рис.1.8. Диалоговое окно функции «Реестры внешней отправки документов». Неотправленный документ может быть включен в один из реестров рассылки. Первоначально РК отсылаемого документа перемещается в реестр из числа текущих реестров. Сортировка документов по текущим реестрам происходит в зависимости от того, к какой категории относится адресат, а также от вида отправки документа. После того, как текущие реестры рассылки сформированы, им определяется статус «закрытых реестров». Факт отправки реестра сопровождается переводом реестра в статус «отправленных реестров». Целью работы с закрытыми реестрами является просмотр состава реестров, редактирование реестров, формирование выходных печатных форм реестров и отслеживание отправки реестра путем его перевода в статус отправленных. Функция «Опись дел» дает возможность просмотреть перечень зарегистрированных в системе РК документов, списанных в дело. На рисунке 1.9. продемонстрировано диалоговое окно «Опись дел» в рабочем режиме.  Рис.1.9. Диалоговое окно функции «Опись дел» в рабочем режиме. Функция «Отправка документов» предназначена для регистрации отправки документов внешним адресатам и для контроля над поступлением квитанций о регистрации документов, присылаемых от адресатов. Функция работает в двух режимах:
На рисунке 1.10. продемонстрировано диалоговое окно «Отправка документов» в рабочем режиме. 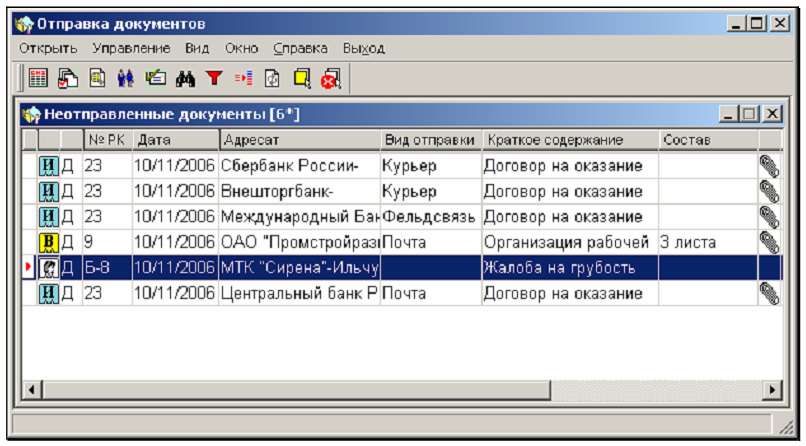 Рис.1.10. Диалоговое окно функции «Отправка документов» в рабочем режиме. Из рисунка 1.11 видно, что в рабочей области окна находится перечень отправленных по электронной почте документов, уведомление о регистрации которых еще не получено от адресатов или данное уведомление получено, но еще не обработано в функции «Регистрация документов». 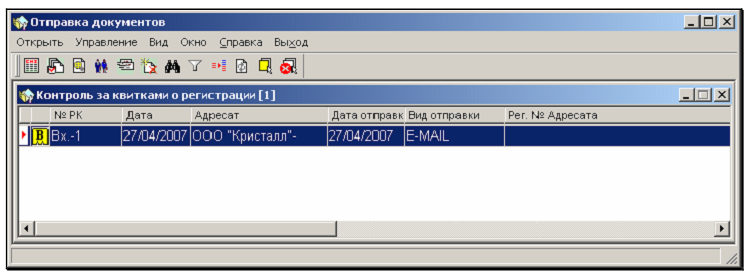 Рис.1.11. Диалоговое окно функции «Отправка документов» в рабочем режиме. 2. ЭЛЕКТРОННАЯ ЦИФРОВАЯ ПОДПИСЬ Электронный документооборот неразрывно связан с установлением авторства и подлинности документа. Для этих целей используется электронная цифровая подпись (ЭЦП), которая заменяет традиционную печать и подпись. ЭПЦ - это специфический цифровой код, связанный с содержанием электронного документа (файла), однозначно идентифицирующий автора или отправителя документа. ЭЦП не только подтверждает личность автора или отправителя корреспонденции, но и является гарантией того, что в документ не были внесены изменения после его подписания. Формирование электронной подписи сводится к написанию хэш-кода документа, его шифрованию закрытым ключом владельца подписи, подписанию документа и его передаче адресату вместе с открытым ключом владельца, который вычисляется из соответствующего секретного ключа. При проверке подлинности ЭЦП в удостоверяющем центре проверяется сертификат открытого ключа. Содержимое этих ключей и сертификатов позволяет установить авторство электронного документа. 2.1. ЭЦП и шифрование Опция «ЭЦП и шифрование» предназначена для защиты документов, хранящихся в системе «ДЕЛО», и сообщений, передаваемых по электронной почте, с помощью сертифицированных средств криптографической защиты информации (СКЗИ). Методы криптографической защиты информации основываются на использовании пары ключей - открытого и закрытого (секретного). Закрытый ключ записывается на ключевой носитель и передается пользователю для использования при работе в системе. Открытый ключ заверяется (подписывается) центром сертификации. Сертификат открытого ключа представляет собой совокупность цифровых данных, подтверждающую личность владельца сертификата. Пользователь должен предоставить свой сертификат открытого ключа всем, с кем планирует обмениваться конфиденциальной информацией, а взамен должен получить сертификат открытого ключа того, с кем запланирован обмен. Перед тем, как начать работу с опцией «ЭЦП и шифрование», необходимо настроить модуль «Пользователи». Для этого необходимо выполнить следующие действия: 1. запустить модуль «Пользователи»; 2. в диалоговом окне «Ведение пользователей» выделите строку учетной записи нужного пользователя; 3. выбрать из меню «Управление» команду «Изменить». Откроется окно выбранной учетной записи (см. рис. 2.1). 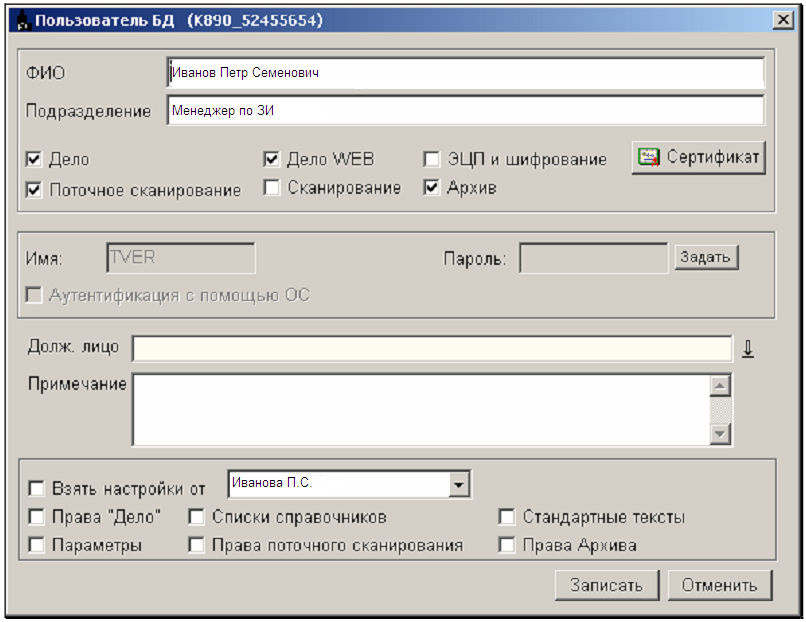 Рис.2.1. Интерфейс диалогового окна «Пользователь базы данных». 4. установить флажок «ЭЦП и шифрование» (см.рис.2.2); 5. нажать на кнопку «Сертификат» (см.рис.2.3); 6. выбрать в списке наименование необходимого сертификата и щелкнуть на кнопке «Выбрать»; 7. сохранить результаты изменений и выйти из режима редактирования, дать команду «Записать». 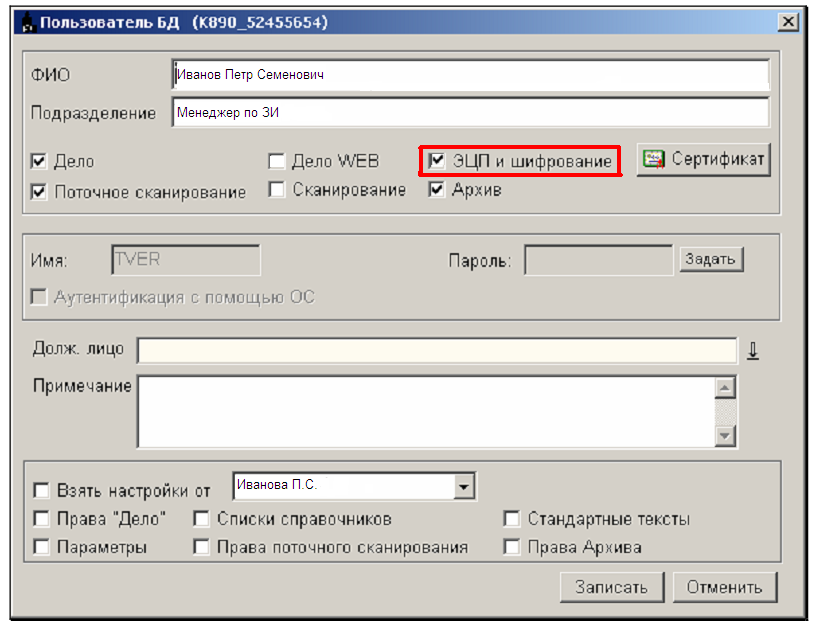 Рис.2.2. Пример выделения области «ЭЦП и шифрование».  Рис.2.3. Пример выделения области «Сертификат». 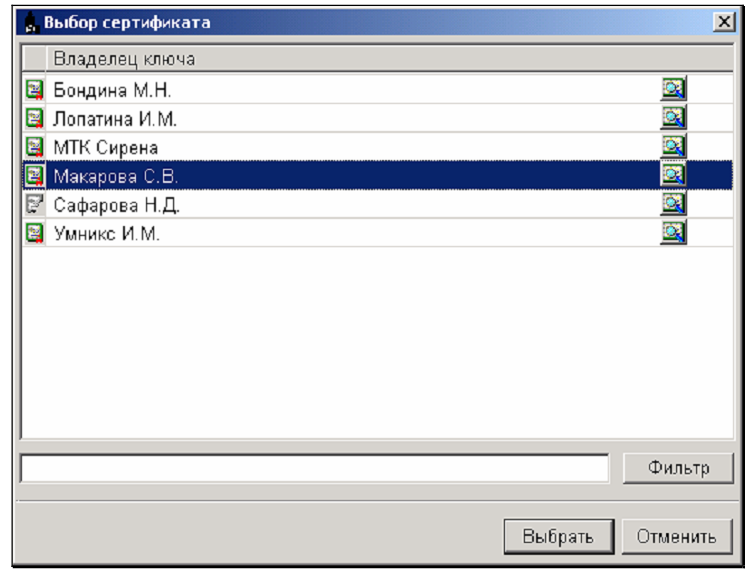 Рис.2.4. Пример выбора сертификата. В последующем в диалоговом окне «Выбор сертификата» закрепленный за пользователем сертификат будет выделен цветом (см.рис.2.4). Для отмены закрепления сертификата за пользователем необходимо кликнуть мышью на наименовании сертификата и нажать кнопку «Выбрать». 2.2. Защита с помощью электронной цифровой подписи При необходимости, в процессе согласования и утверждения проекта документа, пользователь, визирующий и подписывающий проект документа, может прикрепить к регистрационной карточке проекта документа (РКПД) дополнительный файл с электронной копией какого-либо документа. При этом если пользователь имеет соответствующие права и возможности, он может заверить прикрепленный файл своей электронно-цифровой подписью (ЭЦП). Для того чтобы заверить дополнительный файл ЭЦП необходимо выполнить следующую последовательность действий:
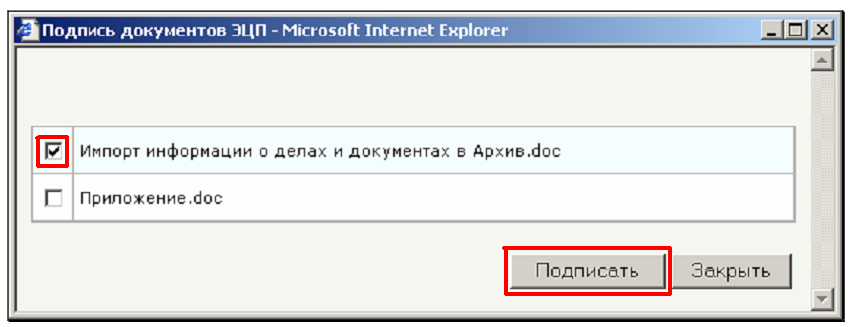 Рис.2.5. Пример выбора сертификата. 4. вставить ключевой носитель с закрытым ключом в считывающее устройство, ввести, если требуется, пароль доступа к ключу и щелкнуть «ОК». После формирования ЭЦП произойдет возврат к окну РКПД. Рядом с названиями файлов, заверенных ЭЦП, появится кнопка
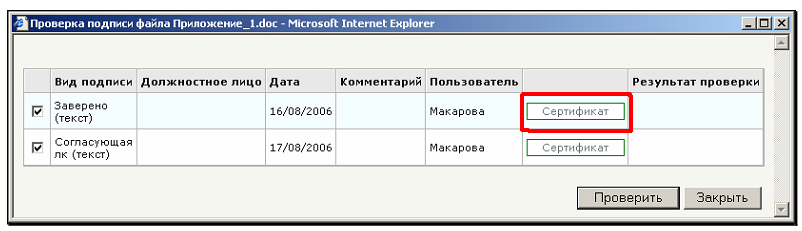 Рис.2.6. Проверка подписи файла. На рисунке отображен список ЭЦП, которым был заверен выбранный файл. Список представлен в виде таблицы, каждая строка которой соответствует одной ЭЦП. В строке каждой подписи находится кнопка «Сертификат», при щелчке на которой открывается окно (см. рис.2.7), содержащее информацию о сертификате, с помощью которого была сформирована данная ЭЦП. 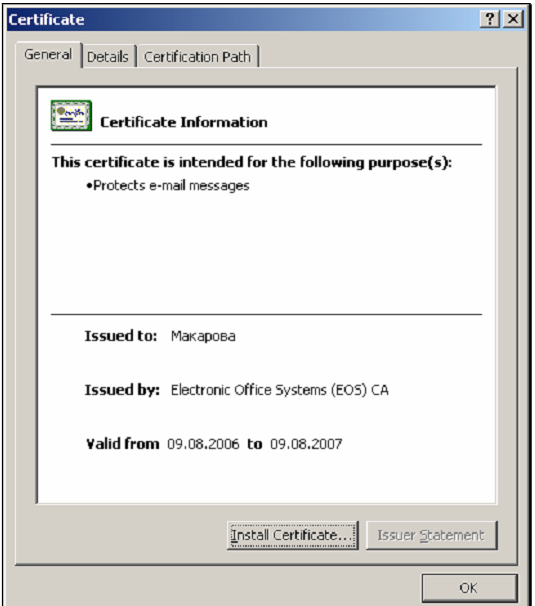 Рис.2.7. Информация о сертификате.
Для защиты с помощью ЭЦП и шифрования документов, отправляемых по электронной почте, необходимо настроить справочники «Список организаций», «Группы документов» и «Грифы доступа». Инструкция по настройке справочника «Список организаций». 1. Запустить модуль «Справочники»; 2. Открыть справочник «Список организаций»; 3. открыть вершину, в которую входит организация, приславшая свой сертификат открытого ключа, и установить указатель 4. дать команду «Управление/изменить». Откроется диалоговое окно выбранного элемента справочника (см. рис.2.8). 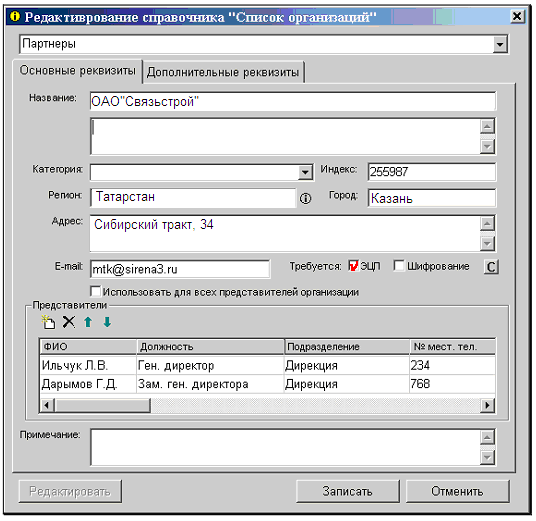 Рис.2.8. Справочник «Список организаций». 5. для сопровождения сообщений защитой ЭЦП, следует, установить флажок «ЭЦП» (на рис.2.8 флажок отмечен красным цветом). Флажок «Шифрование» устанавливается автоматически при закреплении сертификата за организацией. Установка данного флажка обеспечивает автоматическую защиту сообщений, отправляемых по электронной почте в адрес организации, с помощью шифрования. Для того чтобы документы определенной группы при отправке по электронной почте всегда защищались ЭЦП, необходимо настроить справочник «Группы документов». Инструкция по настройке справочника «Группы документов».
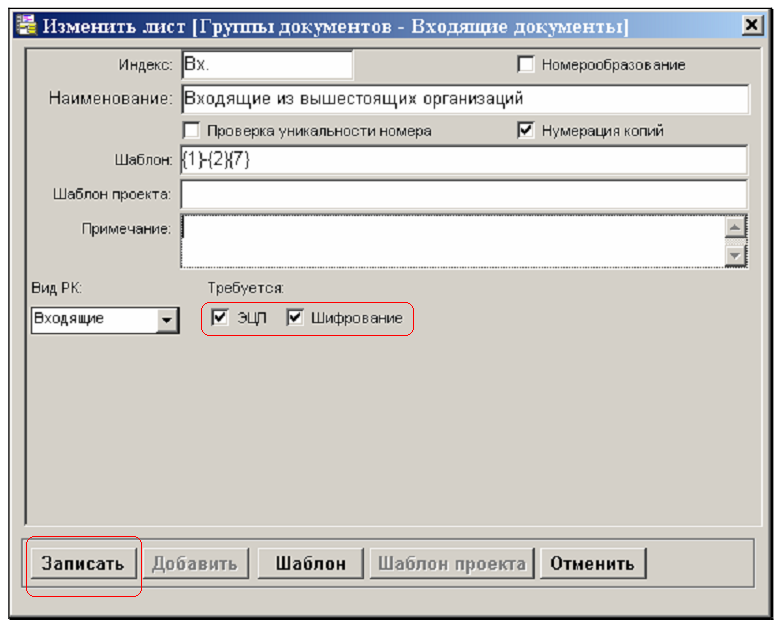 Рис.2.9. Диалоговое окно «Группы документов» в режиме редактирования. 5. установить флажки «ЭЦП» и «Шифрование»; 6. щелкнуть по кнопке «Записать». После выполнения вышеуказанных действий, при отправке по электронной почте документов данной группы, система будет требовать подписания их с помощью ЭЦП. Инструкция по настройке справочника «Грифы доступа». Для того чтобы документы, имеющие соответствующий гриф доступа, при отправке по электронной почте всегда защищались ЭЦП, необходимо выполнить следующие действия: 1. запустить модуль «Справочники»; 2. открыть справочник «Грифы доступа»; 3. установить указатель 4. дать команду «Управление /Изменить». Откроется диалоговое окно выбранного элемента справочника (см. рис. 2.10). 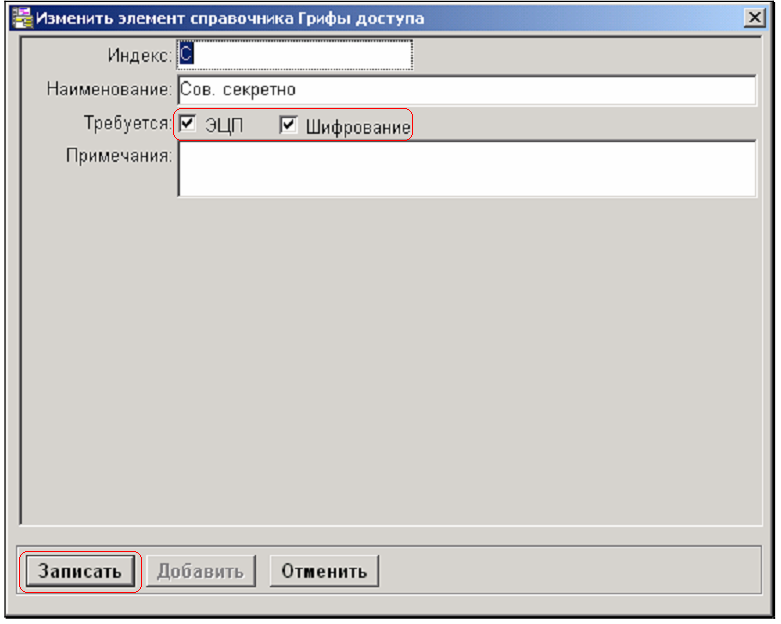 Рис.2.10. Диалоговое окно «Грифы доступа» в режиме редактирования. 5. установить флажки «ЭЦП» и «Шифрование». 6. дать команду «Записать». После выполнения вышеуказанных действий, при отправке по электронной почте документов данного грифа доступа, система будет требовать их защиты с помощью ЭЦП. ВАРИАНТЫ ЗАДАНИЙ Вариант 1. Составьте приказ по открытому акционерному обществу «Новосибирский завод химконцентратов» об утверждении инструкции по делопроизводству на заводе. В констатирующей части укажите, что в соответствии с Типовой инструкцией по делопроизводству в министерствах, ведомствах Российской Федерации, утвержденной распоряжением Правительства Российской Федерации от 24.06.2005 № 1118-р, и с ГОСТ Р 6.30-2003 канцелярией завода разработаны порядок прохождения документов и стандарты на организационно-распорядительную документацию. В распорядительной части утвердите инструкцию и поручите заведующей канцелярией обеспечить методическое руководство организацией делопроизводства на предприятии и установить контроль за соблюдением требований инструкции. Вариант 2. Составьте проект приказа по Электровакуумному заводу об установлении единого режима работы центральных складов. В констатирующей части отметьте, что отпуск цехам материалов со складов предприятия в течение рабочего дня нарушает нормальную работу складского аппарата. В распорядительной части укажите конкретные часы отпуска материалов со складов, назовите конкретных должностных лиц (в дирекции и цехах), которые отвечают за перевод складов на более рациональный режим работы. Остальные пункты в распорядительной части и другие реквизиты укажите самостоятельно. Вариант 3. Напишите проект приказа по ОАО «Оксид» об итогах документальной ревизии работы предприятия с 01.02.2006 по 01.09.2006, В акте ревизии зафиксированы следующие недостатки: не упорядочен учет личного состава, некоторые личные дела ИТР находятся в запущенном со стоянии; у заведующего складом металлов Петрова Л.Н. оказались излишки листовой стали (320 кг) и недостача стальной ленты (185 кг); допускается необоснованное списание упаковочной бумаги, гвоздей и запасных частей для ремонта оборудования; в механическом цехе допущен перерасход припоя в количестве 60 кг; заведующим складским хозяйством П.И. Яковлевым несвоевременно отгружена поставщикам возвратная тара, за что заводом уплачен штраф в сумме 1,5 тыс. руб. Другие реквизиты укажите самостоятельно. Вариант 4. Составьте приказ по строительному кооперативу «Запуск» о неправильном использовании строительных отходов. В вводной части укажите, что при проверке работы склада пиломатериалов установлены факты от пуска в котельную для сжигания отходов пиломатериалов длиной свыше 20 см. В заключительной части следует предложить заведующему складом организовать работу по реализации отходов частных лицам. Вариант 5. Составьте приказ по предприятию «Сайл» об итогах ревизии по проверке финансового учета. В констатирующей части укажите, что ревизией обнаружены факты грубого нарушения финансового учета, полное отсутствие учета и отчётности по командировкам, отсутствие журнала учета доверенностей. Вариант 6. Составьте приказ об итогах работы с документами в 2006 г. в ОАО «Родина». В констатирующей части укажите на низкую требовательность руководителей подразделений к качеству подготовки документов и контроля за их исполнением. В распорядительной части обратите внимание руководителей на повышение требовательности к работникам в части работы с документами. Дайте задание работнику, отвечающему за делопроизводство, на разработку мер по улучшению этой работы. Вариант 7. Составить проект приказа директора Завода точного машиностроения о премировании работников планово-экономического отдела за досрочную разработку техпромфинплана. Премия выдается из фонда материального поощрения в размере 60% ежемесячного должностного оклада. Другие данные в тексте и реквизиты укажите самостоятельно. |
