учебная логика. учебник СПО. Практикум по программному обеспечению содержит большое количество примеров и заданий
 Скачать 5.66 Mb. Скачать 5.66 Mb.
|
Задание 5Поместите изображение рыбки в аквариум (рис. 3.35). Исходные изображения – рис. 3.34 (http://www.sxc.hu/photo/256923, http://www.sxc.hu/photo/8126).  Рис. 3.34. Исходные изображения  Рис. 3.35. Полученное изображение Выделите рыбку в исходном файле инструментом «Вол шебная палочка». В панели настройки инструмента «Волшебная палочка», установите порог чувствительности цвета, который определяет, какое количество более светлых и более темных цветовых оттенков, близких к указанному, будет включено в выделение. Чтобы увеличить диапазон оттенков, включаемых в область выделения, нужно ввести большее значение порога. Щелкните Волшебной палочкой по рыбке. Подберите значение порога так, чтобы была выделена вся рыбка. Поскольку цвет зрачка сильно отличается от основного цвета рыбки, нужно выделить его отдельно, но при этом удерживать клавишу Shift (удерживание этой клавиши добавляет новую область в текущее выделение). 3.7.7. Работа со слоямиВ GIMP изображения могут содержать один или несколько слоев. Слой можно сравнить с листом прозрачной пленки, на которую нанесен рисунок. Если сложить такие листы стопкой, то получится изображение из нескольких рисунков. GIMP позволяет удалять, перемещать, вращать, масштабировать отдельные слои, изменять порядок слоев, переносить фрагменты изображений с одного слоя на другой. Новые файлы создаются на слое заднего плана (Background). Это означает, что, если отсканировать картинку и открыть ее в программе GIMP, она будет размещаться на слое заднего плана. Слой Background является особым слоем, так как он – всегда самый дальний, не может быть перемещен, не может иметь прозрачных участков.  Рис. 3.36. Диалог «Слои» Для работы со слоями используется вкладка вспомогательной панели «Слои» (рис. 3.36). На ней отображается информация о слоях активного документа. Эта панель позволяет выполнять различные операции над слоями (создавать, удалять, делать видимыми или невидимыми и пр.). Эти же операции можно сделать, используя команды меню «Слой». Активный слой в панели «Слои» выделен синим, видимые слои помечаются пиктограммой «глаз». Используя операции над слоями, создадим коллаж, в котором соединим фрагменты различных изображений. Задание 3.7.6Возьмите несколько фотографий с пейзажем и животными и создайте из этих фотографий коллаж (рис. 3.38). Исходные фотографии на рис. 3.37 (http://www.sxc.hu/photo/1350249, http://www.sxc.hu/photo/1187342, http://www.sxc.hu/photo/535270). 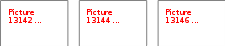 Рис. 3.37. Исходные изображения  Рис. 3.38. Коллаж В изображении пингвинов создайте удобным вам способом выделение двух пингвинов и скопируйте его в буфер обмена. В Используя буфер обмена, вставьте изображение лисы в другой новый слой. Отразите изображение лисы по горизонтали и уменьшите его. Расположите лису и пингвинов так, как показано на рисунке. Порядок расположения слоев можно менять (перемещать вперед, назад). Для этого используйте одну из команд в отрывающемся меню Слой – Стопка Слоев или кнопки со стрелками в панели «Слои». Попробуйте изменить настройку непрозрачности слоя (применяется к активному слою). Непрозрачность определяется диапазоном от 0 до 100, где 0 означает полную прозрачность, и 100 означает полную непрозрачность. Непрозрачность настраивается в панели «Слои» с помощью регулятора непрозрачности. Альфа-канал кодирует информацию о том, насколько прозрачен слой в каждой точке. При создании нового изображения оно состоит только из одного слоя. Если изображение было создано с непрозрачным типом заполнения, то у этого слоя нет альфа-канала. Если добавить новый слой, даже с непрозрачным типом заполнения, альфа-канал создается автоматически. Это относится ко всем слоям, кроме фонового. Чтобы получить фоновый слой с прозрачностью либо создайте новое изображение с прозрачным заполнением, либо используйте команду Слой – Прозрачность – Добавить альфа-канал. Несколько слоев изображения можно связать и затем воздействовать на них, как на группу элементов. Для этого достаточно щелкнуть по пустой пиктограмме справа от пиктограммы «глаз». При этом появляется символ связи цепь. Связанные слои будут перемещаться вместе. Каждый новый слой, добавляемый к документу, увеличивает размер файла. Чтобы избежать излишнего увеличения размера файла, рекомендуется объединить слои, работа с которыми закончена, используя команду Слой – Объединить с предыдущим. При этом теряется возможность работать с каждым слоем отдельно. 3.7.8. Тоновая коррекцияСредства регулировки цветовых оттенков позволяют превращать тусклые и плохо окрашенные изображения в яркие и красочные. Хотя результат коррекции некоторых фотографий и рисунков может оказаться великолепным, чудес не бывает. Если в оригинале отсутствуют некоторые детали, то программа редактирования не сможет создать их из «ничего». Не стоит ждать больших результатов, если исходное изображение имеет очень низкое качество. Тона (оттенки цветов) изображения характеризуются яркостью пикселей. Эти яркости лежат в диапазоне от 0 до 255. Самому темному оттенку соответствует яркость 0, а самому светлому – 255. Диапазон яркостей пикселей изображения называется тоновым диапазоном изображения. Например, если тоновый диапазон фотографии лежит в пределах от 100 до 255, то такая фотография выглядит слишком светлой, так как в ней отсутствуют темные оттенки. При тоновом диапазоне от 0 до 70 изображение, наоборот, будет очень темным из-за отсутствия светлых тонов. Для каждого изображения GIMP показывает распределение яркостей пикселей в виде гистограммы, которая вызывается Цвет – Инфо – Гистограмма.  Рис. 3.39. Гистограмма По горизонтальной оси располагаются значения яркостей: от 0 до 255, а по вертикальной – количество пикселей каждого уровня яркости (рис. 3.39). Тени – самая темная часть изображения с малым значением яркости. Светлые тона – самая светлая часть изображения с большим значением яркости. Между тенями и светлыми тонами находятся средние тона. Откройте в редакторе темное изображение (рис. 3.40), светлое изображение (рис. 3.41) и, например, тусклое изображение (рис. 3.42). Проанализируйте распределение яркостей пикселей различных изображений, выполнив команду Цвет – Инфо – Гистограмма для каждого изображения. Основная задача тоновой коррекции – обеспечить правильное распределение яркостей пикселей в изображении.  Рис. 3.40. Затемненное изображение  Рис. 3.41. Светлое изображение  Рис. 3.42. Неконтрастное изображение Необходимость тоновой коррекции объясняется рядом причин. Очень часто, когда изображение оцифровывается с помощью сканера, его тоновый диапазон сужается (из-за особенностей этого устройства). Поэтому отсканированная фотография на экране выглядит тускло по сравнению с оригиналом. С другой стороны, невысокое качество фотографии может быть связано с непрофессиональной съемкой. С помощью GIMP такой оригинал можно существенно улучшить. Обычно для тоновой коррекции используются команды, находящиеся в меню «Цвет»: Яркость – Контраст, Уровни, Кривые, Авто (Автоматическая коррекция). Команда «Яркость – Контраст» – самое простое, но и наименее гибкое средство. Команда «Уровни» более эффективна, однако наилучшие результаты обеспечивает команда «Кривые». Задание 3.7.7 Выполните тоновую коррекцию какой-нибудь бледной тусклой фотографии с использованием команды Яркость – Контраст. Для сравнения результата с оригиналом сначала создайте копию изображения Изображение – Создать копию и с ней работайте. В диалоговом окне Яркость – Контраст перемещайте регулятор по шкале Яркость, что приведет к затемнению или осветлению изображения. Регулятор Контраст позволяет улучшить четкость изображения. |
