учебная логика. учебник СПО. Практикум по программному обеспечению содержит большое количество примеров и заданий
 Скачать 5.66 Mb. Скачать 5.66 Mb.
|
3.7.2. Открытие изображенияКоманда Файл – Открыть вызывает диалог открытия файла. Если изображение было создано с помощью GIMP, то можно открыть его через меню Файл – Открыть последние. Появится список недавних изображений, над которыми вы работали. При выборе нужной пиктограммы, GIMP откроет изображение. Находясь в файловом менеджере, можно нажать на пиктограмму нужного файла и перетащить на панель инструментов GIMP. Изображение откроется в новом окне. Если пиктограмму перетащить на существующее изображение в GIMP, то файл добавится как новый слой или слои этого изображения. Во многих приложениях возможно нажать на изображение (а не только на пиктограмму) и перетащить его на панель инструментов GIMP. 3.7.3. Отмена действий или операций с изображениемОтменить последнее действие можно используя команду Правка – Отменить. Если необходимо отменить большее количество операций, то используется вкладка «История действий». Активной является последняя команда списка. Она подсвечена синим цветом. Щелчок по любой команде в списке истории действий возвращает изображение в соответствующее состояние, отменяя все следующие за ней команды. Отменить действия можно и удалив соответствующие команды из списка, нажатием на Del. 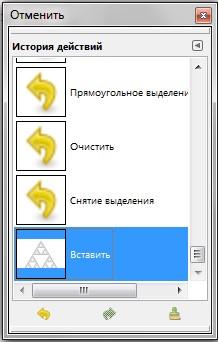 Рис. 3.24. Диалог «История действий» 3.7.4. Масштаб изображенияВ GIMP изображения можно просматривать в разном масштабе. При этом изменяется только экранное представление изображения, а не его фактический размер. В строке состояния окна изображения (внизу слева) выводится масштаб изображения в процентах. Откройте произвольный графический файл. Увеличьте, а затем уменьшите масштаб этого изображения. Это можно сделать несколькими способами: Выполнить команду Вид – Масштаб, установить удобный для работы масштаб. Выбрать инструмент «Лупа», установить в параметрах инструмента приблизить или отдалить, и в дальнейшем для быстрого переключения удерживать клавишу CTRL. Открыть окно «Навигации», используя команду Вид – Окно навигации. Панель Navigator (Навигатор) состоит из окна просмотра, строки управления масштабом и кнопками управления (в нижней части). В окне просмотра видно все изображение целиком. Рамка отмечает часть изображения, видимую в окне документа. Перемещая рамку, можно управлять видимой частью изображения в окне изображения. Для изменения масштаба можно переместить регулятор по шкале вправо для увеличения, влево для уменьшения или использовать кнопки управления масштабом. 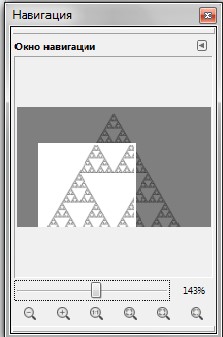 Рис. 3.25. Панель «Навигатор» 3.7.5. Выделение фрагмента изображенияУмение выделять фрагменты изображений имеет большое значение для редактирования и монтажа фотографий. Дело в том, что только выделенную область можно переместить с одного изображения на другое. При ретушировании и цветокоррекции все изменения производятся только в выделенной области и не могут повлиять на остальную часть изображения. В растровой графике не существует объектов. То, что глаз воспринимает как дерево, цветок, лицо человека – всего лишь набор разноцветных пикселей. Прежде, чем переместить цветок на фотографии или изменить его яркость, необходимо сообщить растровой программе, какая группа пикселей составляет этот цветок, то есть выделить его. Вокруг выделенной области появится мерцающая пунктирная линия. Изображение, расположенное за пределами выделения, называется маскированной областью. Эта область недоступна для редактирования и, следовательно, защищена от случайных изменений.  В растровой графике не всегда просто создать выделение. Этим объясняется разнообразие средств выделения: инструменты прямоугольное выделение, эллиптическое выделение, лассо (произвольное выделение), волшебная палочка (выделение связанной области), выделение по цвету, умные ножницы (распознавание краев), режим «Быстрая маска» и др.: выделение прямоугольником; эллиптическое выделение. Выделение области в виде круга или квадрата: начните выделение, нажмите и удерживайте клавишу Shift. Выделение области равномерно во все стороны от центральной точки области: начните выделение области, нажмите и удерживайте клавишу Ctrl. Снять выделение: щелкнуть вне области выделения или выполнить команду Выделение – Снять выделение. |
