учебная логика. учебник СПО. Практикум по программному обеспечению содержит большое количество примеров и заданий
 Скачать 5.66 Mb. Скачать 5.66 Mb.
|
Задание 3.7.1Найдите графический файл2*, содержащий групповой портрет, как, например, на рисунке 3.26 (http://www.sxc.hu/ photo/1251759). Требуется получить индивидуальные портреты в отдельных файлах (см. рис. 3.27). 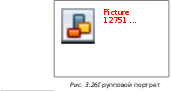 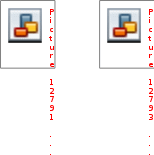 Рис. 3.27. Индивидуальные портреты Для этого выделенный объект через буфер обмена скопируйте в новый созданный файл. При создании файла необходимо указать размер холста, на который будет помещено изображение. Размер выделенной области можно посмотреть в параметрах настройки инструмента выделения, расположенных под панелью инструментов. При работе с фотографией может возникнуть желание отрезать от изображения все лишнее (поля, фрагменты окружающей обстановки и т. д.). Этот процесс называется кадрированием. Задание 3.7.2Выполните кадрирование изображения на рис. 3.28 (http:// www.sxc.hu/photo/1152142) так, чтобы на изображении осталась одна собака (рис. 3.29).  Рис. 3.28. Изображение для кадрирования  Рис. 3.29. Изображение, полученное в результате кадрирования С помощью прямоугольного выделения обведите рамкой изображение, которое необходимо оставить. Затем выполните команду Изображение – Откадрировать в выделение. Виньетка, как средство художественного оформления фотографии (особенно портрета) создается просто, но выглядит эффектно. Задание 3.7.3Создайте виньетку для оформления портрета (рис. 3.30 http://www.sxc.hu/photo/1282098). 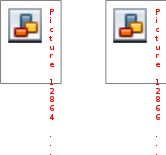 Рис. 3.30. Портрет Рис. 3.31. Виньетка и портрет С помощью инструмента «Эллиптическое выделение» выделите эллиптическую область на фотографии. Растушевка создает плавный переход между пикселями выделенной области и пикселями, окружающими выделенную область. Растушевка определяется в параметрах инструмента выделения, нужно поставить галочку «Растушевать края» и задать радиус растушевки, например, 20. Или можно выполнить команду Выделение – Растушевать и в появившемся окне задать значение растушевки. Пока вы не заметите никаких изменений. Выполните команду Выделение – Инверсия. Выделенная и маскированная области поменялись местами. Удалите выделенную область. Снимите выделение. Так как размер изображения больше размера виньетки, остаются белые поля. Уберите их, изменив размер холста. Прикиньте, каков размер виньетки с помощью инструмента «Измеритель». Затем выполните команду Изображение – Размер холста. В открывшемся окне введите новые размеры длины и ширины (10 см х 13 см) и укажите при необходимости смещение. Однако быстрее выполнить команду Изображение – Автокадрировать изображение. Для создания выделений неправильной формы слу жат инструменты «Лассо» и «Умные ножницы». 3.7.6. Трансформация выделенного фрагмента изображенияВыделенный фрагмент изображения можно трансформировать (менять масштаб, вращать, отображать по вертикали и по горизонтали и др.) при помощи инструментов преобразования Задание 3.7.4Возьмите фотографию, подобную изображенной на рис. 3.32 (http://www.sxc.hu/photo/815412). Увеличьте количество птиц в исходной фотографии (рис. 3.33).  Рис. 3.32. Исходное изображение  Рис. 3.33. Полученное изображение Выделите изображение лебедя с его отражением в воде, используя Умные ножницы. Каждый щелчок левой клавишей мыши создает новую контрольную точку, контрольные точки соединяются кривой, идущей по границе в изображении. Для завершения щелкните первую контрольную точку. Кривую можно исправить перемещением контрольных точек или созданием новых точек. Когда процесс выделения окончен, щелкните внутри кривой, чтобы преобразовать ее в выделение. Выделенную область скопируйте в буфер обмена (Правка – Копировать), а затем вставьте в изображение (Правка – Вставить). В Выберите инструмент . Перемещение и перетащите выделенный фрагмент вправо. И |
