Практические занятия по Автокад 2017. Автокад 2017. Программа компании Autodesk. Запуск программы осуществляется при помощи значка на рабочем столе
 Скачать 0.86 Mb. Скачать 0.86 Mb.
|
|
ЛЕКЦИЯ 1 И 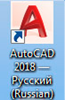 НТЕРФЕЙС ПРОГРАММЫ AUTOCAD НТЕРФЕЙС ПРОГРАММЫ AUTOCAD AutoCAD это программа компании Autodesk. Запуск программы осуществляется при помощи значка на рабочем столе: После запуска программы можно увидеть окно программы. Наиболее значимые элементы интерфейса окна AutoCAD: Сверху/вниз, слева/направо: 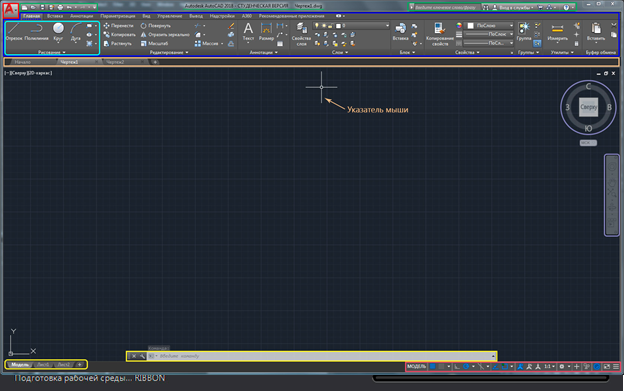 1 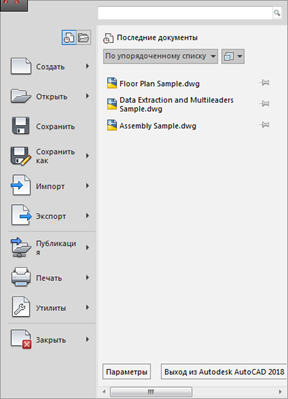 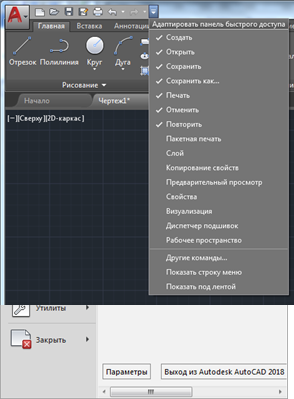 . Кнопка вызова главного меню программы, при помощи которого можно «Создать файл», Открыть существующий, Сохранить, Распечатать или Экспортировать файл чертежа в другой формат. Например, в формат PDF, для просмотра на компьютере, где не установлен Auto CAD. Или для демонстрации заказчику. Также тут представлен список последних файлов, с которыми работали, для быстрого и удобного их открытия. . Кнопка вызова главного меню программы, при помощи которого можно «Создать файл», Открыть существующий, Сохранить, Распечатать или Экспортировать файл чертежа в другой формат. Например, в формат PDF, для просмотра на компьютере, где не установлен Auto CAD. Или для демонстрации заказчику. Также тут представлен список последних файлов, с которыми работали, для быстрого и удобного их открытия.2. «Панель быстрого доступа (справа от кнопки вызова) содержит команды из «Главного меню», а также другие полезные команды. Содержимое панели можно настроить, для этого необходимо нажать на кнопку с маленьким треугольником в конце панели, направленным острием вниз. Откроется меню адаптации панели и путем установки или снятия нужных «галочек» добавить или рать кнопки команд с панели. 3. По центру строки заголовка окна выводится название программы, тип лицензии и название файла. «Чертеж 1.dwg» - это имя файла AutoCAD «по умолчанию» и оно изменится, когда мы сохраните файл под своим именем. «.dwg» - это расширение файла AutoCAD. Из-за этой аббревиатуры, русскоязычные пользователи файлы Автокада еще называют «дэвэгешками». 4. В правой части окна заголовка находится «Облачное меню», которое позволяет получить доступ к справочной информации и «облачным сервисам» компании Autodesk. 5. Ниже расположена «Лента команд». Автокад как и многие программы, имеет современный «Ленточный интерфейс», который позволяет оптимизировать рабочее пространство окна. Предоставив пользователю доступ к нужным командам в минимальное количество кликов мышью. Название «активной» ленты команд находится сразу под строкой заголовка («Главная»). Нажатие на другие вкладки активизирует переход к ним.  6. Каждая лента команд разделена на «Области». Например, область команд «Рисование».  Названия областей подобраны не случайно. Они подсказывают пользователю, кнопки каких команд собраны на этой области. Например, кнопки в области команд «Рисование» отвечают за создание 2D примитивов и прочих элементов (круг, прямоугольник, дуга…). Э  лемент интерфейса кнопок лемент интерфейса кнопокЭ  лемент интерфейса кнопок команд встречается на разных областях у разных кнопок – это «маленький треугольник», направленный острием вниз. Он говорит о том, что данная кнопка отвечает за несколько, логически объединенных в себе команд. Проще говоря, эта кнопка может выполнять не одну команду, а несколько. лемент интерфейса кнопок команд встречается на разных областях у разных кнопок – это «маленький треугольник», направленный острием вниз. Он говорит о том, что данная кнопка отвечает за несколько, логически объединенных в себе команд. Проще говоря, эта кнопка может выполнять не одну команду, а несколько.Например, нажатие на треугольник/стрелку возле кнопки с командой построения «Прямоугольника» открывает доступ к кнопке построения «Многоугольника» или как его сейчас именуют в AutoCAD – «Полигон». К  оличество дополнительных кнопок команд может быть небольшим (пара/тройка новых команд). Или же, как в случае с командой «Круг» - откроется довольно внушительный список новых команд. Этот же маленький треугольник/стрелка, который встречался ранее на панели быстрого доступа. Для открытия м оличество дополнительных кнопок команд может быть небольшим (пара/тройка новых команд). Или же, как в случае с командой «Круг» - откроется довольно внушительный список новых команд. Этот же маленький треугольник/стрелка, который встречался ранее на панели быстрого доступа. Для открытия м еню адаптации панели, встречается и возле названий областей команд. Нажатие на него откроет доступ к дополнительным кнопкам, команды которых используется реже чем, те, что присутствуют в области всегда. еню адаптации панели, встречается и возле названий областей команд. Нажатие на него откроет доступ к дополнительным кнопкам, команды которых используется реже чем, те, что присутствуют в области всегда.Не все команды присутствуют на лентах команд и панелях. Некоторые команды можно запустить из командной строки. Основное рабочее пространство программы AutoCAD Рабочее пространство начинается сразу после ленты команд. Его озаглавливают ярлыки или вкладки открытых файлов. Автокад может работать с несколькими файлами одновременно. И вместо вкладок «Чертеж1», «Чертеж2» будут названия этих файлов. Рабочее поле представлено «бесконечным пространством» или «пространством модели» разделенным на клетки. Именно здесь, в пространстве модели следует создавать 2D примитивы, окружности и прямоугольники. 1. В правом верхнем углу рабочего поля имеется «компас». Или его еще называют «видовой куб». Его задача - помогать разработчику ориентироваться в пространстве модели, так как в Автокаде можно не только создавать 2D элементы, но также и моделировать в 3D. 2. Ниже видового куба, находится дополнительная панель, которая позволяет управлять видом рабочего пространства. 3. В нижней части окна, находится один из самых важных элементов интерфейса – «Командная строка» или «Строка команд». Здесь можно «вручную», при помощи клавиатуры задавать Автокаду команды на выполнение различных действий, будь то создание элементов или их редактирование, да и вообще, системные команды.  В нижнем левом углу окна расположены вкладки переключения между «пространством модели» и «пространством листа». ОСНОВЫ РАБОТЫ В AUTOCAD. НАСТРОЙКА РАБОЧЕГО ПРОСТРАНСТВА После запуска AutoCAD окно программы, оформленное в темных тонах, а его рабочее пространство и вовсе представлено «черным полем» с «серой сеткой». Можно изменить цвет рабочего пространства. Основные настройки рабочего пространства Настройка окна программы AutoCAD осуществляется в диалоговом окне Параметры. Вызов этого диалогового окна осуществляется тремя способами: 1. Выбрать главное меню программы 2. К командной строке набрать: Настройка 3. На ленте Вид в группе Интерфейс справа от названия группы нажать на кнопку с наклонной стрелкой: Для добавления полос прокрутки в окно программы и изменение цвета фона рабочей области нужно в диалоговом окне Параметры: Открыть вкладку Экран. Найти группу элементов Элементы окна. Установить флажок Показывать полосы прокрутки в окне чертежа. 3 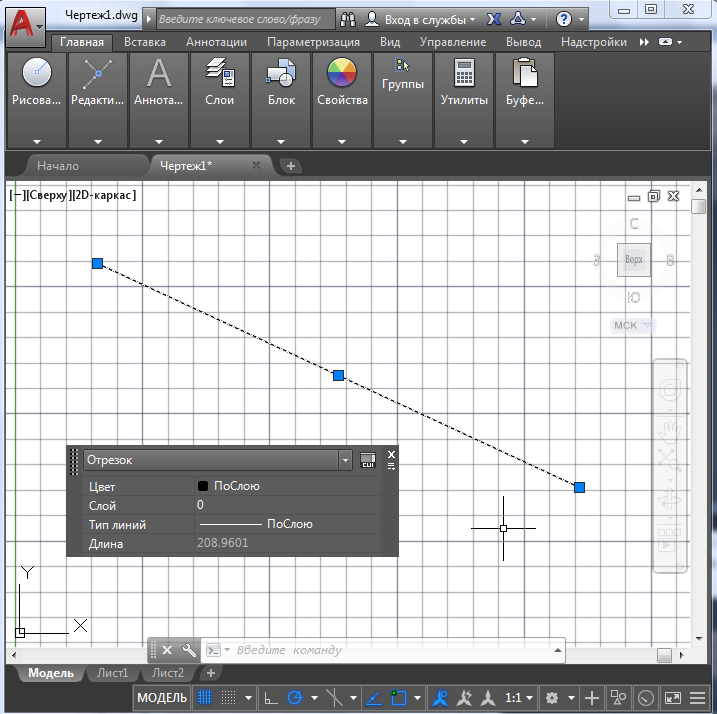 . Щёлкнуть на кнопке Цвета расположенной в нижней части группы Элементы окна. Откроется диалоговое окно Цветовая гамма окна чертежа. . Щёлкнуть на кнопке Цвета расположенной в нижней части группы Элементы окна. Откроется диалоговое окно Цветовая гамма окна чертежа. 4. В списках Контекст: Пространство 2D-модели, Элемент интерфейса: Однородный фон, Цвет: белый. Полученное соотношение цветов будет отображено в левой области просмотра, находящейся в нижней части окна Цветовая гамма окна чертежа. 5. Щёлкнуть на кнопке Принять, чтобы изменения вступили в силу. Перед тем как начинать создавать чертеж в автокаде, необходимо: Приблизить/отдалить рабочее пространство получив нужный масштаб; Включить/отключить «дополнительные помощники»; Определить, где находится точка «абсолютного нуля». Например, для выполнения элементарных построений можно: 1. Выбирать на ленте команд кнопку «Отрезок» и щелкнуть в двух местах в рабочем пространстве (Щелчок левой кнопкой мыши), чтобы получился небольшой отрезок, сантиметров пять длиной. Но так ли это, на самом деле? 2. Нажать кнопку «Esc» на клавиатуре. Она прерывает процесс выполнения любой команды в AutoCAD. Двойной щелчок по отрезку открывает окошко «Быстрых свойств», где можно увидеть основные параметры выбранного объекта. Параметр «Длина» имеет значение 208.9601 и указывается в миллиметрах. Это десятичное число, с четырьмя знаками «после запятой». В AutoCAD в роли «арифметической запятой» выступает «точка». В автокаде объекты создаются с точностью «четыре знака после запятой», а якобы пятисантиметровый отрезок на самом деле имеет другую длину! Это получилось потому, что Рабочее пространство в автокаде можно приближать и отдалять. Когда создавался отрезок, рабочее пространство было отдалено, и вместо короткой черточки получилась длинная линия. Приближение/отдаление рабочего пространства в большинстве случаев производится при помощи «колеса мыши». Вращая его в ту или иную сторону, можно получить нужный результат. Удобно использовать специальную панель инструментов Зумирование (вертикальная, справа от рабочего пространства) К 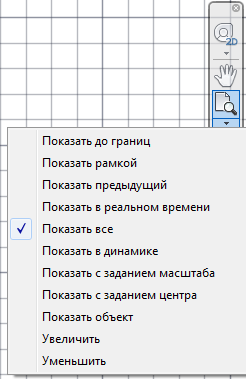 оманды панели Зумирование оманды панели ЗумированиеКоманды панели Зумирование позволяют увеличивать, уменьшать и перемещать видимое изображение объекта на экране: Панорамирование. При активизации этой кнопки синхронно с указателем мыши будет перемещаться чертёж. Панорамирование означает «перетаскивание рабочего пространства» внутри экрана. При разработке чертежа места на экране часто не хватает, и поэтому необходимо перемещать рабочую зону внутри монитора, внутри окна программы. Делается это, нажатием на колесо мыши и, удерживая его, перемещается курсор, а вместе с ним и рабочее поле программы. Курсор мыши в этот момент принимает форму ладони, которая как бы удерживает чертёж и перемещает его по экрану и за его пределы. Показать. Команды кнопки Показать позволяют просматривать чертёж до границ (чертёж по размеру окна), рамкой (до границ указанной рамки) увеличивать, уменьшать масштаб просмотра и выполнять другие операции масштабирования. Инструменты: Штурвал, Орбита и Аниматор движения используются более опытными разработчиками чертежей. Точка абсолютного нуля Объекты в автокаде создаются и подчиняются прямоугольной системе координат, то есть, каждая точка имеет свое значение по оси X и по оси Y? А значения этих параметров отсчитываются от «точки абсолютного нуля». Чтобы найти точку с координатами Х=0 и Y=0, нужно при помощи вращения колеса мыши максимально отдалить рабочее пространство. Когда появится «Начало координат» (красная линия Х, уходящую вправо, и зеленая линия Y уходящая вверх ), это и будет – точка абсолютного нуля. Выбор единиц измерения рисунка Выбрать главное меню программы Выбрать формат линейных и угловых единиц. Выбрать точность линейных единиц (0.00). Выбрать единицы измерения для вставленных элементов. Щёлкнуть ОК. Определение границ рисунка Выбрать главное меню программы Набрать через запятую координаты левого нижнего угла. Enter (0,0) Набрать через запятую координаты правого верхнего угла. Enter. (210, 297) Лимиты должны полностью охватывать полномасштабную модель, совпадать с форматом листа бумаги и соответствуют размеру поля сетки. Определение параметров сетки Выбрать главное меню программы Установить шаг сетки и привязки: по X (5), по Y (5). Убрать флажок Показать сетку за лимитами. Щёлкнуть ОК. Добавление команды в панель инструментов Лента Управление – Пользовательский интерфейс. В диалоговом окне Адптация пользовательского интерфейса - вкладка Адаптация – Адаптации: Все файлы. Раскрыть ветку: Панели быстрого доступа – Панель быстрого доступа1; Из списка команд выбрать «Единицы». Левой клавишей мыши переместить в «Панель быстрого доступа1» после команды Печать. Щёлкнуть по кнопкам: Применить, ОК ПЕЧАТЬ В АВТОКАДЕ Бывает, что необходимо распечатать не только готовый чертеж, но и текущую разработку, например для согласования и утверждения. 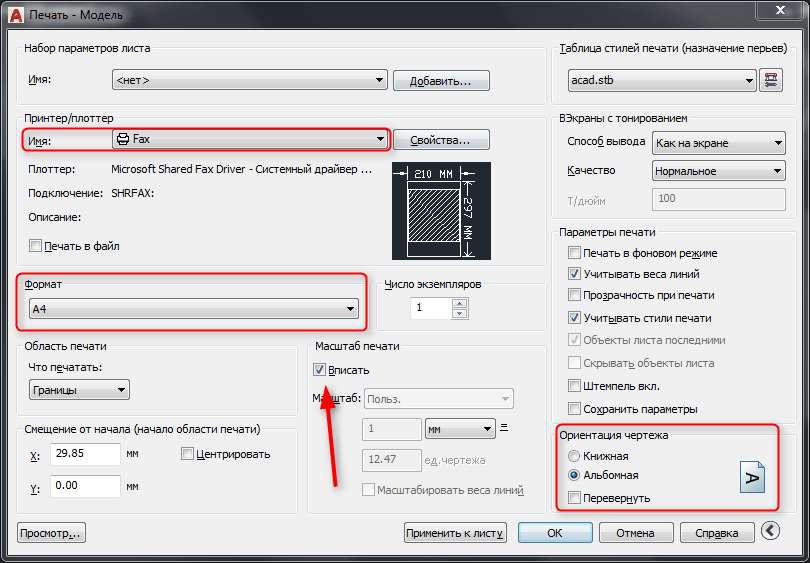 Печать области чертежа Чтобы отправить на печать какую-либо область нашего чертежа, нужно: Зайти в меню программы и выбрать «Печать» или нажать сочетание клавиш «Ctrl + P». 2. Откроется окно печати. а. В выпадающем списке «Имя» области «Принтер/плоттер» выбрать принтер, на котором следует печатать. б. В поле «Формат» выбрать стандартный размер бумаги для печати. Формат должен поддерживаться принтером. в. Выбрать положение бумаги. Книжная или альбомная. г. Выбрать масштаб для печатаемой области или поставить флажок в чекбокс «Вписать», чтобы чертеж заполнил все пространство листа. 3. В выпадающем списке «Что печатать» нужно выбрать «Рамка» (или «Лимиты»). 4. Откроется рабочее поле чертежа. Обвести рамкой ту область, которую нужно напечатать. 5. В открывшемся окне Печать нажать «Просмотр» и оценить вид будущего напечатанного листа. 6. Закрыть предпросмотр, нажав кнопку с крестиком. 7. Отправьте файл на печать, нажав «ОК». Печать настроенного макета Если нужно напечатать уже заполненный всеми чертежами макет листа, необходимо проделать следующие операции: 1. Перейти на вкладку Лист1 и запустить с нее окно печати, как в пункте 1. 2. Выбрать принтер, формат листа и ориентацию чертежа. В области «Что печатать» выберите «Лист». В поле «Масштаб» не активен чекбокс «Вписать». Поэтому выбрать масштаб чертежа вручную, открывая окно предварительного просмотра, чтобы видеть, насколько удачно чертеж вписался в лист. 3. После этого закрыть предпросмотр и нажать «ОК», отправив лист на печать. ЛЕКЦИЯ 2 Шаг. Сетка. Ортогональный режим. ШАГ, СЕТКА и ОРТО – Это используемые при черчении режимы работы, которые обеспечивают дискретность перемещения указателя мыши: ШАГ – указатель мыши во время перемещения по рабочему полю занимает только строго определённые положения в соответствии с установленным шагом. Для включения (выключения) этого режима на любой стадии работы служит табло и кнопка в строке состояния. Кроме того, можно использовать функциональную клавишу на клавиатуре F9. СЕТКА – на рабочем поле отображается сетка с выбранным шагом. Эта сетка играет вспомогательную роль, на перемещение указателя мыши не влияет и на чертеже не отображается. Работа в этом режиме напоминает рисование на миллиметровке. Для включения (выключения) этого режима - кнопка в строке состояния и функциональная клавиша F7. ОРТО – все построения и перемещения на экране, производимые при помощи указателя мыши, выполняются только параллельно осям координат, как бы ни двигался указатель. Для включения (выключения) этого режима - кнопка в строке состояния и функциональная клавиша F8. Стандарт ЕСКД. Настройка слоёв. Выполнение надписей. Деятельность конструктора всегда ограничена жёсткими рамками стандартов ЕСКД, которые регламентируют почти всё, в т.ч. начертание линий. Согласно ГОСТ 2.303-68 разрешается применять несколько типов линий, различных по начертанию (сплошные, штриховые и т.д.), и по толщине – от минимальной, равной 0,3 мм, до 1,5 миллиметровой, которая используется при указании мест сечений и разрезов. Примем для чертежей толщину основной линии 0,6 мм, штриховой – 0,4 мм и тонкой – 0,2 мм. Линии толщиной менее 0,2 мм плохо копируются на множительной технике, а линии шире 0,6 мм слишком грубо выглядят на каллиграфических чертежах. Чтобы научить AutoCAD работать с линиями разной толщины, будем рисовать различные по ширине линии на отдельных слоях. Работа со слоями. Создание чертежа происходит поэтапно: Сначала нужно нарисовать тонкими линиями компоновочный чертёж или просто создать канву будущего чертежа. Это будет нулевой слой (Слой 0) Затем сверху вырисовывается одна часть чертежа. Это слой 1. Остальные части чертежа прорисовываются также отдельными слоями. Если это сборочный чертёж, то можно на каждом слое отобразить по одной детали, на отдельном слое выполнить все надписи, ещё на одном слое размеры и размерные линии. Слоям можно придавать любое значение и функции. Назначение свойств отдельным слоям. В документе AutoCAD На ленте Главная в области Слои выбрать Свойства слоя; В окне Диспетчер свойств слоёв щёлкнуть по кнопке Создать слой . В 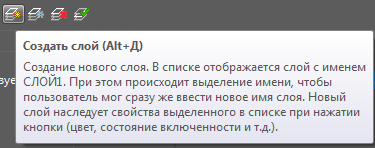 основном списке диалогового окна появится строчка, которую следует отредактировать, применительно к решаемой на данном слое задаче. Новая строка выделена цветом. В названии слоя мигает текстовый курсор. основном списке диалогового окна появится строчка, которую следует отредактировать, применительно к решаемой на данном слое задаче. Новая строка выделена цветом. В названии слоя мигает текстовый курсор.Набрать с клавиатуры новое имя Основная06. Щёлкнуть по квадрату в столбце Цвет. Для слоя Основная06 установить красный цвет. Щёлкнуть ОК. Тип линии оставить Continuous (Сплошная), устанавливаемый по умолчанию автоматически. Щёлкнуть по тексту в колонке Вес линии. В диалоговом окне Вес линий из списка выбрать необходимую ширину. В данном случае 0.60. Щёлкнуть ОК. Аналогично ввести следующую линию и присвоить ей имя Штриховая-04. Для этой линии необходимо изменить тип: Щёлкнуть по тексту в колонке Тип линии. Откроется диалоговое окно Выбор типа линий. При первоначальном открытии этого окна в нём показан только один тип линии: Continuous (Сплошная). Чтобы создать список линий, щёлкнуть мышью по кнопке Загрузить... На экране развернётся диалоговое окно Загрузка/перезагрузка типов линий. Из списка выбрать 4 типа: ACAD_ISO 02W100, ACAD_ISO 04W100, ACAD_ISO 10W100, CENTER. Для этого удерживая нажатой клавишу Ctrl, выделить л.к.м. нужные типы линий. Щёлкнуть по кнопке ОК. В списке выделить тип линии ACAD_ISO 02W100, и щёлкнуть по кнопке ОК. В результате должны быть создано 4 новые линии:
Когда все установки будут выполнены, щёлк по кнопке ОК. Отключение слоёв Эта команда позволяет делать конкретные слои невидимыми и невосприимчивыми к любым командам построения и модификации. Щёлкнуть по кнопке со стрелкой в строке Применён фильтр В списке задействованных слоёв щёлкнуть л.к.м. на изображении лампочки в строке Слой1. При этом лампочка «погаснет». Щёлкнуть л.к.м. в рабочем поле. Должен пропасть слой вместе с построенными серыми объектами. Включение слоёв производится аналогично щелчком по выключенной лампочке. Выполнение надписей. Ни один конструкторский документ не обходится без надписей, текстов или хотя бы буквенно-цифрового обозначения. В простом чертеже может быть всего несколько слов или строчек, а в таких документах, как техническое описание, всё содержание составляет текст, который всё же лучше создавать в текстовом редакторе и затем импортировать в среду программы AutoCAD. В состав программы AutoCAD входят собственные шрифты (30 файлов с расширением .shx). Допускается также применять шрифты текстовых редакторов. Создание нового стиля шрифта Меню Формат – Текстовые стили. В диалоговом окне Текстовые стили щёлкнуть по кнопке Новый... В диалоговом окне Новый текстовый стиль в строке Имя стиля набрать: ГОСТ. Щёлкнуть ОК. Чтобы в командной строке не переключаться с русского алфавита на латинский, можно переименовать название стиля. Для этого: щёлкнуть по кнопке Переименовать... В диалоговом окне Переименование текстового стиля изменить название ГОСТ на цифру 1. Щёлкнуть ОК. Чтобы определить новое название шрифта, необходимо выбрать его из списка Имя шрифта, Лучше использовать Arial Cyr, Courier New Cyr и Times New Roman Cyr, т.к. они имеют несколько начертаний и отображают «ё». Шрифты simplex.shx romans.shx принадлежат программе AutoCAD и соответствуют ГОСТ 2.203-81, как и все шрифты с расширением .shx могут производить специальные символы диаметр, плюс-минус и др. Щёлкнуть левой клавишей мыши по названию шрифта simplex.shx. Имя шрифта появится в соответствующем окне. В окне Высота набрать число 2.5. Согласно ГОСТ 2.304-68 для чертежей устанавливаются размеры шрифта: 2.5, 3.5, 5.0, 7.0, высота цифр и букв не должна быть менее 2.5 мм. Установки в зоне Effects (Эффекты): Перевёрнутый – горизонтальное зеркальное отображение. Справа налево – отображение задом наперёд. Вертикальный – отображение сверху вниз. Степень растяжения – коэффициент сжатия. Угол наклона. В окне Степень растяжения установить значение 0.8. В окне Угол наклона задать значение 15 (по отношению к горизонт. линии угол наклона 750) Задать пять текстовых стилей в соответствии с таблицей:
Щёлкнуть кнопки Применить и Закрыть. Создание стиля точки Формат – Отображение точек Щёлкнуть левой клавишей мыши по изображению точки в виде (косого крестика) Установить флажок в окне возле надписи относительно экрана. Теперь размер изображения точки будет всегда одинаковым. При изменении видимого размера чертежа размер точки будет меняться пропорционально. Щёлкнуть ОК. 3. Сохранить документ в папке AutoCAD на диске С: под именем Шаблон_1. Построение простых фигур в АвтокадеПостроение отрезкаРисовать можно: Щелчком мыши на кнопке инструментов "Рисование" (лента "Главная"). Вводом в командную строку команды _line. После этого в командной строке появится запрос: Первая точка: В ответ на него надо будет указать координаты первой точки отрезка. После первой точки нужно указать координаты второй точки отрезка, и отрезок будет построен. После этого можно продолжать строить ломаную линию отрезков. Завершается построение нажатием Enter или Esc. В процессе выполнения команды построения отрезков доступны еще две команды: Отменить - отменяет задание последней точки; З 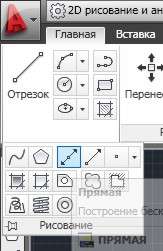 амкнуть - замыкает построение, соединяя первую точку первого отрезка и последнюю точку последнего отрезка (должны быть построены как минимум два отрезка). амкнуть - замыкает построение, соединяя первую точку первого отрезка и последнюю точку последнего отрезка (должны быть построены как минимум два отрезка).Построение вспомогательных линийЧасто, возникает необходимость построить линию. Есть два инструмента: Прямая (_xline) - строит бесконечную прямую; Луч (_ray) - строит бесконечный луч, выходящий из конкретной точки (та же прямая, но ограниченная с одной стороны точкой начала луча). Оба инструмента находятся на вкладке "Рисование". После вызова команды "Прямая", которую можно осуществить: Нажатием кнопки Вводом команды _xline В командной строке появится запрос, в ответ на который нужно ввести координаты первой (опорной) точки прямой. После этого в графической зоне появится прямая линия, которая будет крутиться за курсором вокруг указанной точки, а в командной строке появится новый запрос: Через точку: Для фиксации прямой необходимо ввести координаты второй точки, после чего прямая будет построена. Можно и дальше продолжать строить прямые, которые будут проходить через ранее указанную опорную точку. Для завершения построения надо нажать Enter. В квадратных скобках командного запроса на ввод опорной точки указаны опции для построения специальных вспомогательных прямых: Опция "Гор" - строит горизонтальные прямые. Необходимо указать только одну точку. Опция "Вер" - строит вертикальные прямые. Необходимо указать одну точку. О 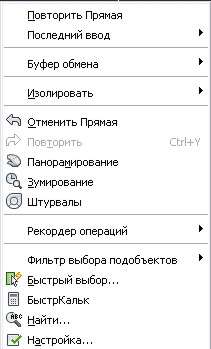 пция "Угол" - строит вспомогательные прямые, лежащие под указанным углом к горизонтали, или к выбранному объекту. После выбора данной опции в командной строке появится запрос: Угол прямой (0) или [Базовая линия]:В ответ можно ввести: пция "Угол" - строит вспомогательные прямые, лежащие под указанным углом к горизонтали, или к выбранному объекту. После выбора данной опции в командной строке появится запрос: Угол прямой (0) или [Базовая линия]:В ответ можно ввести:Числовое значение угла наклона прямой, после чего Автокад попросит задать точку прохождения прямой; Указать на чертеже отрезок (прямую), относительно которого (которой) будет строиться угол. Опция "Биссект" - строит прямую-биссектрису. При этом требуется задать: вершину угла; точку на первом луче угла; точку на втором луче угла. Опция "Отступ" - строит прямую, параллельную любому отрезку или прямолинейному элементу на чертеже. Контекстное меню вызывается щелчком правой кнопкой мыши: Построение вспомогательных прямх командой "Луч" (_ray). Построение вспомогательных лучей намного проще, чем вспомогательных прямых, т.к. надо указать две точки для построения луча (никаких других дополнительных опций не предусмотрено). Построение прямоугольникаПрямоугольник в системе Автокад строится по нажатию кнопки "Прямоугольник" (команда _rectangle). После вызова команды в командной строке появляется запрос: П 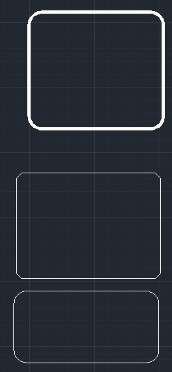 ервый угол или [Фаска/Уровень/Сопряжение/Высота/Ширина]: ервый угол или [Фаска/Уровень/Сопряжение/Высота/Ширина]:Надо ввести координаты первого угла прямоугольника (нижнего левого) или выбрать нужную опцию. После ввода координат первого угла появится запрос: Второй угол или [Площадь/Размеры/поВорот]: Задав координаты второго угла прямоугольника (верхнего правого), завершается его построение. Здесь удобно пользоваться относительными координатами для построения прямоугольника, если мы знаем его высоту и ширину. Например, чтобы построить прямоугольник шириной 50 единиц и высотой 10 единиц, в качестве второй точки надо ввести: @50,10. Рассмотрим опции, доступные во время построения второго угла: опция "Площадь" - строит прямоугольник заданной площади. После ввода числового значения площади, появится запрос какую сторону прямоугольника вы собираетесь вводить. После задания размера, вторая сторона прямоугольника будет автоматически высчитана из указанной площади. опция "Размеры" - строит прямоугольник по заданной ширине и высоте (аналог, рассмотренного выше, относительного задания координат). От пользователя требуется задать ширину, высоту и ориентацию прямоугольника (последним параметром указывает квадрант построения прямоугольника относительно первой точки). опция "поворот" - строит прямоугольник, повернутый на указанный угол относительно горизонтальной оси. Доступные опции при построении первой точки прямоугольника: опция "Фаска" - построение прямоугольника с заданными срезанными углами. "Сопряжение" - построение прямоугольника с заданным скругленными углами. "Ширина" - задание ширины (толщины) линии, которой будет нарисован прямоугольник. опции "Высота" и "Уровень" - используются для трехмерных построений. После того, как заданы параметры опций "Фаска", "Сопряжение", "Ширина" для построения текущего прямоугольника - все последующие построения прямоугольников будут использовать эти установки. Для того, чтобы их отменить, надо будет переопределить опции, указав нулевые значения. Построение многоугольникаП 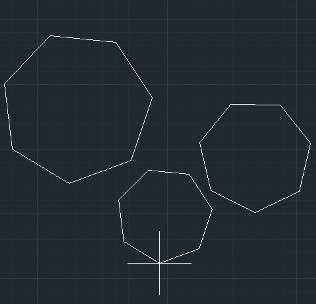 ри помощи команды построения многоугольников (кнопка ) вычерчиваются правильные многоугольники (все стороны и углы равны). Возможны несколько вариантов построения: ри помощи команды построения многоугольников (кнопка ) вычерчиваются правильные многоугольники (все стороны и углы равны). Возможны несколько вариантов построения:по радиусу вписанной окружности (перпендикуляр от центра многоугольника до его сторон); и по радиусу описанной окружности (расстояние от центра многоугольника до его вершин); по длине одной стороны. Нужно иметь ввиду, что при задании радиуса вписанной/описанной окружности из командной строки строит многоугольник, у которого нижняя грань всегда расположена горизонтально. Повернутый многоугольник получается при задании радиуса интерактивным методом, но в этом случае невозможно выдержать высокую точность. В таком случае, надо в командную строку вводить не величину радиуса, а координаты конца радиуса, используя полярные относительные координаты. |
