Инвестиционный проект Производство и продажа детских автокресел. Управление проектами в MS Project. С. Е. Управление проектами в ms project Методические указания по
 Скачать 2.4 Mb. Скачать 2.4 Mb.
|
Элементы интерфейса Microsoft Project 2010Все необходимые команды располагаются на Ленте (рисунок 1). Команды рас- пределены по вкладкам Задача, Ресурс, Проект и Вид, на вкладке упорядочены в ло- гических группах, что помогает быстро находить требуемую кнопку для выполнения необходимого действия.  Рисунок 1. Лента. Вкладка Задача содержит кнопки для добавления и форматирования задач, а также работы с ними. В группе Вставить собраны команды, позволяющие вставить задачу требуемого типа (задачу, веху, повторяющуюся или суммарную задачу). В группе Задачи можно выбирать (менять) способ планирования задачи (ручное или ав- томатическое). В группе Планирование можно отмечать процент выполнения задачи, связы- вать задачи между собой, деактивировать задачу. В группе Свойства кнопкой Сведе- ния можно открыть Сведения о задаче, чтобы установить или изменить различные параметры для выделенной задачи. Кнопки на вкладке Ресурс позволяют справиться с непростой задачей управле- ния ресурсами, используемыми в работе над проектом. На этой вкладке можно добав- лять ресурсы, назначать их задачам и выравнивать загрузку ресурсов, для которых она превышает допустимый уровень. В группе Свойства кнопкой Сведения можно от- крыть Сведения о ресурсе, чтобы установить или изменить различные атрибуты ре- сурса. Вкладка Проект используется для работы со сложными функциями управления проектами, включающими свойства проекта, планирование и отчетность. На вкладке Вид можно выбирать различные представления, доступные в прило- жении Project 2010, а также настраивать текущее представление. С помощью команд этой вкладки данные в представлении можно сортировать, фильтровать, группировать. В группе Масштаб находятся команды настройки (в том числе быстрой настройки) шкалы времени. Команды в группе комбинированный режим позволяют добавлять или скрывать временную шкалу, а также показывать комбинированные представления. Здесь же находятся команды управления окнами проектов и создания макросов. Также есть контекстная вкладка Формат, которая включает дополнительные ин- струменты для открытого в данный момент представления. Кнопки, расположенные на ней, позволяют настраивать различные элементы для представлений всех типов — текст, столбцы, цвета и т.д. Каждому типу представления соответствует собственный набор групп и кнопок. Этот набор изменяется автоматически при изменении представ- ления. Все вкладки и группы являются полностью настраиваемыми. Если в организации используются уникальные бизнес-средства, можно сгруппировать их на собственной вкладке ленты. Backstage – единая графическая оболочка для управления файлами проекта – новое представление Microsoft, которое обеспечивает быстрый доступ к инструмен- там, шаблонам и параметрам Project (рисунок 2). Чтобы открыть Backstage, надо щелкнуть кнопку Файл. Backstage содержит ос- новные команды, позволяющие открывать, сохранять и печатать файлы проекта. Здесь же находится команда Параметры. Эта команда позволяет открыть диалоговое окно Параметры Project, в котором можно вводить, просматривать и изменять настройки, управляющие работой и внешним видом Microsoft Project. 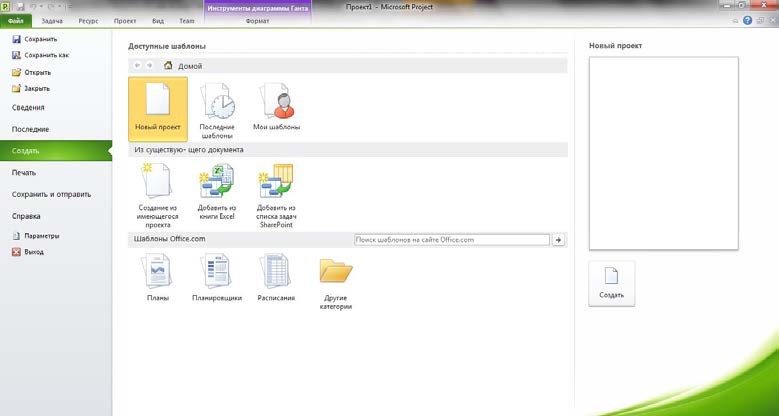 Быстрыйпоисккоманд Рисунок 2. Представление Backstage При наведении указателя мыши на команду появляются подсказки. Наиболее часто используемые команды можно найти одним щелчком правой кнопки мыши (1ПКМ). Если щелкнуть 1ПКМ любой элемент представления, например панель, ячей- ку таблицы или диаграмму, отображается мини-панель инструментов с кратким набо- ром наиболее часто используемых команд, что при работе с проектом позволяет сэко- номить время (рисунок 3). 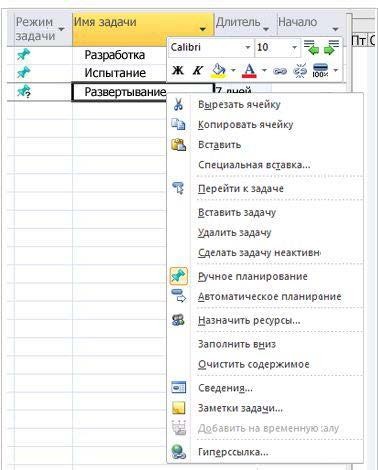 Рисунок 3. Мини-панель инструментов и контекстное меню По умолчанию в левом верхнем углу над кнопкой Файл располагается Панель быстрого доступа. Она является настраиваемой и содержит набор команд, который не зависит от отображаемой в данный момент вкладки ленты. Можно добавлять на Па- нель быстрого доступа кнопки, выполняющие часто используемые команды. Панель может располагаться в одном из двух возможных местоположений: над лентой или под лентой. др.); ПредставленияMSProject Представления служат для ввода, отображения и анализа данных о проекте. Существует три типа представлений: графические представления – диаграммы и графики; табличные представления (Лист задач, Лист ресурсов и т.д.); представления форм. Все доступные представления можно условно разделить на три группы: представления задач (Диаграмма Ганта, Лист задач, Форма задач и др.); представления ресурсов (График ресурсов, Лист ресурсов, Форма ресурсов и представления назначений (Использование ресурсов, Использование задач). Представления бывают обычными (одиночными) и комбинированными. Комби- нированное (или подробное) представление – это разделение экрана по горизонтали и возможность отображения дополнительных сведений о задаче или ресурсе в нижней его части (фактически это отображение одновременно двух представлений). Чтобы пе- рейти в комбинированный режим на вкладке Вид в группе Комбинированный режим надо установит флажок Детали. Все представления можно открывать командами на вкладке Вид (рисунок 4).  Рисунок 4. Вкладка Вид – группы Представления задач и Представления ресурсов На вкладках Задача и Ресурс есть группа Вид, где расположена кнопка для дос- тупа к представлениям задач и ресурсов соответственно. Удобно переключаться от одного представления к другому с помощью Панели представлений. Чтобы ее открыть, надо 1ПКМ слева экрана по названию представле- ния, открытого в данный момент и выбрать Панель представлений. Откроется Панель представлений (рисунок 5). 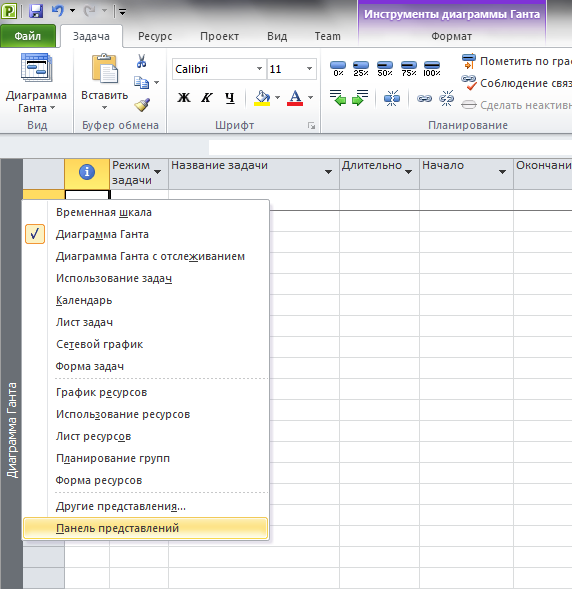 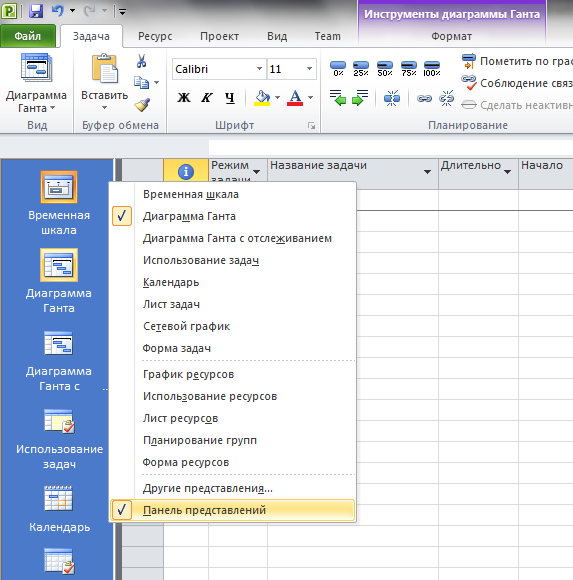 Рисунок 5. Открытие Панели представлений Чтобы скрыть Панель представлений, надо в контекстном меню убрать флажок рядом с командой Панель представлений. Перед началом создания проекта необходимо настроить (задать) параметры Microsoft Project, чтобы определить общие параметры работы, задать способ отобра- жения содержимого проекта, параметры, относящиеся к планированию, календарям и т.д. Лабораторная работа №1 |
