Инвестиционный проект Производство и продажа детских автокресел. Управление проектами в MS Project. С. Е. Управление проектами в ms project Методические указания по
 Скачать 2.4 Mb. Скачать 2.4 Mb.
|
Начальная стадия создания программного проектаЗадание1.Создайте новый проект. Сохраните его под именем «Проект издания журнала». Задание2.Рабочее время. В MS Project есть возможность создавать как групповые (или базовые), так и личные календари. Последние отражают персональные расписания отдельных сотруд- ников, в частности, персональные выходные дни, например, командировки, больнич- ные. Поэтому при создании базового календаря в него следует вносить только пара- метры, общие для всех участников проекта или группы, к которой относится кален- дарь. Специфические параметры заносятся в личный календарь каждого сотрудника. В меню Файл/Параметры на вкладке Общие установите Формат даты так, чтобы он включал день недели, дату и время. На вкладке Расписание (рисунок 6) установите: Время начала по умолчанию – 8:00, а Время окончания по умолчанию – 17:00; Новые задачи – Автоматическое планирование; Тип задач по умолчанию – Фиксированная длительность. 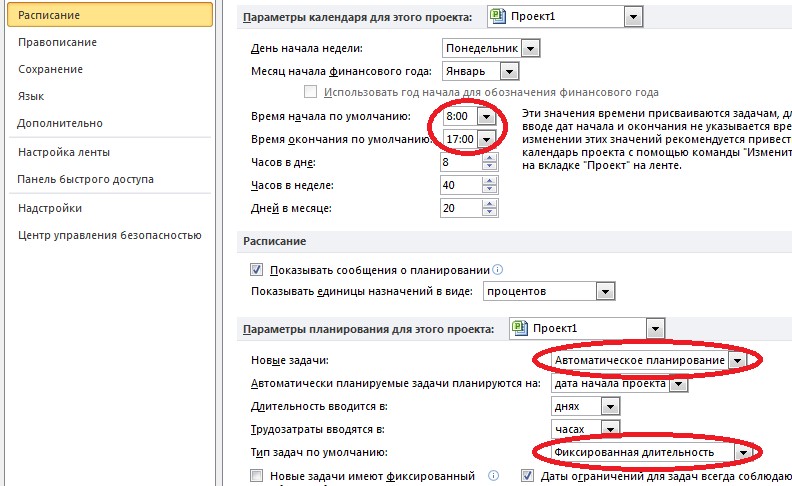 Рисунок 6. Настройка закладки «Расписание» На вкладке Проект/Сведения о проекте укажите дату начала проекта 1 февраля, время начала проекта 8:00. Для работы с календарём проекта выберите меню Проект/Изменить рабочее время. Для определения основного рабочего времени перейдите на вкладку Рабочие не- дели, и щелкните на кнопке Подробности…. Выберите в списке дни недели с поне- дельника по пятницу (используйте кнопку Shift), установите переключатель Задать дни для использования этих рабочих часов и в полях С и По введите рабочее время с 8:00 по 12:00 и с 13:00 по 17:00, а в пятницу по 16:00 (рисунок 7). Суббота и Воскресе- нье – выходные (для определения выходных дней недели выделите название дней и установить переключатель Задать нерабочие дни).  Рисунок 7. Задание рабочего времени Для задания праздничных дней перейдите на вкладку Исключения, введите на- звание исключения, укажите даты начала и окончания, перейдите по кнопке Подроб- ности. В разделе Задайте рабочие часы для этих исключений, нужно установить пере- ключатель Нерабочее время для выходных дней (выполнено по умолчанию) или ука- зать иной график работы, установив переключатель Рабочее время и указав интервалы, в которые осуществляется работа. В разделе Повторять выбирается периодичность по- вторений или Пределы повторения. Определите 23 февраля, 8 марта, 1,2 и 9 мая текущего года как нерабочие дни и установите для них Ежегодное повторение в течение 3 лет. Задание3.Определение состава работ План работ составляется в представлении Диаграмма Ганта. Для добавления за- дачи в план проекта введите её название в поле Название задачи. После этого симво- лизирующий задачу отрезок появится на диаграмме. Чтобы задача стала вложенной относительно верхней задачи, выделите нужные задачи и на панели инструментов щелкните на кнопке с направленной вправо зелёной стрелкой или нажмите сочетание клавиш Alt+Shift+Стрелка вправо (рисунок 8). 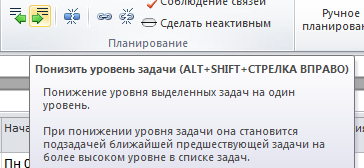 Рисунок 8. Изменение уровня задачи Верхняя задача стала фазой. Для перемещения задачи на предыдущий (более вы- сокий) уровень структуры нужно щелкнуть на кнопке с направленной влево стрелкой (или нажать сочетание клавиш Alt+Shift+Стрелка влево. MS Project обеспечивает 255 уровней вложенности. Однако на практике исполь- зуют от 3 до 6 уровней. Чем меньше уровней иерархии, тем наглядней график и тем легче им управлять. Результаты фаз вводятся в виде завершающих задач (вех), и эти задачи могут не обозначать реальной деятельности. Для того чтобы сделать задачу за- вершающей установите ее длительность равной 0 дней. Размещать в таблице предшествующие задачи выше последующих не обязатель- но. Это принято делать для удобства восприятия. Последовательность задач в кален- дарном плане проекта определяется датами начала задач и связями между ними, а не расположением в таблице. При составлении плана работ важно, чтобы соблюдались два принципа. Во-первых, на одном уровне плана должны находиться однородные за- дачи. Во-вторых, фаза считается завершенной, если завершены все входящие в нее за- дачи. Задание4.Определение длительностей задач Дельность задач определяется значением, введенным в поле Длительность Вво- дить ее можно в часах, днях или неделях. Длительность фаз рассчитывается автомати- чески. При создании задачи автоматически задается ее длительность в 1 день с добав- лением после обозначения единицы измерения вопросительного знака. Это означает, что указанная длительность является приблизительной и требует дальнейшего уточне- ния. Для быстрого отбора задач с приблизительной оценкой длительности можно воспользоваться фильтром Задачи с оценкой длительности. После ввода длительности задачи MS Project пересчитывает дату ее окончания, прибавляя к дате начала задачи длительность и выходные дни (в соответствии с календарем проекта). Однако некото- рые задачи, начавшись, могут выполняться круглосуточно и без выходных, например засыхание цементного раствора или выполнение расчетов компьютерной программой. В таком случае для обозначения длительности задачи используется символ а, соответ- ствующий термину астрономические. Если нет уверенности, что цементный раствор высыхает за 16 часов, и нужно уточнить это в дальнейшем, длительность можно ука- зать как 16 ач?. В MS Project есть четыре типа связей между задачами. Связь типа Окончание- начало (ОН) наиболее частая (задача В не может начаться, пока не завершена задача А). Связь типа Начало-начало (НН) обозначает зависимость, при которой задача В не может начаться до тех пор, пока не началась задача А. Связь типа Окончание-окончание (ОО) обозначает зависимость, при которой за- дача В не может закончиться до тех пор, пока не закончилась задача А. Связь типа Начало-окончание (НО) обозначает зависимость, при которой задача В не может закончиться до тех пор, пока не началась задача А. Наиболее часто исполь- зуются связи типа Окончание-начало (ОН), наиболее редко – Начало-окончание (НО). Запаздывание можно вводить как длительность (например, +1 день) или как процент от длительности предшествующей задачи. Опережение вводится с отрица- тельным знаком, например -1д, или -50%. Если указать запаздывание и опережение в процентах от длительности предшествующей задачи, то при изменении длительности MS Project автоматически перенесет дату начала последующей задачи. В Microsoft Project допускается создание связей между фазами, но лучше поль- зоваться связями между задачами. Быстро удалить все связи между задачами можно, очистив значения столбца Предшественники или выделив все связанные задачи и щелкнув на кнопке Разорвать связи задач (рисунок 9). 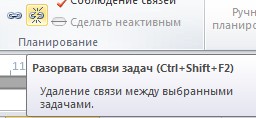 Рисунок 9. Быстрое удаление связей между задачами Введите следующие задачи, длительности и связи (рисунок 10): 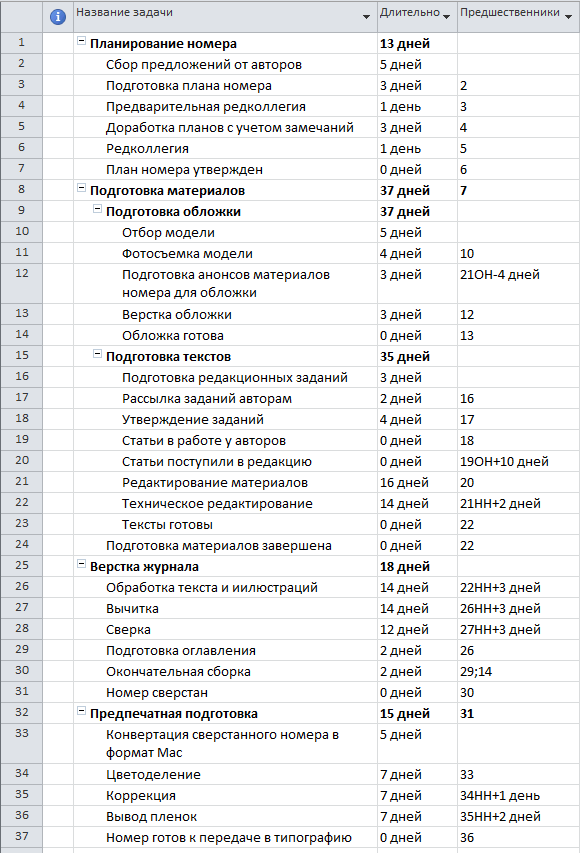 Рисунок 10. Состав работ проекта с длительностями и связями между задачами Ограничения Вводить даты начала или окончания задач вручную без особой надобности не следует. Привязка задач к определенным датам в MS Project осуществляется при по- мощи ограничений. В MS Project выделяется несколько типов ограничений в зависи- мости от того, насколько они влияют на гибкость расчетов. Как можно раньше (КМР) Это ограничение по умолчанию накладывается на все задачи, если проект планируется от даты начала. Как можно позже (КМП) Это ограничение по умолчанию накладывается на все задачи, если проект пла- нируется от даты окончания. Окончание не позднее (ОНП) Это ограничение обозначает наиболее позднюю дату, когда задача должна быть завершена. При этом задача может быть завершена как в этот день, так и раньше него. Предшествующая задача не сможет «вытолкнуть» задачу за дату ограничения. Для проектов, планирующихся от даты окончания, это ограничение применяется, когда вводится дата окончания задачи. Начало не позднее (ННП) Это ограничение обознача- ет наиболее позднюю дату, когда задача может начаться. Для проектов, планирую- щихся от даты окончания, это ограничение применяется, когда вводится дата начала задачи. Окончание не ранее (ОНР) Это ограничение обозначает наиболее раннюю да- ту, когда возможно завершить задачу. Задача не может быть помещена в расписании так, чтобы заканчиваться ранее обозначенной даты. Проекты, которые планируются от даты начала - ограничение применяется, когда вводится дата окончания задачи. Начало не ранее (ННР) Это ограничение обозначает наиболее раннюю дату, ко- гда задача может начаться. Задача не может быть помещена в расписании ранее ука- занной даты. Для проектов, которые планируются от даты начала, это ограничение применяется, когда вы вводится дата начала для задачи. Фиксированное начало (ФН) Это ограничение обозначает точную дату, на которую дата начала задачи должна быть помещена в расписании. Другие факторы (связи между задачами, задержки или опе- режения и пр.) не могут повлиять на положение задачи в расписании. Фиксированное окончание (ФО) Это ограничение обозначает точную дату, на которую в расписании должна быть помещена дата окончания задачи. Никакие другие факторы не могут повлиять на эту дату. Применение ограничения к задаче, которая за- висит от другой, может привести к нежелательным результатам. Ограничения должны вводиться в план раньше, чем начинается планирование задействованных в проекте ресурсов. Это обусловлено тем, что срок исполнения работ обычно зависит от числа выделенных исполнителей, и наличие крайних сроков будет подсказывать, когда нужно выделить больше сотрудников на задачу, чтобы уложиться в сроки, а когда их число можно сократить, если сроки не поджимают. Задание5.Повторяющиеся задачи Если некоторые работы выполняются регулярно, в плане проекта предусмотре- ны повторяющиеся задачи Задача/Задача ► Повторяющаяся задача (рисунок 11). 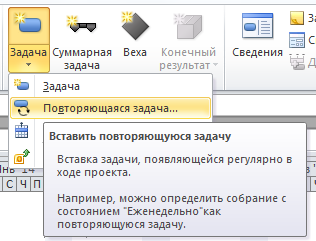 Рисунок 11. Вставка повторяющейся задачи Сама задача в плане выглядит как фаза, а ее повторения – как ее вложенные за- дачи. При этом задача и повторения помечены специальными значками в поле Инди- каторы. Создайте повторяющуюся задачу Редакционное собрание после вехи План номера утверждён. Установите её длительность равной 1 часу, повторение каждую пятницу (рисунок 12). 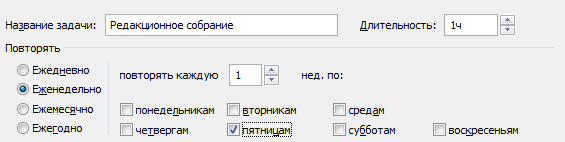 Рисунок 12. Настройка параметров повторяющейся задачи Задание6.Код структуры задач Коды задач определяются в диалоговом окне Определение кода СДР, которое открывается через меню Проект /СДР ► Определить код. СДР (WBS) – Структурная декомпозиция работ (Work Breakdown Structure) – обозначает один из способов представления плана проекта. В этом представлении с помощью кодов работ идентифицируются задачи проекта. Для каждой задачи формируется уникальный код. Он может содержать префикс кода проекта, то есть строку, с которой начинается код каждой задачи в плане проекта. В поле Префикс кода проекта введите №2//, поскольку работы относятся ко вто- рому выпуску. Для добавления уровня нужно установить курсор в строку таблицы и выбрать тип последовательности. Для удаления уровня нужно установить курсор на строку этого уровня и нажать клавишу Delete. Цифры в первом поле таблицы, Уровень, не редактируются и соответствуют уровню задач в структуре. В раскрывающемся списке поля Последовательность выби- рается тип символов, которые будут использоваться для нумерации задач текущего уровня. Возможные типы символов: Цифры (по порядку), Прописные буквы (латини- ца, по алфавиту), Строчные буквы (латиница, по алфавиту) и Знаки (без сортировки). Длина последовательности задается в поле Длина. Этот параметр определяет максимальную длину последовательности и от него зависит, сколько элементов на данном уровне может быть пронумеровано с помощью кодов. Если в поле Длина указать длину последовательности больше 1, то при генера- ции кодов для задач в них будут включаться нули перед значимыми цифрами: 01, 02, 03 и т. д. Для текстовых последовательностей код будет начинаться с буквы А: АА, АВ, АС и т. д. до тех пор, пока число пронумерованных задач не превысит число букв в алфавите. Поэтому, чтобы предусмотреть возможность длинных кодов задач, в поле Длина нужно установить значение Любая. В раскрывающемся списке поля Разделитель выбирается символ, который будет отделять символы уровней. Установите флажки Создавать коды СДР для новых задач (каждой новой задаче автоматически будет присваиваться код) и Проверять уникальность новых кодов СДР (проверка уникальности кодов, отредактированных вручную). Задайте следующий код структуры: №2//1.1.1 (рисунок 13). 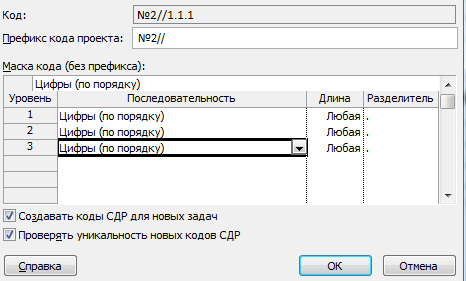 Рисунок 13. Задание кода СДР При изменении кода СДР более высокого уровня автоматически изменяются ко- ды вложенных в него элементов. Чтобы просмотреть коды для каждой задачи, добавь- те в таблицу поле СДР: нажмите правой кнопкой мыши на столбце Название задачи и в появившемся меню выберите Вставить столбец. Введите или выберите в списке имя столбца СДР. Задание 7.Суммарная задача проекта. Используя меню Файл ► Параметры, вкладка Дополнительно ► Параметры отображения для этого проекта, установите отображение Показать суммарную задачу проекта (рисунок 14). 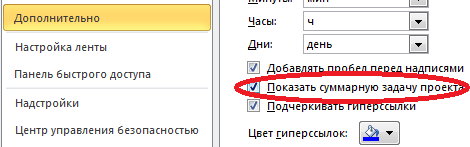 Рисунок 14. Настройка отображения суммарной задачи проекта Задание8.Планирование ресурсов и создание назначений Планирование ресурсов начинается с определения состава ресурсов, т.е. состав- ления списка людей, оборудования, материалов и финансов, необходимых для выпол- нения проектных работ. Работа со списком ресурсов осуществляется через представ- ление Вид ► Лист ресурсов. Для добавления нового ресурса нужно ввести Название ресурса и в раскрываю- щемся списке поля Тип выбрать один из трех пунктов: Трудовой, Материальный, За- траты. До тех пор, пока не задано значение этого поля, другие поля таблицы остаются недоступными, а после того, как значение выбрано, многие поля заполняются значе- ниями, принятыми по умолчанию. Тип ресурса определяет, как программа будет измерять степень использования ресурса в проекте. В качестве единицы измерения использования трудовых ресурсов по отношению к задаче принято время. Люди всегда относятся к трудовым ресурсам. Оборудование может относиться как к трудовым, так и к материальным ресурсам, в зависимости от цели учета. Материальные ресурсы измеряются в количественных ве- личинах, например, в коробках, литрах, килограммах. Единицы измерения материалов вводятся вручную в соответствующее поле. В поле Краткое название отображается сокращенное название ресурса, т.к. в не- которых листах предпочтительно использовать краткие названия, чтобы заполнить больше столбцов в представлении. По умолчанию в поле Краткое название вводится первая буква названия ресурса. 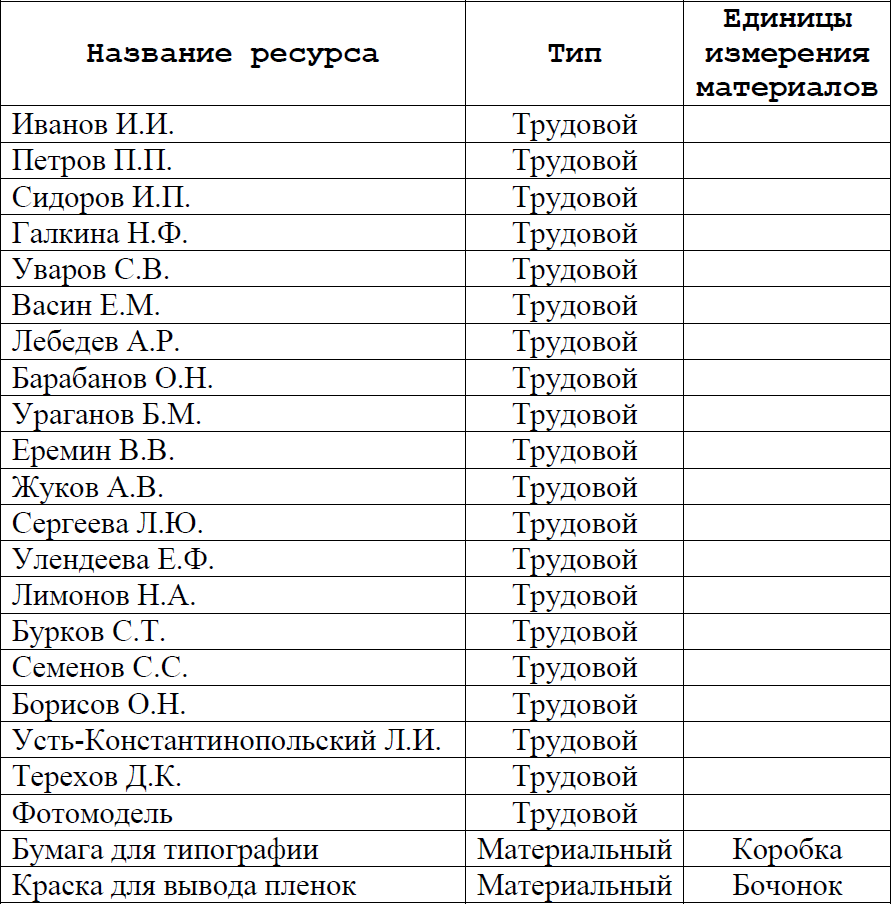 Заполните список ресурсов в соответствии с таблицей: Заполните список ресурсов в соответствии с таблицей:Определениерабочеговремениресурсов После того, как ресурсы добавлены в проект, нужно определить, в какое время они могут работать. Например, некоторые из сотрудников работают по совместитель- ству и могут участвовать в проекте только некоторые дни недели или неполный рабо- чий день. Кроме того, некоторые сотрудники могут находится в отпуске в течение не- которого периода реализации проекта. Всю информацию о режиме работы сотрудни- ков нужно ввести в MS Project, чтобы программа помогала правильно распределить ресурсы и не дала запланировать работу сотрудника на то время, когда это будет не- возможно. Определение времени участия в проекте и максимальной загрузки По умолчанию ресурсы считаются доступными для участия в работах в течение всего проекта от самого начала и до окончания проекта, и на 100%. Если же сотрудник работает над проектом не более половины рабочего дня, его максимальная загрузка составляет 50%. Чтобы определить время участия ресурса в проекте и процент его максимальной загрузки нужно перейти на вкладку Ресурс ► Сведения. Доступность можно определить только для трудовых ресурсов. По умолчанию значения полей Доступен с (дата введения ресурса в проект) и Доступен до (дата выведения ресурса из проекта) равно НД, т.е. не определены. Значе- ние поля Единицы, т.е. максимальный процент загрузки ресурса между указанными датами, по умолчанию равно 100%. Бывает, что ресурс может участвовать в проекте в разное время с разной загруз- кой. В таком случае доступность ресурса для работ можно указать в виде периодов по строкам. Для сотрудника Иванов И.И. установите доступность ресурса исходя из сле- дующих данных: Иванов И.И. доступен для проекта все время, кроме периода с 23 ап- реля по 29 апреля, когда он в командировке (рисунок 15). 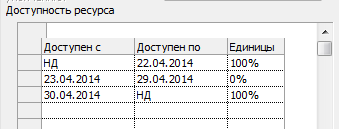 Рисунок 15. Определение доступности ресурса При вводе информации о доступности дата окончания предыдущего интервала должна быть меньше даты начала следующего интервала. При этом даты начала и окончания интервала могут совпадать, если его длительность равна одному дню. Просматривать информацию о доступности и максимальной загрузке можно и в таблице представления Лист ресурсов, добавив в нее поля Доступен с, Доступен до и Максимальная загрузка. При этом отображаемые данные будут соответствовать дан- ным из первой строки Доступности ресурса. Определите доступность ресурса Сергеева Л.Ю. равной 50%. Персональноевремяработы По умолчанию считается, что все сотрудники работают по основному календарю проекта, но отдельные сотрудники или отделы могут иметь собственный календарь. В окне Проект / Изменить рабочее время создайте новый базовый календарь От- дел предпечатной подготовки (рисунок 16). 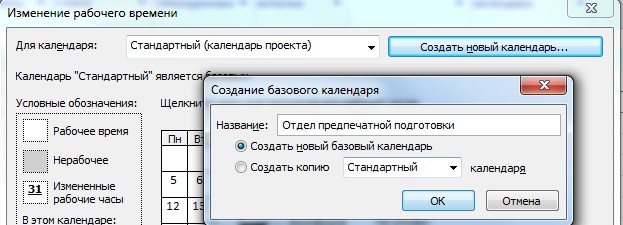 Рисунок 16. Создание нового базового календаря Выберите все дни с Понедельника по Воскресенье и установите следующие ра- бочие часы: с 8:00 до 12:00, с 13:00 до 17:00 и с 18:00 до 23:00. Установить базовый календарь ресурса можно в таблице, используя раскрываю- щийся список поля Базовый календарь. Если особый календарь нужно назначить не- скольким сотрудникам, то, настроив календарь в одной ячейке, его можно быстро ско- пировать в другие. Установите календарь Отдел предпечатной подготовки в качестве Базового ка- лендаря для следующих сотрудников: Лимонов Н.А.Бурков С.Т.Семенов С.С.БорисовО.Н. Усть-КонстантинопольскийЛ.И. Для любого выбранного ресурса можно установить особый временной режим работы, добавив необходимые изменения в базовый календарь. Для этого перейдите по кнопке Изменить рабочее время в окне Сведения о ресурсе. Для Борисова О.Н. устано- вите в качестве нерабочего дня первый понедельник марта. Определениеназначений Для создания назначений нужно дважды щелкнуть на задаче и в открывшемся окне Сведения о задаче выбрать вкладку Ресурсы. Название ресурса выбирается из раскрывающегося списка или вводится вручную, если данный ресурс не был создан ранее. В поле Единицы вводится количество ресурсов, выделяемых на задачу. Исполь- зование нематериальных ресурсов измеряется в процентах или десятичных числах, где под 100% (или 1) понимается полная занятость ресурса в выполнении задачи (сотруд- ник будет заниматься ею полный рабочий день). Если на задачу выделить 25% ресур- са, значит, на протяжении длительности задачи сотрудник будет тратить на нее 2 часа в день. 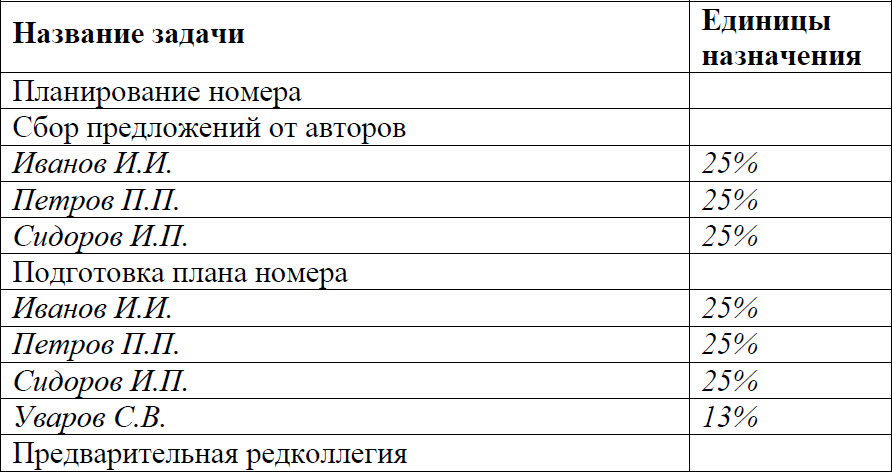 Назначьте ресурсы на задачи, согласно следующей таблице: Назначьте ресурсы на задачи, согласно следующей таблице: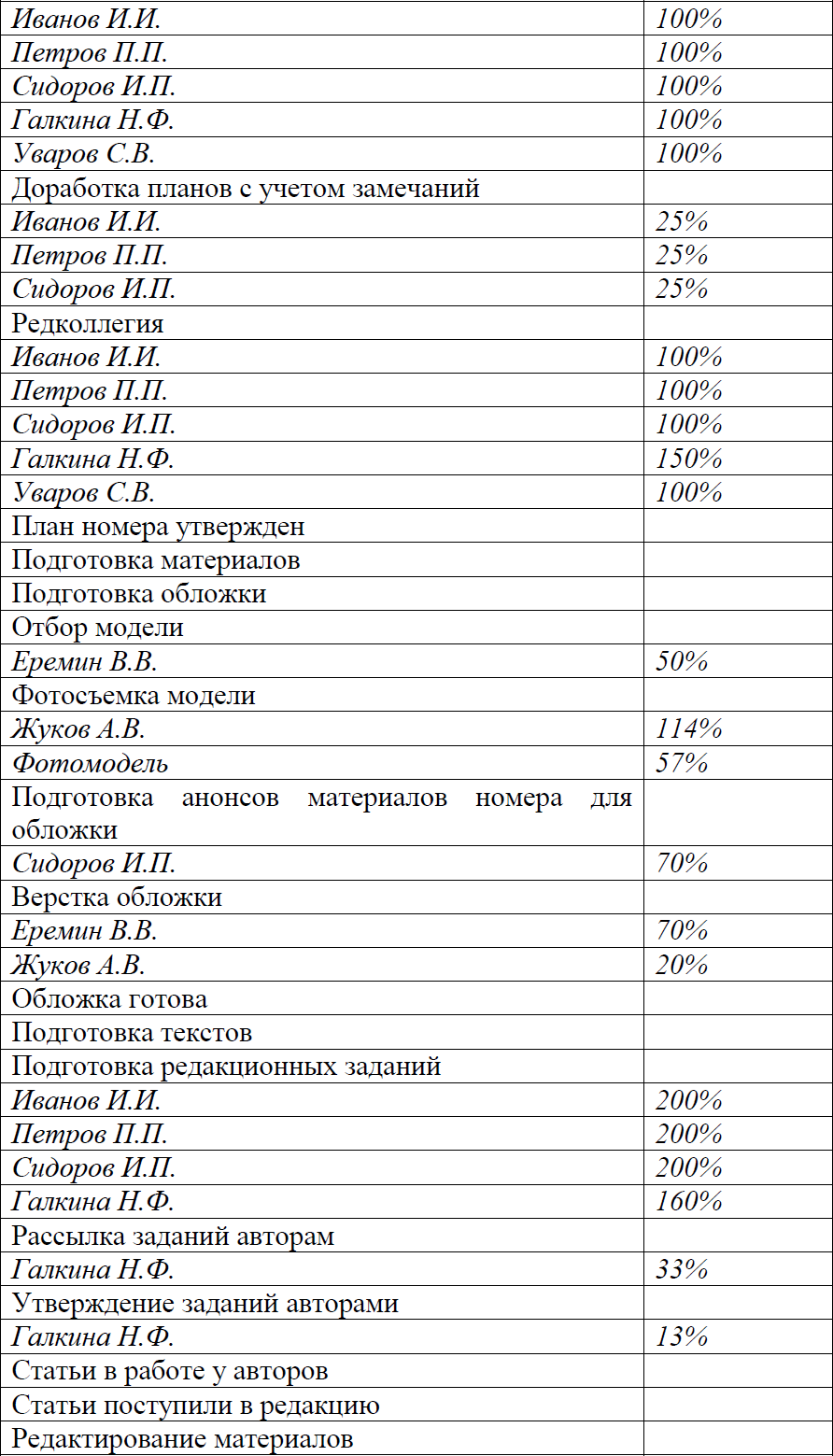 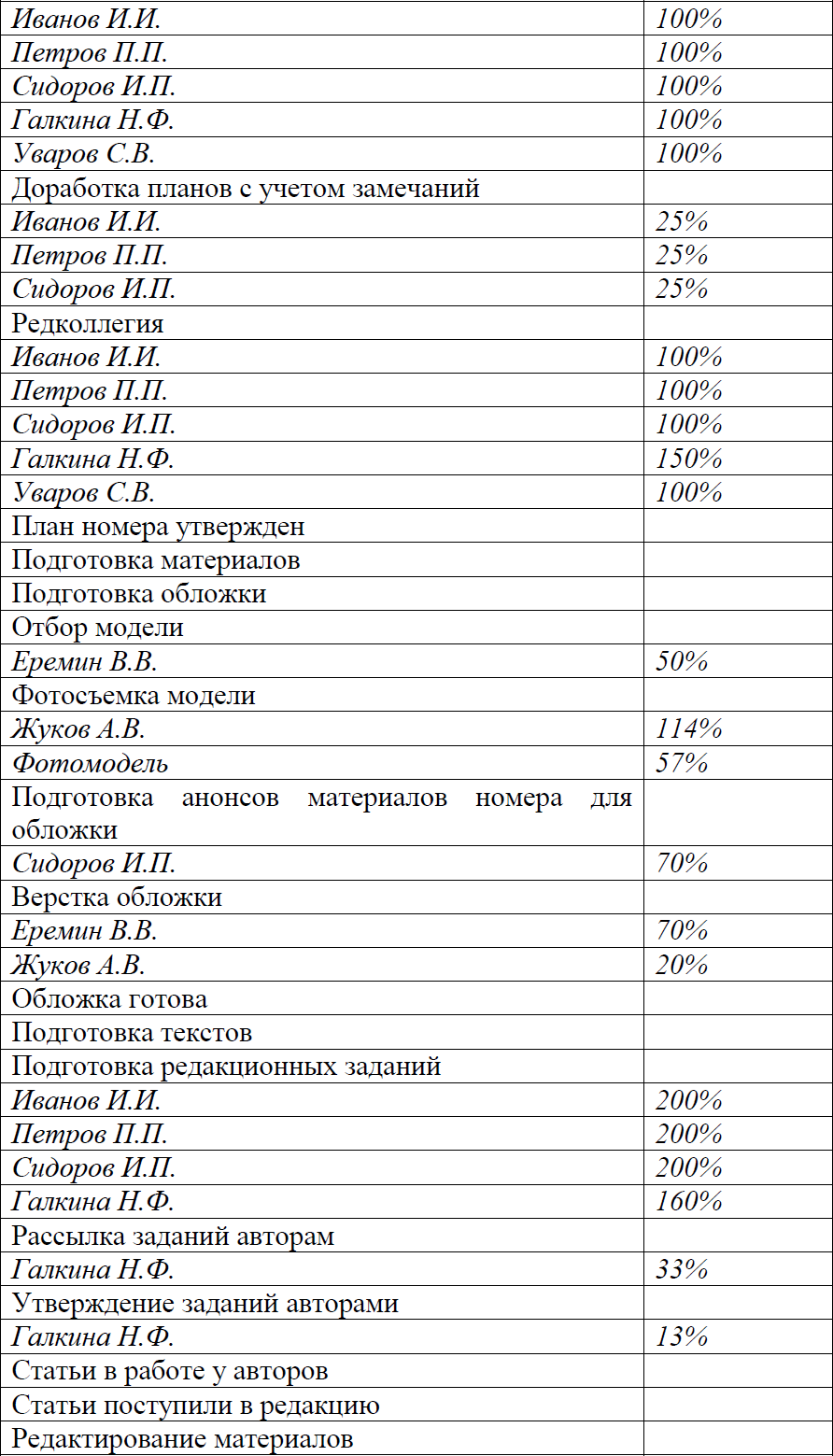 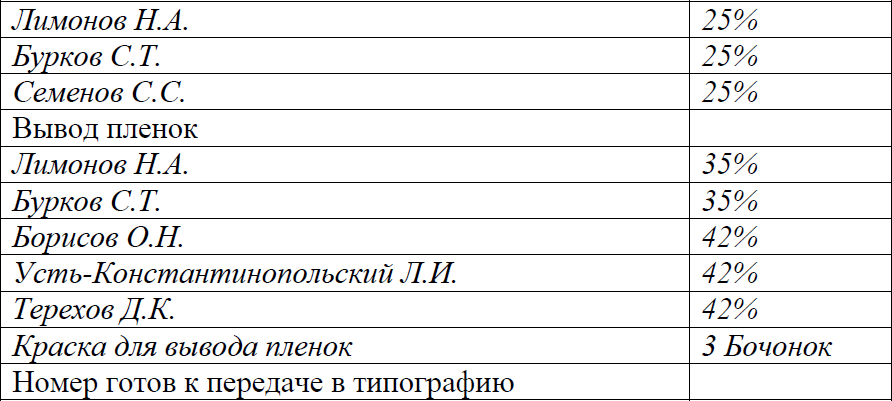 После того, как назначения созданы, программа определяет материальные затра- ты и трудозатраты каждого из ресурсов для выполнения задачи и планирует распреде- ление затрат в каждый из дней на протяжении всей ее длительности. Подробное рас- пределение по дням отражается в представлении Вид ► Использование ресурсов. Назначение материальных ресурсов При назначении материальных ресурсов можно указать как фиксированный (на- пример, 3 бочонка), так и переменный (например, 1 бочонок в день) объём выделяе- мых на задачу ресурсов. Для ввода переменного объема расходования материалов нужно в поле Единицы ввести данные в формате <число единиц>/<длительность>, на- пример, расход трех единиц материала в день обозначается как 3/д. В первом случае на решение задачи выделяется ограниченное количество мате- риалов, которое распределяется по времени выполнения задачи. Во втором случае программа планирует расход ресурса в соответствии с единицами назначения. И об- щий объем расходуемого материала зависит от длительности задачи. Сохранитефайлпроекта. Лабораторная работа № 2 |
